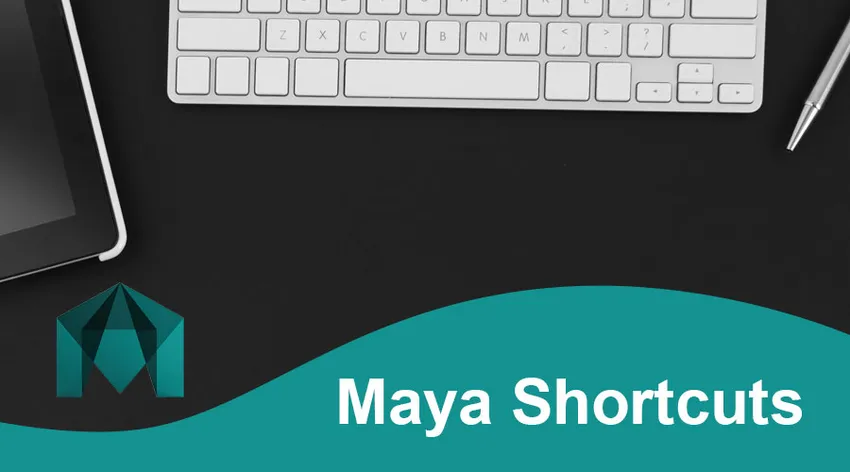
Въведение в преките пътища на Мая
Следните клавишни комбинации на Maya предоставят очертание на най-често използваните функции в Maya. Autodesk Maya е 3D компютърно-графично приложение, често съкратено до Maya, първоначално произведено от Alias Systems Corporation (преди това Alias) и понастоящем публикувано и създадено от Autodesk Inc. и оперира с Windows, MacOS и Linux. Използва се за създаване на интерактивни 3D приложения като видео мачове, анимационни филми, телевизионно шоу и графични въздействия.
Autodesk Maya е програма за 3D моделиране за 3D печат и анимирани графики, които могат да се използват. Мая предоставя всички необходими инструменти за постигане на компетентни и качествени резултати дори за начинаещ, независимо дали възнамерявате да моделирате или променяте артикулите.
Клавиши за клавишни комбинации на Maya
Почти всичко, което правите в Мая, заповедите за навигация са от съществено значение. Не бъда в ямата да вярваш, че само защото всичко изглежда хубаво отпред или отзад, се чувства добре от всички ъгли. Винаги трябва да орбитирате вашия модел и да го разглеждате от всяка гледна точка.
- Alt + RMB + Drag-Camera завъртане (пакет).
- Alt + колело за превъртане + плъзгане LMB + увеличение / намаляване. Всъщност това не "изстисква" обектива на камерата, а по-скоро избутва камерата в стаята (като стека) напред или обратно.
- Alt + MMB + Плъзгане - Проследяване (надолу, наляво / надясно екран).
- Space Bar - Докоснете лентата за интервал, за да промените оформлението от четири на единични панели.
Машини за обработка:
| 2D панорама / увеличение | |
| \ + Среден бутон на мишката | Инструмент за паниране |
| \ + Десен бутон на мишката | Инструмент за увеличение |
| \ | Включете / изключете 2D панорама / увеличете |
| Операции за анимационна дейност | |
| аз | Добавяне на инструмент за ключове (за графичен редактор) (натиснете и пуснете) |
| С | Посочете ключ |
| Shift + E | Укажете ключ за завъртане |
| Shift + R | Укажете ключ за мащабиране |
| Shift + W | Посочете ключ за Преводач |
| Alt + J | Обратна връзка от Toggle Multicolor |
| Shift + S | С менюто за маркиране с ключов кадър с ляв бутон |
| Настройки за дисплей | |
| 0 | Показване на конфигурация на стойност по подразбиране |
| 1 | Конфигурация на дисплея с груба производителност |
| 2 | Настройката на производителност на среден екран |
| 3 | Показване на плавно изпълнение |
| 4 | Телена рамка |
| 5 | Екран засенчен |
| 6 | Показване на сянка и текстури |
| 7 | Използвайте всяка светлина |
| Показване на обекти (Покажи, скрий) | |
| Ctrl + H | Скриване> Избор на укриване |
| Alt + H | Скриване> Неизбрани скрити обекти |
| Shift + l | Isolate Select> Избран изглед (в менютата на панела) |
| Ctrl + Shift + H | Покажи> Покажи последно скрито |
| Shift + H | Покажи> Избор на дисплей |
| Редактиране на операции | |
| Ctrl (или Cmd) + C | копие |
| Ctrl (или Cmd) + X | Разрез |
| Ctrl + D | Duplicate |
| Ctrl + Shift + D | Дублиращ специален |
| Shift + D | Преобразувайте дубликат |
| Ctrl + G | група |
| P | родител |
| Ctrl (или Cmd) + V | Поставяне |
| Shift + Z | Redo |
| G | повторение |
| Shift + G | Място за мишка Повторете поръчката |
| Z | Отмяна (също Ctrl + z / + z) |
| Shift + P | Unparent |
| Ctrl + R | Създаване на референтен файл |
| Ctrl + Q | изход |
| Ctrl + N | Нова сцена |
| Ctrl + O | Отворена сцена |
| Ctrl + S | Запазване на сцена |
| Ctrl + Shift + S | Запазване на сцена като |
| Hotbox екран | |
| пространство | (При натискане) Покажете горещата кутия |
| Операции за моделиране | |
| 2 | Клетка + меко шоу на многоъгълна мрежа |
| Ctrl + F10 | Трансформирайте полигона към ръбовете |
| Ctrl + F9 | Преобразувайте многоъгълник във върхове |
| Ctrl + F11 | Преобразувайте многоъгълник в лица |
| Ctrl + F12 | Преобразувайте полигона в UV |
| Страница надолу | Намалява нивата на Smooth Mesh Preview или Subdiv Proxy Division |
| 1 | Екран по подразбиране на текстурата на многоъгълника (без четкане) |
| ~ | Ще бъдат показани първоначалният (шаблон) и гладкият интерфейс |
| Страница нагоре | Увеличава нивата на Smooth Mesh или Subdiv Proxy |
| л | Заключване / отключване на кривата (натискане и задържане) |
| 3 | Плавно показване на многоъгълна мрежа |
| Движение на избраните обекти | |
| Alt + надолу | Преместете пиксел надолу |
| Alt + наляво | Преместете пиксел наляво |
| Alt + вдясно | Преместете пиксел надясно |
| Alt + Up | Преместете пиксел нагоре |
| Операции за боядисване | |
| Ctrl + B | Редактирайте конфигурациите на боята за модела Paint Effects |
| Alt + F | Наводнение на настоящата стойност |
| Shift + B | Променете радиуса на долната четка (натиснете и пуснете) |
| М | Промяна на непрекъсната смяна (повърхности на скулптура и многоъгълник инструмент на скулптура) |
| н | промяна на стойността на боята |
| B | Променете радиуса на горната четка (натиснете и освободете) |
| O + Ляв бутон на мишката | Инструмент за маркиране на поли четка за меню |
| O + среден бутон на мишката | Маркираща лента Poly UV Tool |
| / | Промяна, за да изберете цветовия стил (натиснете и пуснете) |
| Alt + R | Отразяване Включване или изключване |
| Alt + C | Включете или изключете обратната връзка с цвета |
| Alt + A | Включете или изключете телената рамка |
| U | С левия бутон на мишката върху менюто за работа на Artisan Paint |
| * Разходка за избор * | |
| * Въз основа на избор клавишите със стрелки ви позволяват да се придвижвате нагоре по йерархията или да се лутате около частите на елемента (избран елемент, включително върхове, крайни контури, гранични полета). * | |
| надолу | Отидете в настоящето |
| Наляво | Отидете до дъното |
| прав | Върви направо сега |
| U | Бъдете актуални |
| Контрол на възпроизвеждането | |
| Alt + Shift + V | Вземете Min Frame |
| , | Просто отидете на следващия ключ |
| , | Отидете на предишния ключ |
| Alt +, | Преместете един изстрел назад |
| Alt +. | Предварително направете една настройка във времето |
| Alt + V | Включване или изключване на възпроизвеждането |
| K + среден бутон на мишката | Настройка на плъзгача за виртуално време (натиснете и задръжте и измийте времевата линия) |
| оказване | |
| Ctrl + вляво | Представете следващата картина в перспектива |
| Ctrl + вдясно | Предишната картина прави визията |
| Избор на менюта | |
| F2 | Покажи менюто на анимацията |
| F5 | Покажи менюто на динамиката |
| 1. F4 | Меню за показване на моделиране |
| F3 | Меню за показване на полигони |
| F6 | Покажи менюто за изобразяване |
| Ctrl + M | Показване / скриване на главното меню |
| Shift + M | Лента на менюто на панела Показване / скриване |
| Ctrl + Shift + M | Показване / скриване на панела с инструменти на панела |
| Избор на обекти и компоненти | |
| F10 | Ръб, край |
| F11 | лице |
| > | Район на растеж по избор на многоъгълник |
| F8 | Компонент / обект (Редактиране на компоненти и превключване на обекти). |
| Ctrl + I | Изберете следващия среден елемент |
| < | Област на селекция на многоъгълник |
| F12 | UV |
| F9 | връх |
| Alt + F9 | Лице на върха |
| Операции за догонване | |
| Shift + J | Относително движение за щракване, завъртане (натиснете и пуснете) |
| J | Преместване, въртене, мащабиране, щракащ инструмент (натиснете и пуснете) |
| ° С | Криви в момент (натиснете и пуснете) |
| х | Мрежи в един момент (натиснете и пуснете) |
| V | Точки в момент (натиснете и пуснете) |
Заключение: Преки пътища на Мая
Потребителите описват цифрово работно пространство, което дава възможност за изпълнение на задача и редактиране на съдържание. В редица формати сцените могат да бъдат запазени, по подразбиране. Мая показва архитектурата на графика на възел. Всеки възел има свои собствени характеристики и персонализиране, а елементът Scene е базиран на възел. Графичното изобразяване на снимка следователно е изцяло фокусирано върху мрежа от взаимосвързващи се възли, в зависимост от данните един на друг. За лесно гледане на тези мрежи са налични зависимост и насочена ациклична графика.
Препоръчителни статии
Това е ръководство за преките пътища на Маите. Тук обсъждаме някои от различните видове клавишни комбинации на Maya. Можете да разгледате и другите ни предложени статии, за да научите повече -
- Инструменти за майя
- Мая срещу 3Ds Макс
- Алтернативи на Blender
- Splunk срещу Tableau