
Формат на датата във VBA
Ежедневно обикновено форматираме дати, функцията VBA формат ви помага да форматирате датата в различни типове дати и нейния вид според вашите изисквания. Функцията VBA формат се категоризира под функция Text / String. Функцията VBA формат връща или води до форматиран низ от израз на низ. В макро прозореца на VB, когато щракнете или въведете CTRL + SPACE, се появява падащото меню VBA Intellisense, което ви помага да напишете кода и можете да попълвате думи в редактора на VB.
Синтаксис на формата на VBA дата в Excel
Синтаксисът на VBA функцията за формат на дата в excel е както следва:

Той съдържа един задължителен или задължителен параметър, а останалите три като незадължителни параметри.
- Израз (Задължителен или задължителен аргумент): Той представлява или показва стойност на дата, която искате да форматирате.
- (Формат) : Това е формат, който искате да приложите към избрания от вас аргумент Expression.
- (FirstDayOfWeek) (незадължителен аргумент): Константа, която указва първия ден от седмицата.
Ако не бъде пуснат празен или аргумент, тогава той използва стойността по подразбиране vbSunday (Sunday).

(FirstWeekOfYear) (незадължителен аргумент): Константа, която определя първата седмица от годината.
Представлява или обозначава първата седмица от годината. Ако този аргумент остави празен или аргументът не е въведен, тогава използва стойността по подразбиране vbFirstJan1 (1 януари).
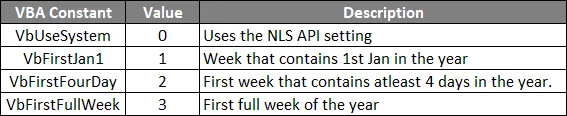
Различни видове предварително определен формат на датата
- Обща дата
- Кратка дата
- Средна дата
- Дълга среща
Различен формат на датата, определен от потребителя, който може да се използва за задаване на стойността на датата
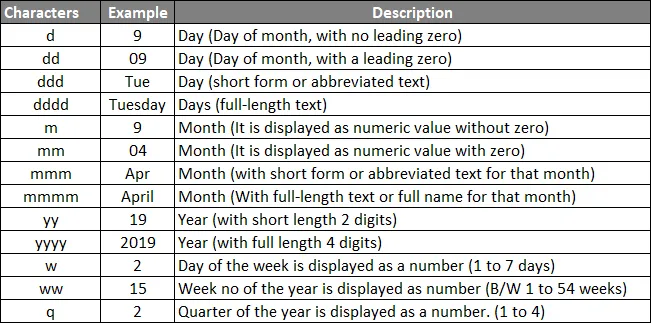
Как да използвате VBA формат на дата в Excel?
По-долу са различните примери за използване на VBA функция формат на дата в Excel.
Можете да изтеглите този шаблон за формат на VBA шаблон за Excel тук - VBA Дата Формат шаблон на ExcelФормат на датата на VBA - Пример №1
Стъпка 1: Отидете в раздела на програмиста и кликнете върху Visual Basic.
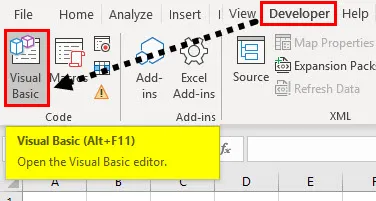
Стъпка 2: Отворете модул от опцията за меню Вмъкване, както е показано по-долу.
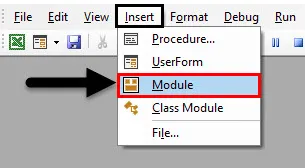
Стъпка 3: За да създадете празен модул, Под обектите на Microsoft excel, щракнете с десния бутон върху лист 1 (VB_DATE_FORMAT) Вмъкнете и под секцията от менюто изберете Модул, така че да се създаде нов празен модул.
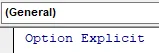
Формат на датата на VBA - Пример №2
Сега празният модул е създаден, той се нарича и кодов прозорец, в който можете да започнете да пишете кодове на операторите на VBA DATE FORMAT. Да предположим, че имам стойност на датата „12 април 2019 г.“, нека да приложим VB различен формат за дата към нея
Стъпка 1: Отворете модул от опцията за меню Вмъкване, както е показано по-долу.
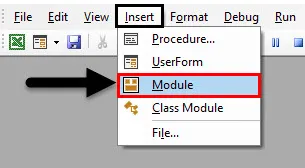
Стъпка 2: Тъй като функцията за формат VB се категоризира по текстови / низови променливи, DIM (Dimension) се използва в VBA код за деклариране на име на променлива и нейния тип. Следователно, тук дефинирах променливата като "низ" тип данни.
Код:
Sub VBA_FORMAT_SHORT_DATE () Dim A като String End Sub
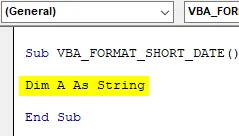
Стъпка 3: Използвах диапазон след функция формат за получаване на изход в конкретна клетка, окончателният формат на кода, който ще се използва за кратка дата, е:
Код:
Под VBA_FORMAT_SHORT_DATE () Dim A като низ A = 4 - 12 - 2019 A = Формат ("04 - 12 - 2019", "кратка дата") Обхват ("G6") = A Краен под
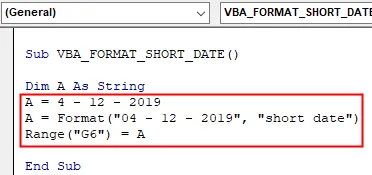
Стъпка 4: Ако стартирате горния код, това води до споменатия по-долу изход в лист на excel. по подобен начин можете да тествате различен формат на дата (кратък или среден) въз основа на вашия избор (други примери обяснени в макро прозорец).
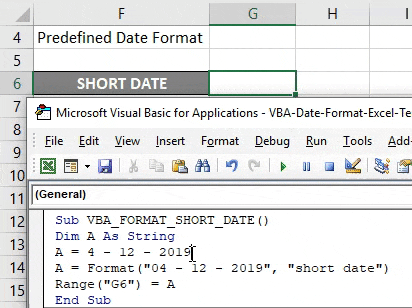
Формат на дата на VBA - Пример №3
Стъпка 1: В този пример можете да създадете формат на стойността на датата по ваш избор, т.е. дефинирани от потребителя дати.
Код:
Под TODAY_DATE () Dim date_example като String date_example = Сега () Диапазон ("D6") = Формат (date_example, "dd") Обхват ("D7") = Формат (date_example, "ddd") Обхват ("D8") = Format (date_example, "dddd") Обхват ("D9") = Формат (date_example, "m") Обхват ("D10") = Формат (date_example, "mm") Обхват ("D11") = Формат (date_example, " mmm ") Обхват (" D12 ") = Формат (дата_пример, " мммм ") Обхват (" D13 ") = Формат (дата_пример, " гг ") Обхват (" D14 ") = Формат (дата-пример, " гггг ") Обхват ( "D15") = Format (date_example, "w") Обхват ("D16") = Формат (date_example, "ww") Обхват ("D17") = Формат (date_example, "q") End Sub
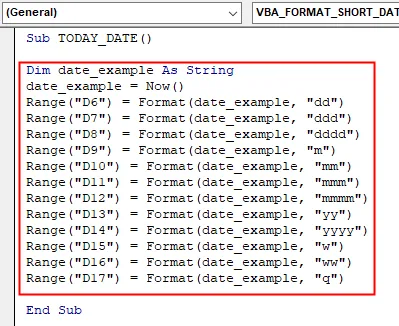
Стъпка 2 : В горепосочения код функцията за форматиране се прилага към различни дефинирани от потребителя формати за дата за днешната дата, ако пусна горния код, това ще доведе до по-долу споменатия изход в съответния диапазон от клетки.
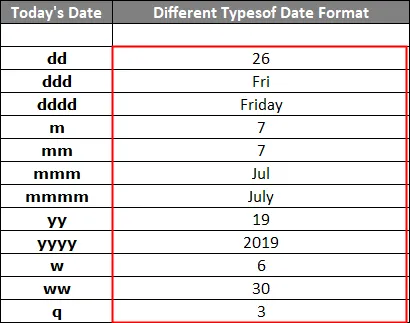
Запазете вашата работна книга като „Работна книга с активирана макрос на Excel“. Като кликнете върху запазване като в левия ъгъл на работния лист. Появява се изскачащ прозорец „Запазване като“, сега можете да запишете този файл като работна книга с активиран Excel Macro под запазване като тип.
Ако отворите файл отново, можете да щракнете върху клавиша за бърз достъп, т.е. Fn + Alt + F8, появи се диалогов прозорец „Макрос“, където можете да стартирате запазен макро код по ваш избор или можете да кликнете върху Fn + Alt + F11 за пълен прозорец на макрос
Неща, които трябва да запомните
- Може да се използва или като процедура или функция в прозорец на редактора на VBA за форматиране на дата.
- Обикновено Excel съхранява всички дати като цели числа.
- В аргумента за форматиране стойността на датата трябва да бъде предоставена в двойни кавички, за да се получи правилния резултат.
Препоръчителни статии
Това е ръководство за функцията за форматиране на дата на VBA. Тук обсъждаме Как да използвате VBA функцията за форматиране на дата в Excel, заедно с няколко практически примера и изтеглящ се шаблон на excel. Можете да разгледате и другите ни предложени статии -
- Пълно ръководство за VBA Workbook
- Непряка функция в Excel
- Функция за броене на VBA
- Excel XOR функция