В този урок от поредицата ни за работа с тип в Photoshop ще научим чудесен начин да зададете правилния размер за вашия тип, когато добавяте текст към вашите дизайни и изображения, такъв, който ви позволява лесно да мащабите текста си до всякакъв размер, от който се нуждаете и ви дава предварителен преглед на резултатите! Ако все още използвате опцията Размер на шрифта в лентата с опции, за да зададете размера на типа си, ще намерите тази техника много по-лесно.
Този урок предполага, че вече имате основно разбиране за това как да добавите тип към документ в Photoshop. Ако се нуждаете от опресняване на основите, първо трябва да проверите нашия урок за Photoshop Type Essentials.
Ето документ, който в момента имам отворен на екрана си (снимката е от библиотеката с изображения на Fotolia):
 Оригиналният документ.
Оригиналният документ.
Искам да добавя малко текст в долната част на документа, така че ще избера моя инструмент от панела с инструменти:
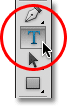 Избор на инструмента за тип.
Избор на инструмента за тип.
С избрания инструмент Tool ще избера шрифт и стил на шрифта от лентата с опции:
 Опциите за шрифта (вляво) и стила на шрифта (вдясно).
Опциите за шрифта (вляво) и стила на шрифта (вдясно).
За да променя цвета си тип, ще щракнете върху цветовия образ в лентата с опции. В момента типът ми е зададен по подразбиране на черния цвят:
 Кликвайки върху цветовия образ, за да промените цвета на типа.
Кликвайки върху цветовия образ, за да промените цвета на типа.
Щракването върху цветовия отвор отваря Photoshop's Color Picker, но вместо да избирам цвят от Color Picker, ще извадя цвят директно от изображението. За целта, когато Color Picker все още е отворен, ще преместя курсора на мишката върху снимката, която временно ме превключва към инструмента за пипета . Ще преместя очна капачка върху област от изображението, която съдържа цвета, който искам за моя текст, след което ще щракна върху тази област, за да извадя цвета на:
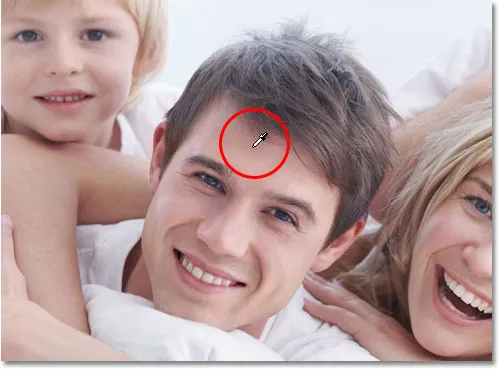 Проба на цвят от изображението, който да се използва като цвят на типа.
Проба на цвят от изображението, който да се използва като цвят на типа.
С моята оцветена извадка ще кликнете върху OK, за да затварям от инструмента за избор на цвят. Цветовата картина в лентата с опции сега показва новия цвят:
 Новият тип цвят се появява в цветовия образ.
Новият тип цвят се появява в цветовия образ.
Всичко, което трябва да направя сега, е да избера размер за моя тип, но тук се сблъскваме с малко проблем. Обикновено, за да зададем размера на шрифта, използваме опцията Размер на шрифта в лентата с опции. Можем или да въведем стойност ръчно във полето за въвеждане, или можем да кликнем върху малката стрелка вдясно от полето за въвеждане и да изберем от списък с общи предварително зададени размери. Това е чудесно, ако случайно знам точния размер на шрифта, от който се нуждая, но в този случай, както в повечето случаи, аз не го правя, което означава, че трябва да гадая, обикновено с малък или никакъв шанс да се оправя. Тъй като трябва да избера нещо, ще избера предварително зададен размер от 48 pt. Това изглежда като добър избор:
 Избор на един от предварително зададените размери.
Избор на един от предварително зададените размери.
С избрания размер на шрифта и всички други мои опции за тип, ще щракна вътре в документа с инструмента за Type на мястото, където искам да започне моят тип, след което ще добавя текста си. Когато свърша, ще натисна Ctrl + Enter (Win) / Command + Return (Mac) на клавиатурата си, за да приема текста. Ето как изглежда първият ми опит с типа ми, зададен на 48 pt:
 Първоначалният размер на шрифта беше твърде малък.
Първоначалният размер на шрифта беше твърде малък.
Изглежда, че първото ми предположение за размер на шрифта беше далеч. Текстът е твърде малък, но все още не знам конкретния размер, от който се нуждая. Всичко, което знам досега, е, че трябва да е по-голямо от 48 pt. Това ми оставя няколко възможности. Мога да опитам да избера различен, по-голям размер от списъка с предварително зададени размери (въпреки че най-големият предварително зададен размер е само 72 pt, който все още може да не е достатъчно голям), или бих могъл да опитам да въведа собствената си стойност ръчно във полето за въвеждане на размер на шрифта, но каква трябва да е тази стойност? Този подход за изпробване и грешка при определяне на размера на шрифта в лентата с опции може да се разочарова много бързо. Трябва да има по-лесен начин за това.
Както се оказва, има, но не включва опцията Размер на шрифта в лентата с опции. Вместо това ще използвам командата Free Transform на Photoshop. За достъп до командата Безплатна трансформация, първо се уверете, че вашият слой тип е избран на панела Слоеве:
 Уверете се, че вашият слой Type е избран (подчертан в синьо) на панела Слоеве.
Уверете се, че вашият слой Type е избран (подчертан в синьо) на панела Слоеве.
С активния слой Type отидете до менюто Edit в лентата с менюта в горната част на екрана и изберете Безплатна трансформация . Можете също така да натиснете Ctrl + T (Win) / Command + T (Mac), за да изберете бързо Безплатна трансформация с клавишната комбинация:
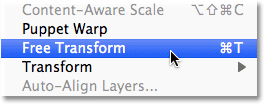 Отидете на Редактиране> Безплатна трансформация.
Отидете на Редактиране> Безплатна трансформация.
Това поставя полето за ограничаване на свободната трансформация и дръжки около текста и вече можем да мащабираме текста до всякакъв размер, от който се нуждаем, просто като влачим дръжките! Това ще ни даде и предварителен преглед на резултатите, тъй като преоразмеряваме текста, което означава, че можем лесно да го мащабираме до правилния размер, без да предполагаме, че е необходима работа. Тъй като типът във Photoshop е направен от вектори, а не от пиксели, ние сме свободни да го мащабираме толкова, колкото искаме, без загуба на качество на изображението.
За да мащабите текста, задръжте клавиша Shift на клавиатурата си, след това щракнете и плъзнете някоя от четирите ъглови дръжки (малките квадратчета). Задържането на клавиша Shift надолу, докато влачите дръжките, казва на Photoshop да запази оригиналното съотношение на типа на непокътнат, за да не разтягате и изкривявате формите на буквите. Когато приключите с мащабирането на текста, освободете бутона на мишката и след това освободете клавиша Shift (уверете се, че освобождавате бутона на мишката, преди да пуснете клавиша Shift, в противен случай все още може да изкривите текста):
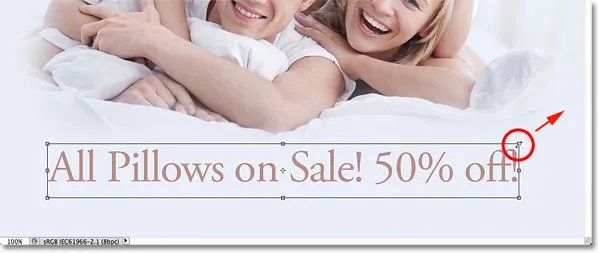 Задръжте Shift, докато щракнете и плъзнете някоя от дръжките на ъглите, за да мащабите текста.
Задръжте Shift, докато щракнете и плъзнете някоя от дръжките на ъглите, за да мащабите текста.
Можете също да преместите текста на място, докато е активна Безплатна трансформация. Просто щракнете навсякъде в полето за ограничаване на безплатна трансформация и с натиснат бутон на мишката преместете типа до новото му място. Няма нужда да задържате клавиша Shift при преместване на текста. Ето, аз центрирам текста си в документа:
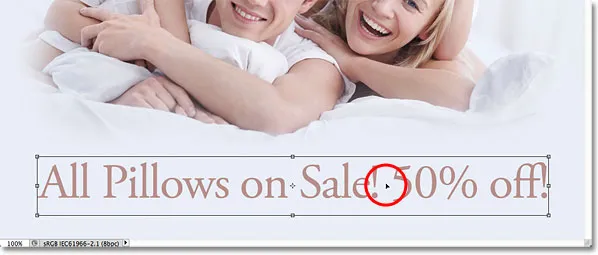 Кликнете и плъзнете навсякъде в полето за ограничаване на безплатна трансформация, за да преместите и препозиционирате текста.
Кликнете и плъзнете навсякъде в полето за ограничаване на безплатна трансформация, за да преместите и препозиционирате текста.
Когато сте доволни от размера и позицията на вашия тип, натиснете Enter (Win) / Return (Mac) на клавиатурата си, за да приемете промяната и да излезете от режим Безплатна трансформация. Ограничаващото поле около типа ще изчезне:
 Натиснете Enter (Win) / Return (Mac), за да излезете от Безплатна трансформация, когато сте готови.
Натиснете Enter (Win) / Return (Mac), за да излезете от Безплатна трансформация, когато сте готови.
Ако погледнем отново в лентата с опции, виждаме, че Photoshop автоматично е актуализирал опцията Размер на шрифта с нашия нов размер на типа:
 Новият размер на типа се показва в опцията Размер на шрифта в лентата с опции.
Новият размер на типа се показва в опцията Размер на шрифта в лентата с опции.