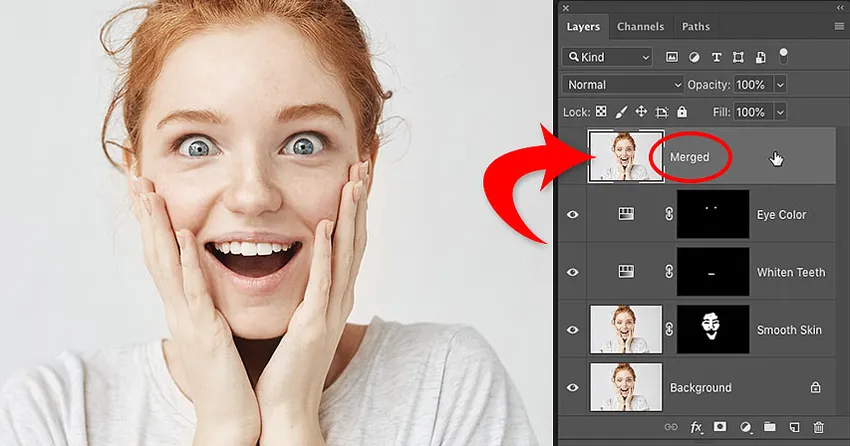
Трябва да обедините слоеве във Photoshop? Не изравнявайте изображението и губете цялата си работа. Научете как да обедините копие от съществуващите си слоеве в отделен слой! За Photoshop CC и по-рано.
Написано от Стив Патерсън.
Когато работите с многопластови документи на Photoshop, често стигате до точка, в която трябва да изравните изображението. Обикновено това е така, за да можете да изострите изображението за печат или за качване в интернет. Или може да искате да преместите изображението в друго оформление или дизайн.
Но докато Photoshop има команда Flatten Image, това не е решението, което търсите. Когато изравните изображението, губите всичките си слоеве. И ако запазите и след това затворите документа след изравняване на изображението, тези слоеве се губят завинаги.
Така че в този урок ще ви покажа един по-добър начин, който е напълно неразрушителен. Ще научите как да слеете слоевете си в отделен слой и да запазите съществуващите слоеве непокътнати!
Но има един трик. Няма да намерите команда „Обединяване на всички слоеве в нов слой“ никъде в Photoshop. Вместо това трябва да знаете секретна пряка клавиатура. И макар че не всеки е почитател на клавишните комбинации, мисля, че ще се съгласите, че този определено си струва да знаете.
Да започваме!
Защо не трябва да изравнявате документ на Photoshop
Преди да научим как да обединим слоевете в нов слой, нека да разгледаме набързо защо изравняването на изображение е лоша идея. Използвам Photoshop CC, но можете да следвате заедно с всяка нова версия.
В панела Слоеве виждаме, че съм добавил няколко слоя към документа си. Заедно с оригиналното изображение на фоновия слой имам и отделен слой за изглаждане на кожата. Над това е слой за избелване на зъбите. А в горната част е слой за промяна на цвета на очите:
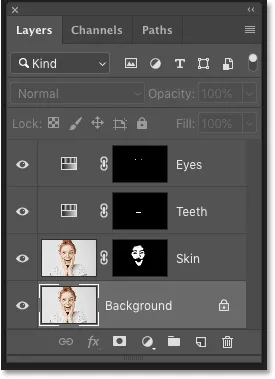
Панелът Слоеве, показващ множество слоеве в документа.
Ако бях свършила работа върху изображението, може би искам да го отпечатам, да го изпратя по имейл или да го кача в интернет. Но първо бих искал да изостря изображението. И преди да успея да я изостря, ще трябва да обединя всичките си слоеве в един слой.
Проблемът с изравняването на изображението
Един от начините за сливане на слоеве във Photoshop е просто изравняване на изображението. И бих могъл да го направя, като отида до менюто Layer в лентата с менюта и изберете командата Flatten Image :
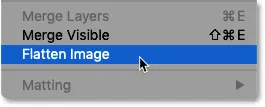
Отидете на Layer> Flatten Image.
Но тук е проблемът. Изравнявайки изображението, загубих всичките си слоеве. И ако запазя и затворя документа в този момент, слоевете ми ще изчезнат заедно, заедно с възможността ми да редактирам някой от тези слоеве в бъдеще:
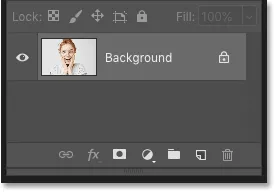
Резултатът след изравняване на изображението.
Ще отменя това и ще възстановя слоевете си, като отидете на менюто Редактиране и изберете Undo Flatten Image :
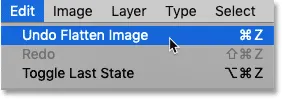
Отидете на Редактиране> Отмяна на изравняване на изображението.
Как да слеем слоеве върху нов слой
Ето по-добър начин за работа. Вместо да изравняваме изображението, можем да запазим съществуващите ни слоеве и просто да слеем копие от тях върху чисто нов слой!
Стъпка 1: Изберете най-горния слой в панела Слоеве
Всеки път, когато добавим нов слой, Photoshop го поставя директно над текущо избрания слой. Тъй като най-вероятно ще искате обединеното копие да се появи над съществуващите ви слоеве, започнете с избора на най-горния слой в панела Слоеве:
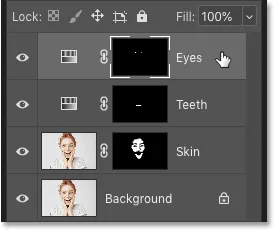
Щракнете върху горния слой, за да го изберете.
Стъпка 2: Обединете копие на слоевете върху нов слой
След това използвайте тайната пряка клавиатура, за да обедините копие на вашите слоеве в нов слой.
На компютър с Windows натиснете Shift + Ctrl + Alt + E. На Mac натиснете Shift + Command + Option + E. По принцип това са трите модификационни клавиша, плюс буквата Е.
И ако погледнем отново в моя панел Слоеве, сега виждаме чисто нов слой над оригиналните слоеве. Този нов слой съдържа обединено копие на всички останали слоеве в документа:
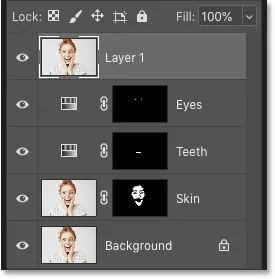
Photoshop добавя нов слой и обединява копие от съществуващите слоеве върху него.
Стъпка 3: Преименувайте новия слой „Обединени“
В този момент е добра идея да се даде на обединения слой по-описателно име. Щракнете двукратно върху съществуващото име (в моя случай това е "Layer 1"), преименувайте слоя "Merged" и след това натиснете Enter (Win) / Return (Mac) на клавиатурата си, за да го приемете:

Преименуване на обединения слой.
И там го имаме! Ето колко е лесно да избегнете изравняване на изображението, като обедините слоевете си с нов слой във Photoshop!
Вижте нашата секция за основи на Photoshop за още уроци! И не забравяйте, всички наши уроци вече са достъпни за изтегляне като PDF файлове!