В този урок за Photoshop ще научим как да създадем ефект на текстов портрет. С други думи, ние ще създадем илюзията, че изображението, което се вижда на снимката, всъщност се създава от няколко типа линии. Виждал съм този ефект, използван с много снимки на знаменитости, от Анди Уорхол и Мерилин Монро до Майкъл Джексън, Дейвид Бекъм, дори Барак Обама.
Разбира се, не ви трябва снимка на някой известен, който да създаде този ефект. Всъщност, колкото повече знаете за човека от снимката, толкова по-интересен може да стане ефектът, защото можете да добавите по-персонализиран текст. Може да искате да напишете какво означава човекът от снимката за вас или да споделите забавна история или да опишете нещо, което са постигнали. Или можете просто да вземете отнякъде някакъв случаен текст и да го залепите. Това зависи изцяло от вас. Ще използвам Photoshop CS4 за този урок, но всяка версия на Photoshop трябва да работи.
Ето изображението, с което ще започна:
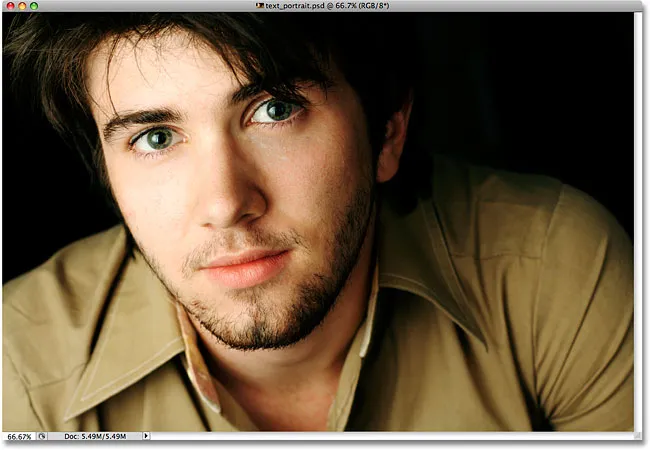
Оригиналното изображение
Ето как ще изглежда след като сме го изрязали и след това го преобразуваме в текст:

Окончателният ефект на "текстовия портрет".
Как да създадете портрет от текст
Стъпка 1: Изрязване на изображението около лицето на лицето
Преди да започнем, трябва да спомена, че вероятно ще искате да работите върху копие на снимката си за този ефект, а не върху оригиналното изображение, тъй като първото нещо, което ще направим, е да изрежете част от него. За да запазите копие на изображението, отидете до менюто File в горната част на екрана и изберете Save As . Дайте на документа различно име, като например „текст-портрет-ефект“ или каквото има смисъл за вас, и го запишете като .PSD файл на Photoshop. По този начин можете да правите каквото искате на изображението и да не се притеснявате, че ще повредите оригинала.
Нека започнем с изрязването на изображението, така че да получим хубав изглед от лицето на лицето. Официалният инструмент на Photoshop за изрязване на изображения е инструментът за изрязване, но за прости култури като тази, често ще откриете, че инструментът за правоъгълна маркировка е всичко, от което наистина се нуждаете. Ще вземем инструмента за правоъгълна маркировка от горната част на панела „Инструменти“ (панелите се наричат „палитри“ в по-ранните версии на Photoshop). Мога да натисна и буквата M на клавиатурата си, за да я избера с пряк път:
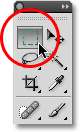
Правоъгълният инструмент за маркиране работи чудесно за прости култури.
След това, с избрания инструмент за правоъгълна маркировка, ще щракна и издърпам селекция около лицето на мъжа, като се започне в горната лява част и се влачи към долната дясна част. Ако трябва да препозиционирате избора си, докато го плъзгате, задръжте клавиша за интервал, плъзнете селекцията на ново място с мишката, след това освободете интервала и продължете да изтегляте селекцията. Искам изборът ми да е перфектен квадрат, така че ще задържа клавиша Shift, докато влача, което ще накара формата на селекцията в квадрат. Когато приключите, трябва да имате селекция, която изглежда така:
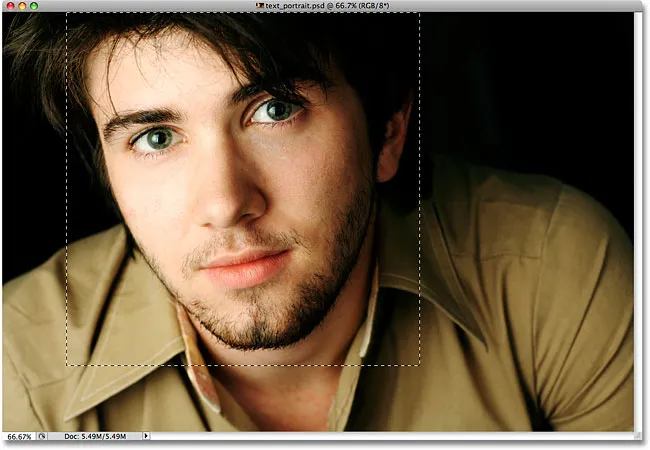
Всичко извън селекцията ще бъде отрязано за миг.
С избрания избор отидете до менюто Image в лентата с менюта в горната част на екрана и изберете командата Crop :
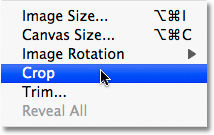
Отидете на Изображение> Изрязване.
Веднага щом изберете командата Crop, Photoshop изрязва всичко извън контура за избор, оставяйки ни портрета ни отблизо:
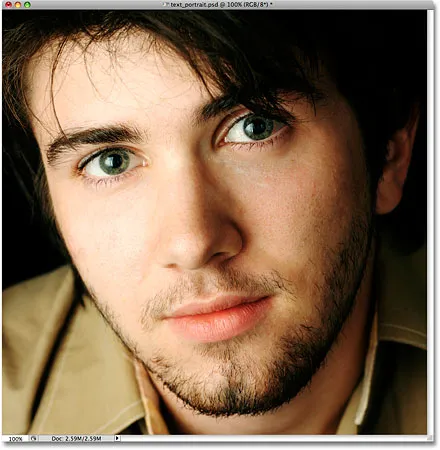
Остава само зоната вътре в селекцията.
Стъпка 2: Добавете нов празен слой
Ако погледнем в нашия панел на слоевете (палитрата), виждаме, че в момента имаме само един слой в нашия Photoshop документ. Този слой, наречен Background, е слоят, който съдържа нашето изображение. Трябва да добавим нов празен слой над фоновия слой и можем да направим това, като кликнем върху иконата Нов слой в долната част на панела Слоеве:
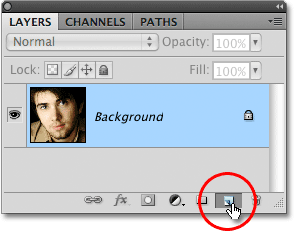
Кликнете върху иконата New Layer в панела Слоеве (палитра).
Изглежда, че нищо не се е случило в прозореца на документа, но панелът Слоеве вече показва нов слой, разположен над фоновия слой. Photoshop автоматично именува новия слой "Layer 1". Ако погледнем в миниатюрата за визуализация на слоя вляво от името на слоя, виждаме сиво-бял шаблон на шахматна дъска. Ето как Photoshop представлява прозрачност и тъй като прозорецът за предварителен преглед е изпълнен с нищо друго освен този шаблон на шахматна дъска, знаем, че слоят в момента е празен (прозрачен):

Прегледът на миниатюрата за всеки слой ни показва какво се намира в момента на слоя.
Стъпка 3: Напълнете новия слой с черно
След това трябва да запълним новия си слой с черно. Отидете до менюто Редактиране в горната част на екрана и изберете командата Запълване :
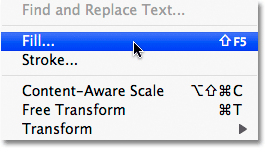
Изберете командата Запълване от менюто Редактиране.
Това извежда диалоговия прозорец за запълване на Photoshop, като ни дава лесен начин да запълним слой или селекция или с плътен цвят, или с модел. Тъй като вече нямаме активна селекция на слоя, целият слой ще бъде изпълнен с какъвто и цвят да изберете. Изберете Черен от списъка вдясно на думата Използване в секцията Съдържание в горната част на диалоговия прозорец:
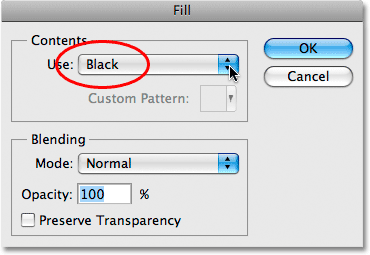
Изберете Черно за цвят на запълване.
Щракнете върху OK, за да излезете от диалоговия прозорец и Photoshop попълва "Layer 1" с черно. Тъй като "слой 1" седи над фоновия слой, изображението ни е блокирано от изглед в прозореца на документа чрез цвета на запълване:
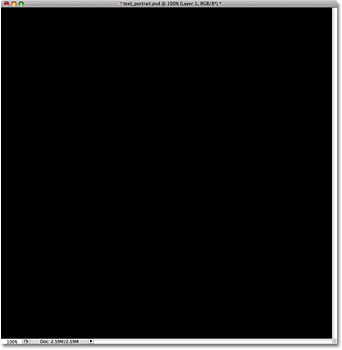
Снимката временно изчезва зад плътния черен цвят.
Стъпка 4: Изберете инструмента за тип
Готови сме да добавим нашия текст. За това ще ни е необходим Type Tool на Photoshop, затова го изберете от панела с инструменти или натиснете буквата T на клавиатурата си, за да го изберете бързо с пряк път:
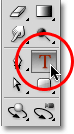
Всеки път, когато искате да добавите текст в документ на Photoshop, ще ви е необходим Type Tool.
Photoshop ни дава възможност да добавим или тип точка или тип област към нашите документи. Тип на точката е вашият основен един ред текст, обикновено това е заглавие или кратка надпис. Добавянето на тип точка е толкова лесно, колкото да щракнете с инструмента за тип в точката в документа, където искате да се появи редът текст и след това да добавите вашия текст. Докато текстът, който добавяте, е достатъчно кратък, за да не се притеснявате, че ще се простира отвъд ръба на документа, типът на точката обикновено е пътят.
Типът област, от друга страна, се използва, когато имате голямо количество текст, да речем един или повече абзаци, и трябва да сте сигурни, че целият текст остава в границите на документа или в определена област от документа, Тъй като трябва да запълним целия си документ с текст, ще трябва да използваме тип област.
За да добавим тип област, първо трябва да определим границите за текста и го правим, като изтеглим текстова рамка, която изглежда много подобна на същия вид основен избор, който изтеглихме по-рано с инструмента за правоъгълна маркировка. След като имаме текстовата рамка на място, всеки текст, който добавим, ще бъде ограничен в рамките.
С избрания инструмент Tool щракнете в най-горния ляв ъгъл на документа, след което плъзнете надолу в най-долния десен ъгъл на документа, така че текстовата рамка да покрива цялата област на документа, когато сте готови. Когато плъзнете, ще видите очертанията на текстовия кадър. Точно както при плъзгане на селекция с инструмента за правоъгълна маркировка, можете да препозиционирате текстовата рамка, докато я плъзнете, ако е необходимо, като задържите клавиша за интервал, плъзнете рамката на ново място, след това освободете интервала и продължете да влачите, Когато приключите, освободете бутона на мишката и трябва да видите текстовия си кадър, обграждащ целия документ, въпреки че може да е малко трудно да се види в малкия екран:
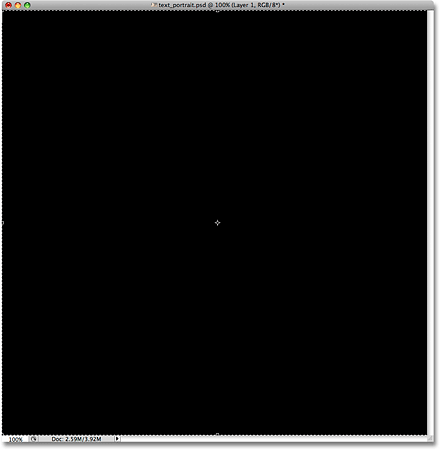
Всеки текст, който добавяме, вече ще бъде ограничен в границите на документа благодарение на текстовата рамка.
Стъпка 5: Изберете Вашите опции за шрифт в лентата с опции
Сега, когато имаме текстовата си рамка на място, можем да добавим нашия текст. Преди да направим обаче, ще трябва да изберем кой шрифт искаме да използваме. Всеки път, когато бъде избран инструмента за тип, лентата с опции в горната част на екрана ще покаже различни опции за работа с текст в Photoshop, включително опции за избор на шрифт, стил на шрифта, размер на шрифта, цвят на текста и т.н. Точните шрифтове, от които трябва да изберете, ще зависят от тези, които в момента сте инсталирали на вашия компютър. Вероятно ще трябва да експериментирате няколко пъти с това, тъй като избраният от вас шрифт, особено размерът на шрифта, ще има голямо влияние върху цялостния вид на ефекта. За да запазите възможно най-много подробности в портрета, ще искате да използвате малък размер на шрифта. Разбира се, колкото по-малък е шрифта, толкова повече текст ще трябва да добавите, за да попълните цялата област на документа.
Ще се придържам към нещо просто, като Arial Black и ще избера 12 pt за размера на шрифта, за да го поддържам достатъчно малък, за да поддържам много детайли в портрета:

Изберете вашия шрифт, стил и размер от лентата с опции.
Ще ни е необходим цветът на текста ни да е бял, така че ако вашият в момента е настроен на някакъв друг цвят, щракнете върху цветовия палец в лентата с опции, който ще изведе Colorhop Color Picker и изберете бял. Щракнете върху OK, когато сте готови, за да излезете от „Избор на цвят“. Цветовата картина в лентата с опции вече трябва да бъде запълнена с бяло:

Кликнете върху цветовия образ в лентата с опции и изберете бяло от Цветния подбор, ако цветът на вашия текст не е зададен на бял.
Стъпка 6: Добавете своя текст към документа
Всичко, което трябва да направим сега, е да добавим текста. Както споменах в началото на урока, можете да персонализирате ефекта на текстовия портрет, като напишете нещо конкретно за човека на снимката, или можете просто да копирате и залепите достатъчно текст отнякъде, за да попълните документа. Тъй като използвам акционерна снимка за този урок и всъщност не познавам човека от изображението (въпреки че съм сигурен, че той е приятен човек с много добри истории за споделяне), просто ще добавя някакъв стандарт " lorem ipsum "текст за пълнене на страница. Когато приключите, целият ви документ трябва да бъде запълнен с бял текст:
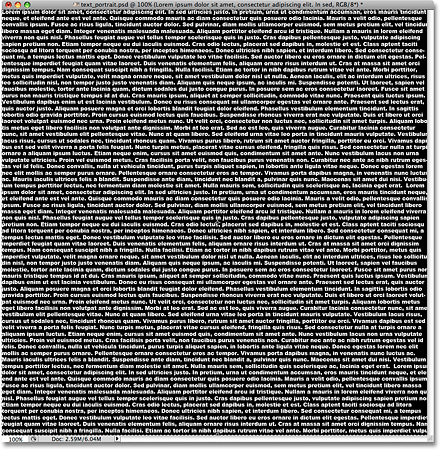
Добавете достатъчно текст, за да запълните целия документ отгоре надолу.
За да приемете текста и да излезете от режим на редактиране на текст, щракнете върху малката отметка в лентата с опции:

Щракнете върху отметката в лентата с опции, за да приемете текста.
Стъпка 7: Добавете маска на слоя към слоя тип
За да превърнем нашия Photoshop документ, пълен с текст, в нашия ефект на портрета на текст, ще трябва да добавим маска на слоя към текстовия слой. Ако погледнем в панела Слоеве, виждаме, че сега имаме три слоя, като нашият текстов слой седи над другите два слоя. Знаем, че това е текстов слой, защото миниатюрата за визуализация на слоя показва главна буква Т в центъра му. За да добавите маска на слоя към слоя, щракнете върху иконата Layer Mask в долната част на панела Layers:
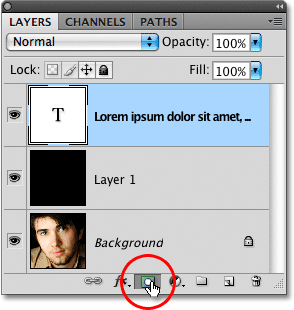
Уверете се, че текстовият слой е избран (подчертан в синьо) на панела „Слоеве“, след което щракнете върху иконата на маската на слоя.
Все още няма да се случи нищо в прозореца на документа, но вдясно от миниатюрата на визуализацията на слоя ще се появи миниатюра на маска на слоя:
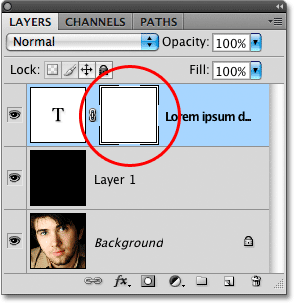
Слоевите маски са попълнени с бяло по подразбиране, което означава, че всичко в слоя е напълно видимо в документа.
Стъпка 8: Копирайте оригиналната снимка на фоновия слой
Сега ще създадем нашия ефект, като копираме и поставим портретната снимка директно в маската на слоя, която току-що добавихме. Кликнете върху фоновия слой в панела Слоеве, за да го изберете. Ще видите, че става подчертано в синьо, като ни казва, че сега е избраният в момента слой:
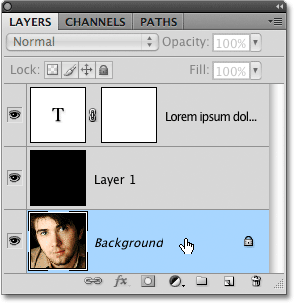
Слоевите маски са попълнени с бяло по подразбиране, което означава, че всичко в слоя е напълно видимо в документа.
Натиснете Ctrl + A (Win) / Command + A (Mac), за да изберете бързо целия слой. Ще видите очертания на селекцията около краищата на документа, което показва, че целият слой е избран. Въпреки че все още можем да видим нашия бял текст срещу плътния черен цвят на запълване в прозореца на документа, ние всъщност избираме съдържанието на фоновия слой, защото това е слоят, който в момента сме избрали на панела Слоеве. След това натиснете Ctrl + C (Win) / Command + C (Mac), за да копирате временно съдържанието на слоя (портретна снимка) в паметта на вашия компютър.
Стъпка 9: Поставете снимката директно в маската на слоя
Задръжте натиснат клавиша Alt (Win) / Option (Mac) и щракнете върху миниатюрата на маската на слоя върху текстовия слой в панела Слоеве:
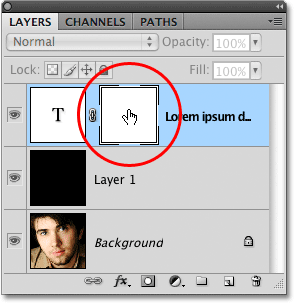
Кликнете върху миниатюрата на маската на слоя, докато държите Alt (Win) / Option (Mac).
Задържайки Alt / Option, докато щракнем върху миниатюрата на маската на слоя, не само избираме маската на слоя, ние я правим видима в прозореца на документа, което ни позволява да поставим изображението си директно в него. Тъй като маската в момента е изпълнена с бяло, прозорецът на документа ви ще се появи изпълнен с бяло. Натиснете Ctrl + V (Win) / Command + V (Mac), за да поставите портретната снимка директно в маската на слоя. Тъй като слоевите маски се справят само с черно, бяло и нюанси на сивото, изображението ще се появи като черно-бяло изображение в прозореца на документа:
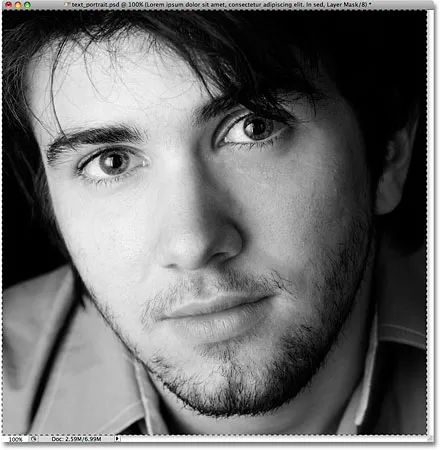
Изображението вече е поставено директно в маската на слоя на текстовия слой.
За да излезем от маската на слоя и да превключим изгледа си обратно към нормалното в прозореца на документа, просто задръжте Alt (Win) / Option (Mac) отново и щракнете върху миниатюрата на маската на слоя, точно както направихме преди малко. Забележете, че портретната снимка вече се вижда вътре в миниатюрата на маската на слоя:
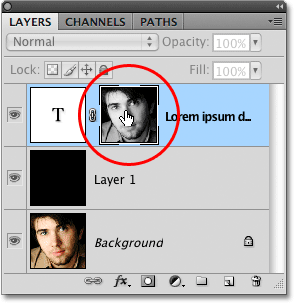
Задръжте Alt (Win) / Option (Mac) и кликнете отново върху миниатюрата на маската на слоя, за да излезете от маската на слоя.
Натиснете Ctrl + D (Win) / Command + D (Mac), за да премахнете контура за избор от краищата на прозореца на документа. Сега сме се върнали към нашия нормален режим на изглед вътре в документа и текстът вече е маскиран от снимката, която поставихме директно в маската на слоя, създавайки нашия „текстов портрет“ ефект:
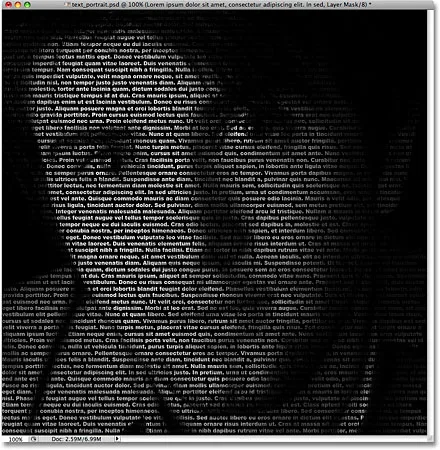
Текстът вече се маскира от снимката.
Стъпка 10: Дублирайте слоя тип
Ако в този момент сте доволни от резултатите, можете да пропуснете тези последни няколко стъпки, но ако установите, че ефектът изглежда малко твърде тъмен, уверете се, че текстовият слой е избран на панела Слоеве, след това натиснете Ctrl + J (Win) / Command + J (Mac) за бързо дублиране на слоя. Копие на текстовия слой ще се появи над оригинала:
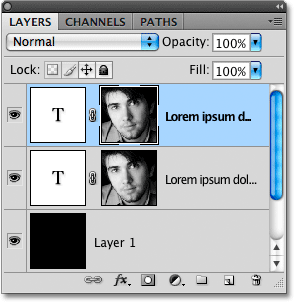
Можете също да копирате слоевете, като отидете в менюто Layer, изберете New, след това изберете Layer чрез Copy, но клавишната комбинация е много по-бърза.
Изображението сега ще изглежда по-ярко:
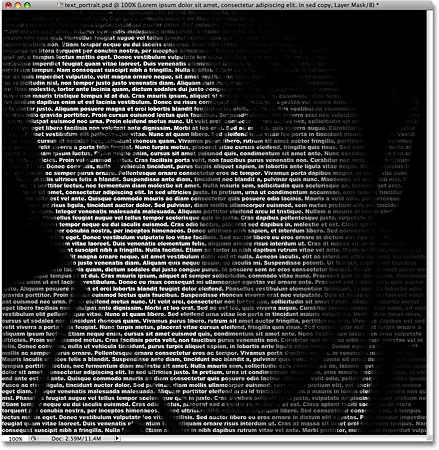
Ефектът изглежда по-ярък след дублиране на текстовия слой.
Стъпка 11: Настройте непрозрачността на слоя, за да настроите яркостта
Ако установите, че ефектът е все още твърде тъмен, просто дублирайте текстовия слой втори път. Или, ако установите, че сега е прекалено ярко, можете да прецизирате резултатите, като намалите непрозрачността на слоя. Ще намерите опцията за непрозрачност в горната част на панела Слоеве. Колкото по-ниско задавате непрозрачността на горния слой, толкова повече позволявате на слоевете под него да се показват, което в този случай ще има ефект на потъмняване на изображението. Ще намаля непрозрачността на моя копиран текстов слой до около 65%, само за да затъмня ефекта леко:
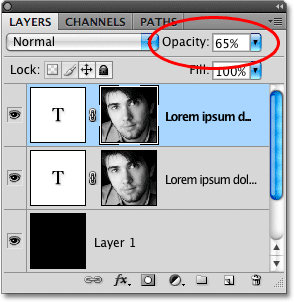
Намалете непрозрачността на горния слой, за да настроите яркостта на ефекта.
И с това сме готови! Ето, след като коригирах яркостта с опцията Opacity, е последният ми „текстов портрет“ ефект на Photoshop:

Окончателният ефект на "текстовия портрет".