Напоследък Adobe прави големи промени в потребителския интерфейс на Photoshop, а Photoshop CS4 носи със себе си най-модерния и ефективен интерфейс, който сме виждали досега. В този урок за Photoshop Basics ще направим кратка, обща обиколка на новия интерфейс, за да видим какво има, какво е ново и къде е всичко това в последната и най-добра версия на най-популярния редактор на изображения в света!
Ако сте надградили до Photoshop CS4 от предишна версия, ще откриете, че въпреки че цялостният външен вид на интерфейса може да изглежда доста по-различен от по-старите версии (особено ако сте надградили от Photoshop CS2 или по-ранна версия), всичко е почти там, където бихте очаквали да го намерите във Photoshop CS4, а като се има предвид колко масивен Photoshop се е превърнал през годините, това е категорично кимване на талантите на дизайнерите на Adobe, че те са успели да поддържат интерфейса толкова чист и елегантен.
Снимката по-долу е на Mac версията на Photoshop CS4. Като цяло двете версии на Machop и Windows на Photoshop CS4 са идентични, но има няколко малки разлики, които ще разгледаме, докато стигнем до тях. Също така, тук изпълнявам Photoshop CS4 Extended, който съдържа някои допълнителни функции, които не се намират в стандартната версия на Photoshop CS4. Отново ще разгледаме тези разлики, когато е необходимо:
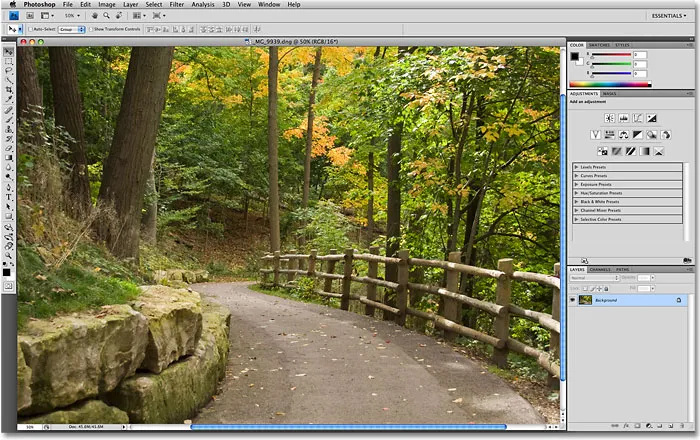
Новият потребителски интерфейс във Photoshop CS4.
Лента на менюто
В най-горната част на екрана, както винаги е менюто, често срещана характеристика на повечето програми в наши дни. Щракването върху различните заглавия на менюто извежда списък на свързани опции и команди. Например менюто File е мястото, където намираме опции за отваряне, запазване и затваряне на Photoshop документи. Менюто за слой съдържа опции за работа със слоеве. Много от филтрите на Photoshop могат да бъдат намерени под менюто Филтър и т.н.:

Лентата с менюта във Photoshop CS4 (разширена).
Няма да се притесняваме да прегледаме всички опции на менюто тук, тъй като и двамата ще умрем от скука и повечето важни опции и команди са обхванати в другите ни уроци. Както споменах, използвам версията на Mac на Photoshop CS4. Опцията за менюто на Photoshop вляво отляво, където намираме предпочитанията на Photoshop на Mac, не се намира във версията на Windows. Ще намерите настройките в менюто Редактиране в Windows. Също така заглавията на менюто Analysis и 3D са изключителни за разширената версия на Photoshop CS4 и не се намират в стандартната версия.
Панелът с инструменти
От лявата страна на екрана е панелът с инструменти на Photoshop, известен преди като палитрата на инструментите (сега палитрите са официално известни като панели в Photoshop CS4), а също така обикновено се нарича просто като Toolbox. Тук откриваме всички различни инструменти, необходими за работа върху нашите изображения. В Photoshop CS4 ще намерите панела с инструменти, показан в една колона, но тук съм го разделил наполовина, само за да улесните монтирането на страницата:

Панелът „Инструменти“ във Photoshop CS4.
Отново има няколко инструмента, показани тук, които са изключителни за разширената версия на Photoshop CS4 (инструментите за 3D Rotate и 3D Orbit непосредствено над ръчния инструмент), но по-голямата част от инструментите са налични както в стандартната, така и в разширената версия и повечето са били във Photoshop отвинаги.
Единична или двойна колонна подредба
Photoshop CS4, подобно на CS3 преди него, ни дава избор как да се покаже панелът с инструменти. Можем да го оставим в една колона по подразбиране, или ако предпочитате, можете да кликнете върху малката икона с двойна стрелка в горната част на панела, която ще я превключи на двойна колонна подредба, удобна, ако сте надстроили от Photoshop CS2 или по-рано и не можете да свикнете с новия дизайн на една колона. Кликнете отново върху иконата, за да превключите обратно към една колона:
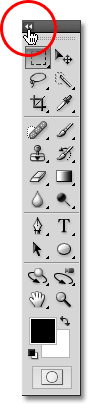
Можете да превключвате между оформление на една или двойна колона във Photoshop CS4.
Достъп до скритите инструменти
Photoshop CS4, подобно на по-ранните версии, се предлага с толкова много инструменти, че ако Adobe се опита да ги покаже наведнъж, панелът Tools ще се нуждае от собствена лента за превъртане. Затова вместо това Adobe е групирала много свързани инструменти, като един инструмент в групата се вижда на панела с инструменти, а останалите са скрити зад него. Всеки път, когато видите инструмент на панела „Инструменти“ с малка стрелка в долната дясна част на иконата, това означава, че зад него има допълнителни инструменти, които чакат да бъде избран, и ако щракнете и задръжте бутона на мишката надолу върху един от тези инструменти, ще се покаже меню за излитане, показващо допълнителните инструменти. Например, като щракнете и задържите инструмента „Правоъгълна маркировка“ в горната част на панела „Инструменти“, се появява меню за излитане, което ми дава достъп до инструмента „Елиптична маркировка“, „Инструмент за един ред редове“ и „ Инструмент за маркиране с една колона“ . Просто преместете курсора на мишката върху името на желания инструмент, след което освободете бутона на мишката, за да го изберете:
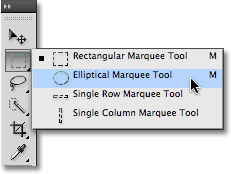
Щракнете и задръжте някои инструменти в панела с инструменти, за да получите достъп до допълнителни инструменти зад него.
Кликнете и задръжте върху другите инструменти в панела с инструменти, за да видите всички инструменти, достъпни за нас в Photoshop CS4.
Лента с опции
Пряко свързана с панела с инструменти е лентата с опции в горната част на екрана. В система Windows лентата с опции се намира под лентата с менюта. На Mac се намира под лентата с приложения, която е нова за Photoshop CS4. След време ще разгледаме лентата за приложения.
Вашата лента с опции може да изглежда различна от моята и това е така, защото тя винаги се променя, за да се показват опциите за избрания от вас инструмент. Тук лентата с опции показва опции за инструмента за преместване :

Лента с опции показва опции за текущо избрания инструмент.
Ако изберете инструмента за изрязване от панела с инструменти, лентата с опции се променя, за да се покажат опциите за инструмента за изрязване:

Лента с опции сега показва опции за инструмента за изрязване.
И ако изберете инструмента за тип, виждаме опции, показани за инструмента за тип:

Лента с опции сега показва опции за инструмента за тип.
Всеки инструмент има свой набор от опции, които винаги ще бъдат налични в лентата с опции.
Лента за приложения
Ново в Photoshop CS4 е лентата за приложения . В Windows система ще намерите лентата с приложения, комбинирана с лентата с менюта в горната част на екрана. На Mac лентата за приложения е отделна и се намира непосредствено под лентата с менюта:

Новата лента за приложение във Photoshop CS4.
Самата лента за приложения може да е нова, но много от опциите, които ще намерите тук, не са. Основната цел на лентата всъщност не е да ни удиви с нови функции (въпреки че има някои нови), а да ни даде централно място за някои често използвани функции, инструменти и опции, а не да ги разпръсква из Photoshop. Например, първата икона вляво (без да броим синята икона на PS във версията на Mac) бързо ще отвори Adobe Bridge :

Можем да стартираме Adobe Bridge директно от новата лента за приложения във Photoshop CS4.
Вдясно от това е иконата View Extras, която ни дава лесен достъп до водачите, мрежата и линейките на Photoshop.
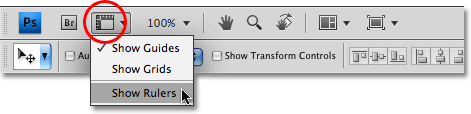
Използвайте иконата View Extras, за да включите или изключите бързо водачите, мрежата или линейките.
Следва иконата за ниво на увеличение, която позволява бързо да избирате от четири предварително зададени нива на увеличение - 25%, 50%, 100% или 200%. Можете също да въведете собствено ниво на увеличение директно в полето за въвеждане, ако никоя от предварително зададените настройки не работи за вас:
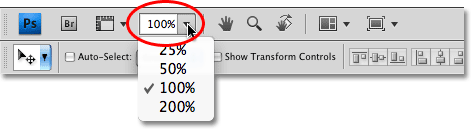
Иконата Zoom Level ни дава четири предварително зададени нива на увеличение, за да избираме или да напишете своето в полето за въвеждане.
В лентата за приложения се намират и стандартните инструменти за ръка и увеличение на Photoshop, които традиционно са (и все още се намират) в долната част на панела с инструменти:

Както лентата за инструменти, така и инструмента за мащабиране от панела „Инструменти“ вече са достъпни в лентата за приложения.
Новият инструмент за преглед на завъртане
След това стигаме до съвсем нова функция във Photoshop CS4, инструмента за завъртане на изгледа, който също се предлага в панела с инструменти (щракнете и задръжте върху инструмента за ръце в панела с инструменти и изберете инструмента за завъртане на изгледа от лентата на въртене- менюто). Ще разгледаме задълбочено тази нова функция в друг урок, но по същество Инструментът за преглед на завъртане ни позволява да завъртаме погледа си на изображението на екрана, сякаш въртим снимка на бюро или маса, което може улеснява рисуването или редактирането на определени области. Това, което е чудесно, е, че тъй като ние въртим само погледа си на изображението, а не самото изображение, никакви пиксели не са увредени от въртенето и изображението ще запази, отпечата и експортира изправено. Отново ще разгледаме по-отблизо новия инструмент за завъртане на изгледа в друг урок:

Новият инструмент за завъртане на изображението ни позволява да завъртаме изгледа си на изображението, без всъщност да завъртаме самото изображение.
Нови оформления на много документи
Новост във Photoshop CS4 е иконата Подреждане на документи, която ни дава много нови оформления за гледане на множество документи на екрана наведнъж. Също така ще намерите някои стандартни опции за гледане от менюто на прозореца, като мащабиране на мащаба и местоположение на съвпадението, но новите мулти-оформления на документи са чудесна нова функция и една, която ще разгледаме по-задълбочено по-късно:
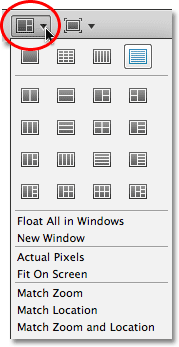
Photoshop CS4 ни дава много начини да прегледаме няколко документа едновременно.
И накрая, заобляването на опциите в новата лента за приложения е иконата на режима на екрана, което ни позволява бързо да избираме между трите режима на екрана на Photoshop CS4 - стандартен, цял екран с лента с менюта и режим на цял екран :
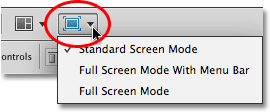
Можете бързо да превключвате между режимите на екрана директно от лентата за приложения в Photoshop CS4.
Панелите
От дясната страна на екрана в Photoshop CS4 е мястото, където намираме колоната Panels (панелите бяха известни като палитри в по-ранните версии на Photoshop). Панелите ни дават достъп до всички видове команди и опции за работа върху нашите изображения, от организиране на слоеве и гледане на отделни цветови канали до избор на цветове, преминаване назад през състоянията на историята, работа с текст, преглед на информация за нашите изображения и много други. Повечето от панелите във Photoshop CS4 са същите, които са били налични в по-ранните версии на Photoshop, но някои от тях, като панела за корекции, са съвсем нови за CS4:
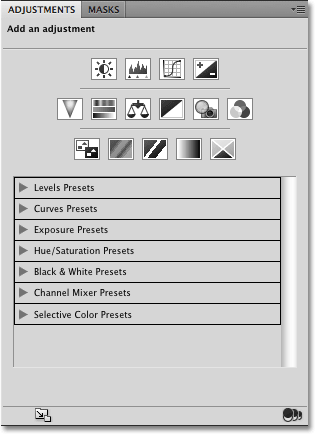
Панелът за корекции е нов за Photoshop CS4.
По подразбиране на екрана се показват само шепа панели, но можете да получите достъп до всеки от панелите на Photoshop по всяко време, просто като изберете този, който искате от менюто Window нагоре в лентата с менюта. Отметка до името на панела означава, че вече е отворена на екрана. Избирането на панел, който вече е отворен, ще го затвори. Няколко от изброените по-долу панели са достъпни само в разширената версия на Photoshop CS4, но повечето са достъпни в стандартната версия:
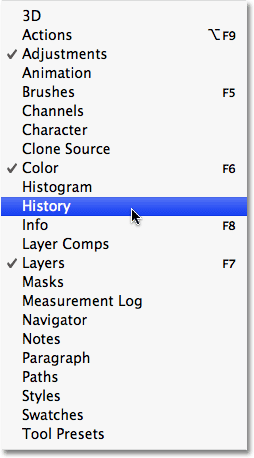
Всички панели на Photoshop CS4 могат да бъдат достъпни от менюто WIndow.
За да поддържат нещата организирани и да пестят пространство на екрана, повечето от панелите на Photoshop са групирани в други свързани панели. Това е известно като панелна група, ако вече не сте се досетили за това. Например панелите Слоеве, Канали и Пътища са групирани по подразбиране. За да изберете панела, който искате от групата, просто щракнете върху раздела с името на панела в горната част:
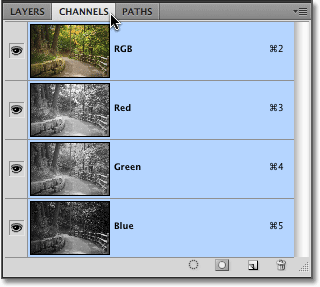
Щракнете върху раздела с име на панела, за да го изберете в групата на панела.
Всички панели се предлагат с различни опции и команди, които са специфични за този панел. Можете да получите достъп до тези опции, като кликнете върху иконата на менюто на панела в горния десен ъгъл. За съжаление, това не е най-очевидното нещо на екрана и много потребители на Photoshop дори не знаят, че е там, но трябва да кликнете върху иконата на менюто на всеки панел, за да видите какви опции и команди са достъпни за него:

Кликнете върху иконата на менюто на панела, за да видите списък на свързани опции и команди.
Ще разгледаме всички различни начини, по които можем да подредим и организираме панелите на Photoshop CS4 в друг урок.
работни плотове
В горния десен ъгъл на екрана е опция, която ни позволява бързо да избираме от различни работни пространства, било тези, които са вградени в Photoshop CS4, или персонализирани работни пространства, които сме създали сами. Работните пространства ни позволяват да настроим различни подредби на панели, менюта и дори клавишни комбинации за различни задачи. Например, може да искате някои панели да се отворят, когато редактирате изображения, а други панели се отварят, когато рисувате с четки на Photoshop или когато работите с тип. Работните пространства ни позволяват да настроим екрана по какъвто желаем начин, да го запишем и след това бързо да го изберем отново всеки път, когато се нуждаем! Photoshop CS4 се предлага с няколко вградени работни пространства. Работното пространство на Essentials е избрано по подразбиране, но можете да получите достъп до пълния списък на наличните работни пространства, включително всички персонализирани, които сте създали, като щракнете върху думата Essentials и изберете ново работно пространство от списъка, който се показва:
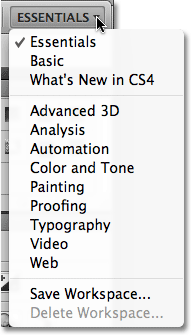
Кликнете върху думата "Essentials" в горния десен ъгъл на екрана, за да видите всички налични работни пространства.
Прозорецът с документи
Най-големият и най-очевидният интерфейсен елемент във Photoshop е прозорецът с документи . Прозорецът с документи е мястото, където ние виждаме нашите изображения и където извършваме цялата си работа по редактиране:
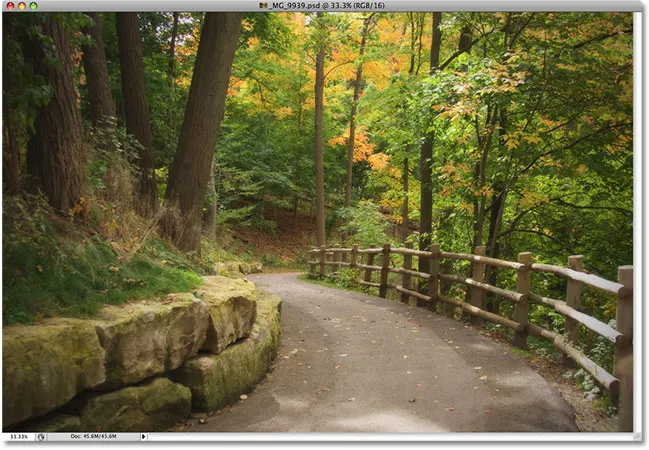
Всяко изображение се появява в прозореца на собствен документ.
Прозорците за документи в Photoshop правят много повече, отколкото просто показват изображението. Те също ни казват доста неща за изображението. В горната част на прозореца с документ ще намерите името на изображението, последвано от текущото ниво на увеличение, цветовия режим и текущата дълбочина на бита:

В горната част на прозореца на документа ни се предоставя информация за изображението.
Ще намерите още информация в долната част на прозореца на документа. В долния ляв ъгъл отново е нивото на увеличение, последвано от текущия размер на файла на изображението, който включва размера с непокътнати всички слоеве и размера, ако искате да изравните изображението. Ако щракнете върху стрелката, насочена вдясно, след това изберете Покажи, ще видите цял списък с подробности за изображението, което можете да видите, включително размери на документа, цветен профил и дори кой инструмент в момента сте избрали от панела с инструменти :
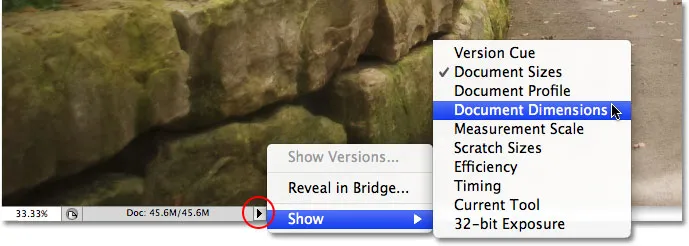
Много повече информация за изображението е достъпна в долната част на прозореца на документа.
Рамка за приложение
Последната функция, която трябва да разгледаме в нашата обиколка на потребителския интерфейс на Photoshop CS4, е съвсем нова и ексклузивна за Mac версията на Photoshop CS4, Application Frame . Преди потребителите на Windows да започнат да се чувстват изоставени и изоставени от Adobe, това, което Application Frame по същество прави, е да предостави на потребителите на Mac опитът на Windows (всички шеги за случайни сривове на системата настрана). Application Frame поставя целия интерфейс на Photoshop вътре в самостоятелен прозорец на приложението, което е начинът, по който той вече работи в Windows и защо тази функция е достъпна само във версията на Mac.
Традиционно потребителите на Mac са били използвани за интерфейсните елементи на Photoshop, които плуват независимо на работния плот, и ако сте потребител на Mac и така предпочитате да работите, няма какво да променяте. Ако обаче предпочитате да се показва Photoshop изцяло в неговия прозорец, подобно на стила на интерфейс на Adobe Bridge и Lightroom, просто отидете до менюто Window в лентата с менюта и изберете Application Frame в долната част на списъка от опции:
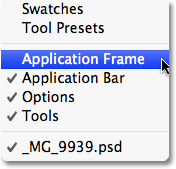
Отидете на Window> Application Frame, за да поставите Photoshop в независим прозорец (само за Mac версия).
Application Frame поставя всички елементи на интерфейса вътре в прозорец и можете да премествате цялото приложение наоколо по екрана, просто като щракнете където и да е на сивата лента в горната част на рамката и го плъзнете наоколо:
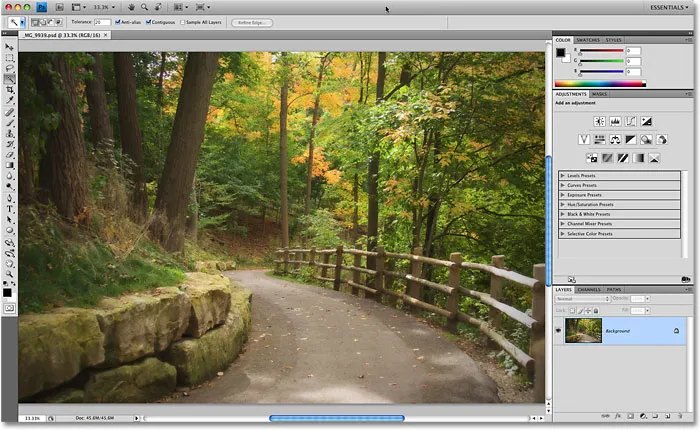
Application Frame поставя всички интерфейсни елементи на Photoshop CS4 вътре в самостоятелен, изтеглящ се прозорец.
Можете да промените размера на Application Frame, като просто преместите курсора на мишката до краищата или ъглите на рамката, след което щракнете и плъзнете, за да го промените. За да излезете от него и да се върнете към изгледа по подразбиране на Mac, върнете се обратно в менюто Window и изберете отново Frame Frame, за да го премахнете.