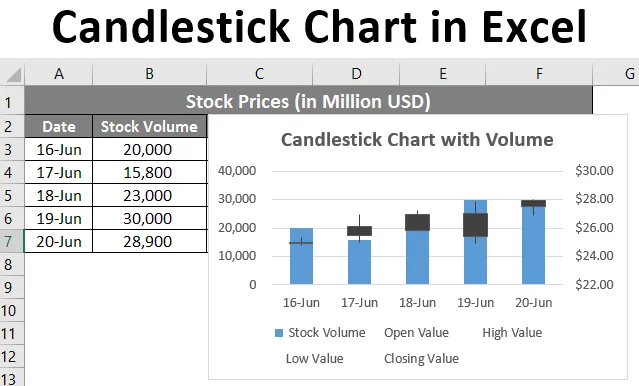
Диаграма на свещници в Excel (Съдържание)
- Въведение в диаграмата за свещи в Excel
- Как да създадете диаграма на свещи в Excel?
Въведение в диаграмата за свещи в Excel
Ако не сте запознати с графика на Candlestick в excel, това е диаграма, която може да се използва за представяне на данните за запасите в excel. Анализът на данните за запасите по-опростен начин е голяма задача. Защото винаги ще имате много история. За щастие, excel има вградени стокови графики от различни видове за тази цел. Една от тези класации е диаграмата Open-High-Low-Close, която е позната още като свещна диаграма. Тази диаграма обикновено е полезна за описание на движението на акции, валута, капитали, деривати. Това позволява на потребителя да има чист и прост визуално атрактивен изход, който също е лесен за разбиране. Тази графика ви позволява да направите анализ на моделите на акции и цени.
Има два вида диаграма на свещници в Excel:
- Диаграма Open-High-Low-Close: Това е конвенционална диаграма за свещи, която използва стойности на запасите, подредени по ред като Начална стойност, Най-висока стойност, Най-ниска стойност, Затваряща стойност.
- Обем-Отваряне-Високо-Ниско-Затваряне Диаграма: Това е диаграмата, която е подобна на първата. Въпреки това, той добавя обема на запасите, както и под графично представяне, за да има по-добър визуализационен резултат.
Как да създадете диаграма на свещници в Excel?
Диаграма на свещници в Excel е много проста и лесна. Нека да разберем как да създадете свещник диаграма в Excel с някои примери.
Можете да изтеглите този шаблон за свещни диаграми в Excel тук - Шаблон за свещни диаграми в ExcelПример №1 - Диаграма на свещници
Сега ще видим как да създадем конвенционална фондова диаграма Open-High-Low-Close, известна като свещна диаграма.
Да предположим, че имаме данни, както са показани на дадения скрийншот по-долу. Тези данни се състоят от начална стойност, най-висока стойност, най-ниска стойност и стойност на затваряне на запасите в щатски долари.
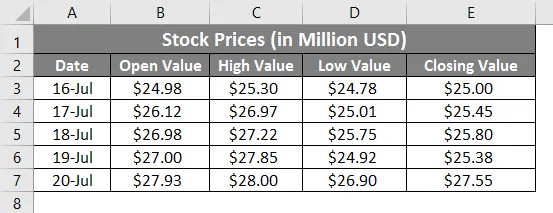
Сега ще видим как можем да създадем таблица за свещи, използвайки тази информация стъпка по стъпка:
Стъпка 1: Щракнете върху раздела Вмъкване, присъстващ в най-горния ъгъл на лентата. Изберете препоръчителни графики под него.
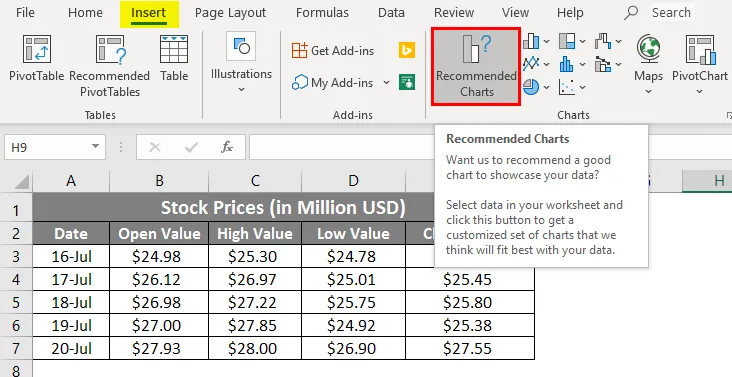
Стъпка 2: След като щракнете върху опцията Препоръчителна диаграма, тя се отваря със списък от диаграми, подходящи за вашите данни. Кликнете върху опцията Всички диаграми и ще видите всички списъци с диаграми. Изберете Запас в най-левия ъгъл. Той има всички диаграми, свързани с данните за запасите.
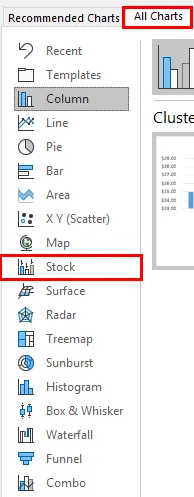
Стъпка 3: От дясната страна ще видите всички препоръчани диаграми в раздела с графиките на акциите. Изберете диаграма Open-High-Low-Close . Което не е нищо друго освен втора графика от четири.
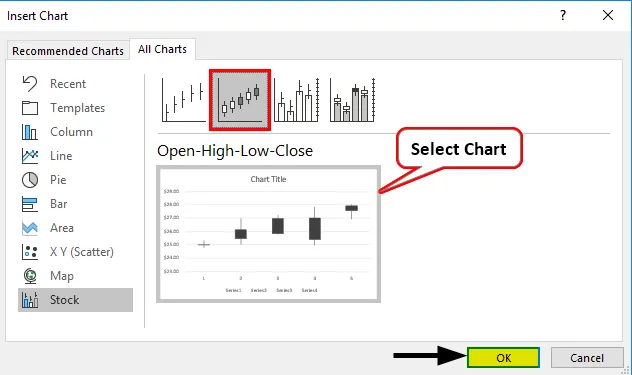
Стъпка 4: След като направите това, щракнете с десния бутон на мишката върху оформлението на графиката и изберете опцията Избор на данни от списъка с опции.
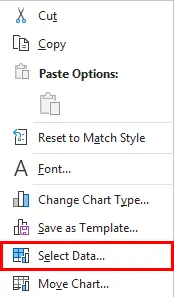
Стъпка 5: Ще се появи нов изскачащ прозорец с име Избор на източник на данни . В този прозорец от дясната страна отидете на опция за редактиране под хоризонтални (категория) оси етикети .
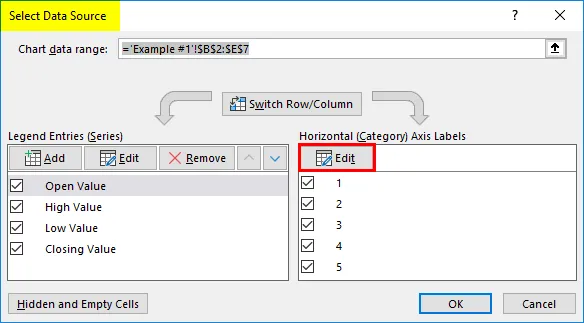
Стъпка 6: Отново ще се появи нов диалогов прозорец, наречен Axis Labels. Под „ Диапазон на етикета на осите: “ изберете диапазона от данни, който искате да бъдете под оста. В този пример изберете A3: A7

Стъпка 7: Кликнете върху бутона OK два пъти. Веднъж за оси на етикети и втори път за прозорец Избор на източник на данни . Добавете заглавието на диаграмата като „ Свещник “ под опцията „Заглавие на диаграмата“ върху генерираната графика. Трябва да можете да видите изхода на графиката, както е показано по-долу.
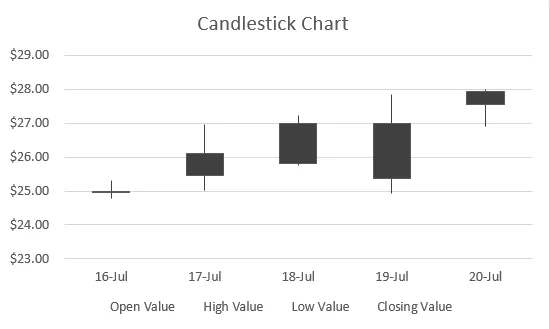
Ако можете да видите, тази диаграма има кутии с линии, простиращи се нагоре и надолу. Ако кутията е празна, тогава стойността на отваряне е същата като по-ниската стойност за запаса и в идеалния случай сте спечелили в запасите си. Ако кутията е попълнена, стойността на отваряне не е нищо друго освен горната граница / високата стойност на запаса и в идеалния случай сте били в загуба.
Пример №2 - Свещник с обем
Да предположим, че имате данни, както е показано по-долу, които съдържат обем, търгуван за акции, начална стойност, най-висока стойност, най-ниска и заключителна стойност.
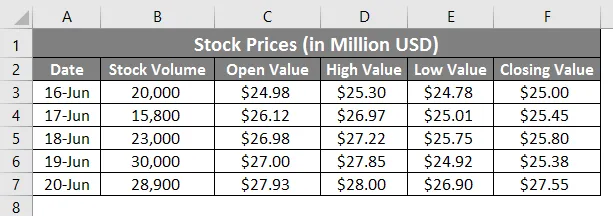
Ще видим стъпка по стъпка как да създадете диаграма на свещник от тези данни с обем.
Стъпка 1: Изберете данните от клетка B3: B7, която трябва да бъде включена в диаграмата.
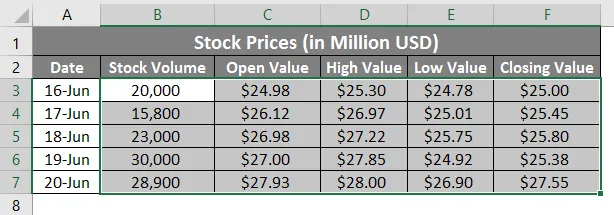
Стъпка 2: Щракнете върху раздела Вмъкване, присъстващ в най-горния ъгъл на лентата. Изберете Препоръчителни графики

Стъпка 3: От дясната страна ще видите всички препоръчани диаграми в раздела с графиките на акциите. Изберете силата на звука - Отворете-Високо-Ниско-Затвори диаграмата под него. Последна графика в списъка.
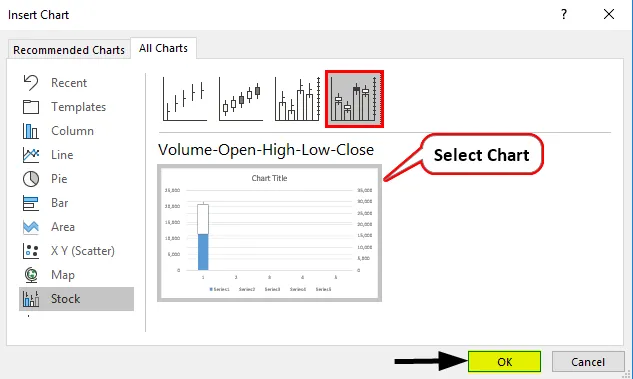
Стъпка 4: Натиснете бутона OK и ще можете да видите първоначалното оформление на графиката, както е показано по-долу.
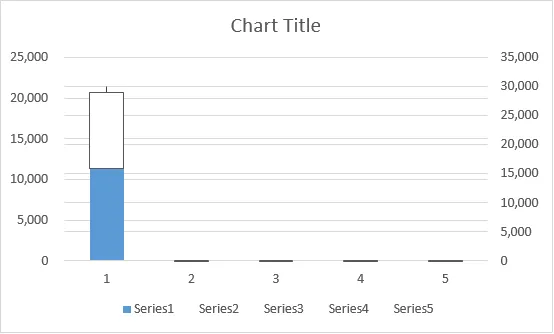
Не се бъркайте с оформлението. Това е направено на половината път. Тепърва ще добавяме етикетите на оста под него и ще форматираме същите.
Стъпка 5: Щракнете с десния бутон на мишката върху графиката и изберете списъка с опции Избор на данни .
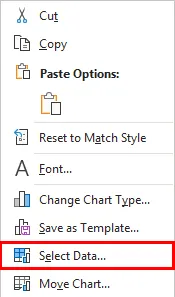
Стъпка 6: Ще се появи нов изскачащ прозорец с име Избор на източник на данни . В този прозорец от дясната страна отидете на опция за редактиране под хоризонтални (категория) оси етикети .
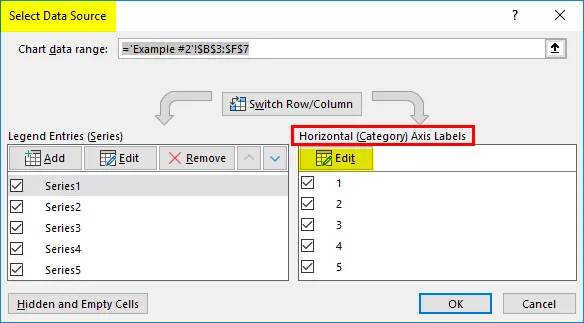
Стъпка 7: Ще се появи нов диалогов прозорец отново, наречен Axis Labels . Под „ Диапазон на етикета на осите: “ изберете диапазона от данни, който искате да бъдете под оста. В този пример изберете A3: A7.
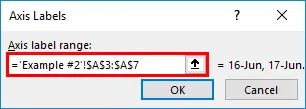
Стъпка 8: Кликнете върху OK два пъти и трябва да виждате графиката, както е показано по-долу:
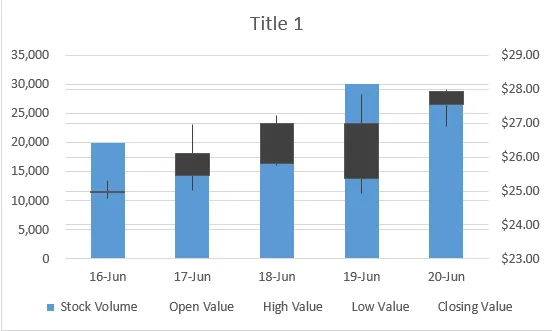
Стъпка 9: Променете заглавието на диаграмата като „ Свещник с обем “ и запазете листа.
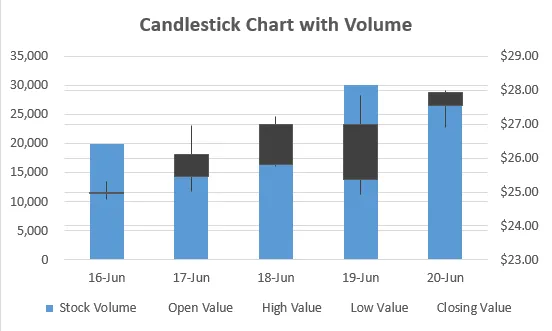
Ето как създавате диаграмата на Candlestick в Microsoft Excel с данни за запасите за по-добра визуализация и това е от тази статия за това как да създадете свещната диаграма в Microsoft Excel. Нека увием нещата с някои неща, които трябва да се запомнят.
Неща, които трябва да запомните за свещната диаграма в Excel
- Абсолютно е необходимо да поставите вашите данни в колона в последователности. Подобно на Candlestick Chart, последователността, в която трябва да се добавят данни в колони, е Date, Open Value, High Value, Low Value, Close Value. Същият е случаят с диаграмата за свещи с обем. Ако данните не са последователни, няма да можете да добавите диаграмата. В идеалния случай името на диаграмата показва последователността на въвежданите данни.
- Диаграмата за свещи е известна като диаграма Open-High-Low-Close или диаграма Volume-Open-High-Low-Close, както и в excel. Всъщност това са конвенционалните имена на графиките, а Chartick Chart е името, което се използва, защото графиката изглежда като свещници, стоящи високо на повърхността.
- Всяка кутия има удължени приказки с тях. Те са полезни при установяване дали стойността на запасите се увеличава или намалява и в крайна сметка печелите пари или губите същите.
- Тази диаграма е доста проста за разбиране и с невъоръжени очи самият потребител може да реши дали запасът се движи нагоре или надолу.
Препоръчителни статии
Това е ръководство за свещната диаграма в Excel. Тук обсъждаме как да създадете диаграма на свещи в Excel, заедно с практически примери и изтеглящ се шаблон на excel. Можете да разгледате и другите ни предложени статии -
- Шаблони на Excel Chart
- Карта на карта в Excel
- Шаблон на пътната карта в Excel
- Как да създадете матрица в Excel?