
Въведение в анимацията в 3ds Max
3D Max е професионален софтуер за проектиране на 3D компютър, който се използва за създаване на 3D анимация, игри, модели, изображения и др. И играе основна роля в работата на разработчиците на видеоигри, филмови и телевизионни студия. Анимацията е основната част на софтуера 3D max. Анимацията придава подвижен вид на вашия обект и го свързва с реалния свят. С командата Animation можем да проверим резултата от работата на нашия модел в реалния свят и можем да правим промени много пъти, докато не постигнем най-добрия резултат от нашия модел в нашия проект или според изискването на клиента.
Анимационни обекти в 3ds макс
Анимацията дава реалистичен изглед на нашия модел. Тук ще научите как да анимирате във вашия проект с мен, стъпка по стъпка. Нека започнем нашия урок по много интересен начин.
Стъпка 1: Има четири области за изглед на работни области в софтуера 3D max, които са Горен изглед, Преден прозорец, Лев прозорец, а последният е перспективен изглед. Можем да изберем всеки един от тях за рисуване на нашия модел по всяко време.
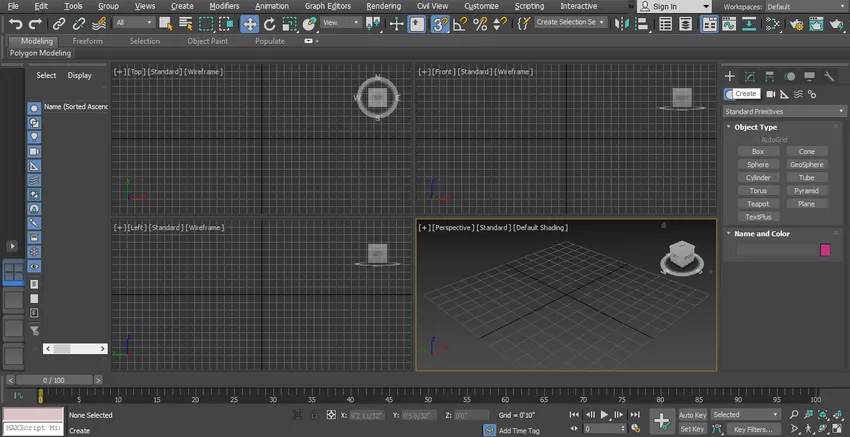
Стъпка 2: Тук ще видим нашия анимационен ефект върху простия модел на Gate.

Стъпка 3: За да създадете обикновена порта, просто следвайте някои стъпки, както аз правя. На първо място, ние ще черпим от общия панел.

Стъпка 4: Щракнете върху създаване на раздела.

Стъпка 5: Кликнете върху стандартната примитивна опция на общ панел.
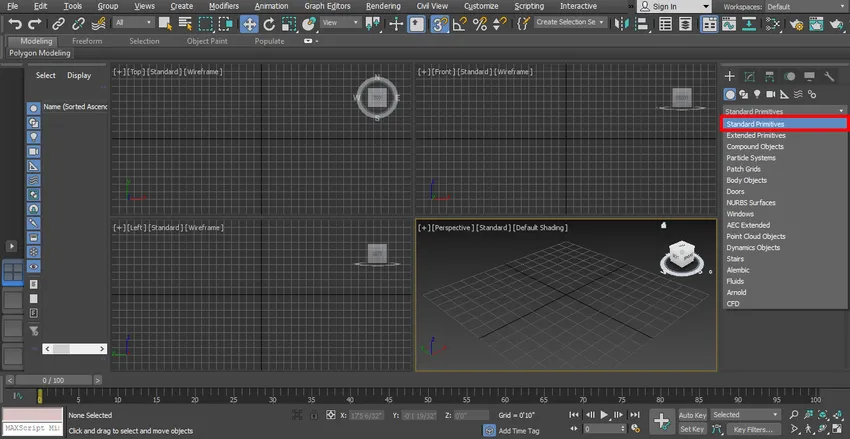
Стъпка 6: Вземете командата Box, като щракнете върху раздела Box на общ панел.
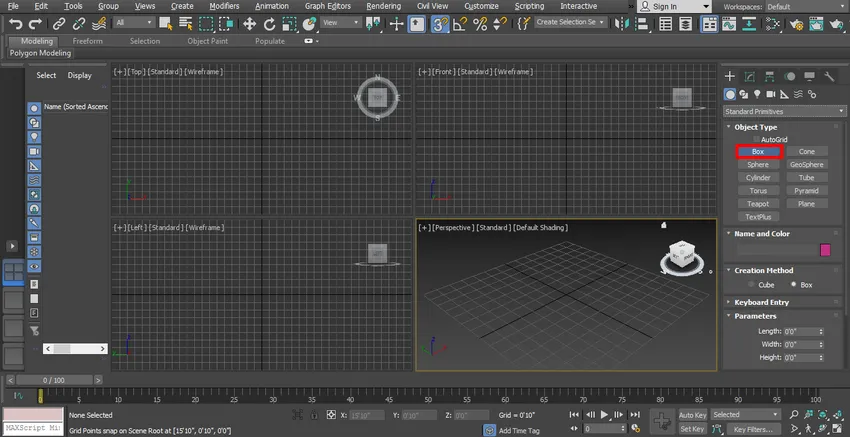
Стъпка 7: Ще щракнете навсякъде в решетката на горния прозорец, можете да щракнете върху пояса или извън пояса, за да нарисувате обекта си и плъзнете показалеца на мишката, за да придадете дължина и ширина на полето, щракнете с ляв бутон, за да напуснете и след това плъзнете показалеца на мишката в посока нагоре, за да даде височината на полето и щракнете с десния бутон, за да излезете от командата. Ще направим стълб като форма с тази кутия.

Стъпка 8: Сега отново ще отида на общия панел.

Стъпка 9: Щракнете върху форми тук.
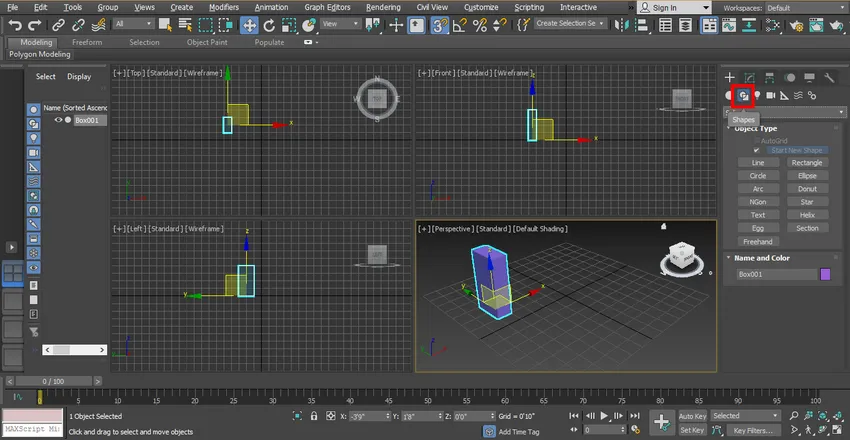
Стъпка 10: Щракнете върху раздела Правоъгълник на общия панел.
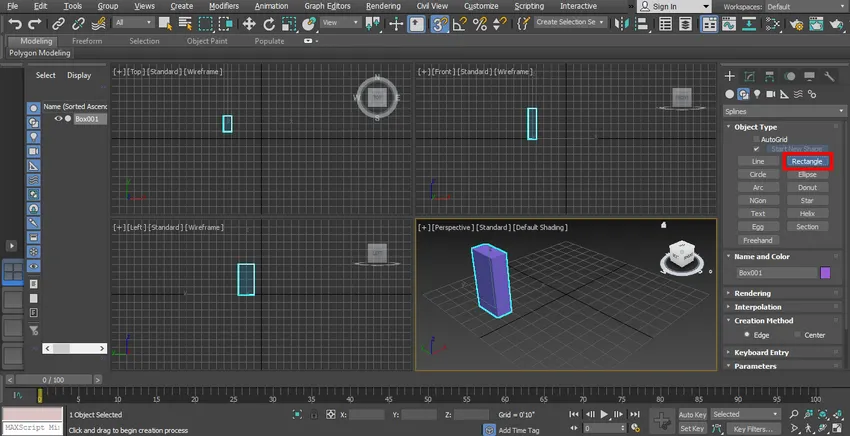
Стъпка 11: Ще щракнете върху пояса на предния прозорец, можете да нарисувате всеки прозорец в зависимост от пригодността и да плъзнете показалеца на мишката, за да нарисувате правоъгълник.

Стъпка 12: Изберете правоъгълника, като щракнете върху него. Отидете до точката на списъка с модификатори.
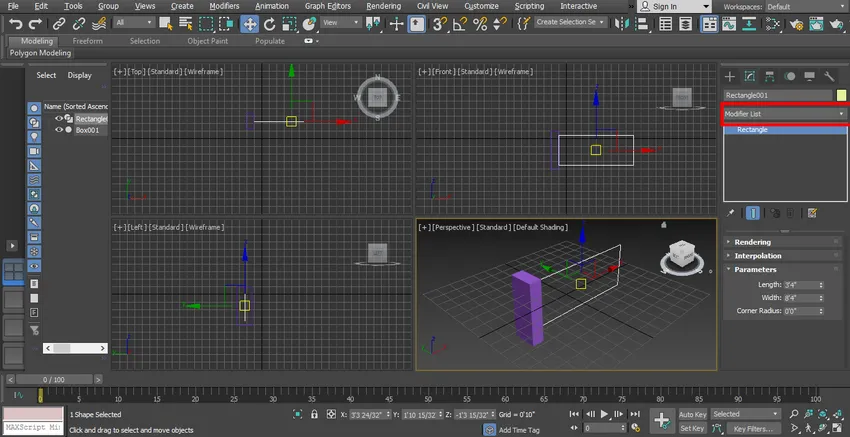
Стъпка 13: Кликнете върху опцията Edit Spline.
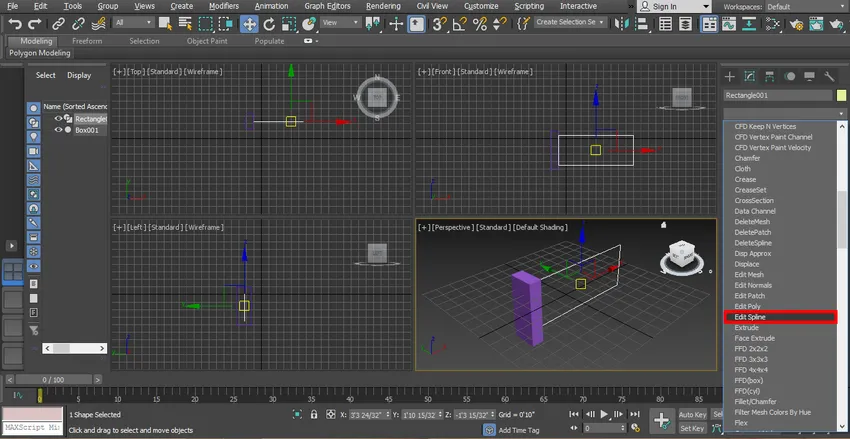
Стъпка 14: Щракнете върху сегмент, за да дадете сегмент в правоъгълника. Ние даваме сегмент в правоъгълника за създаване на структура, наподобяваща порта.
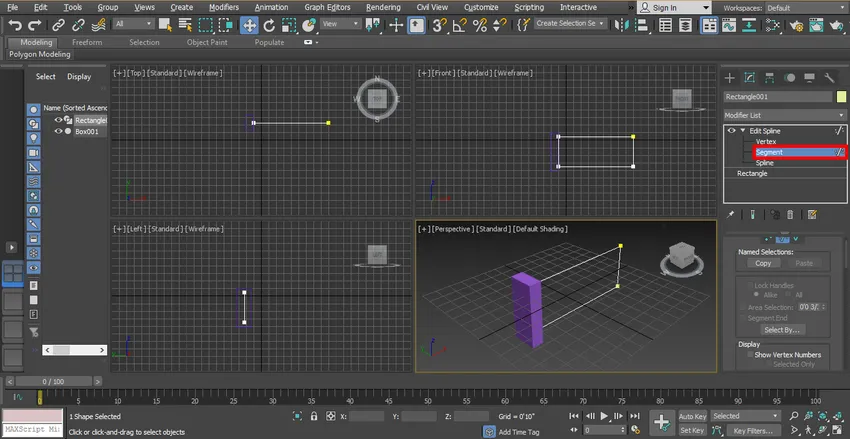
Стъпка 15: Ще щракнете върху широчината на правоъгълника и ще го плъзна, като задържам клавиша за щракване и изместване едновременно в хоризонтална посока, за да го копирам и да дам структура, подобна на пръта между портата. Ще следвам тази стъпка четири пъти, за да дам две пръчки в порта.

Стъпка 16: Отново ще щракна върху дължината на правоъгълника и ще влача, като задържам щракването във вертикална посока, за да дам пръчка в портата в тази посока.

Стъпка 17: Сега ще отида на раздела за визуализация, за да видя рендер в портата от промяна на опцията на списъка.

Стъпка 18: Направете отметка на две полета, които са активирани в полето Render и го активирайте в полето за изглед.
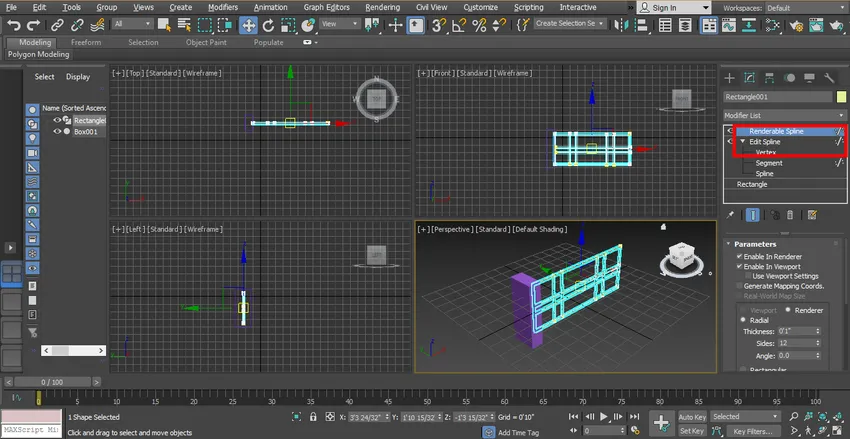
Стъпка 19: Сега ще настроя дължината и ширината на правоъгълника, за да придаде вид на портата.
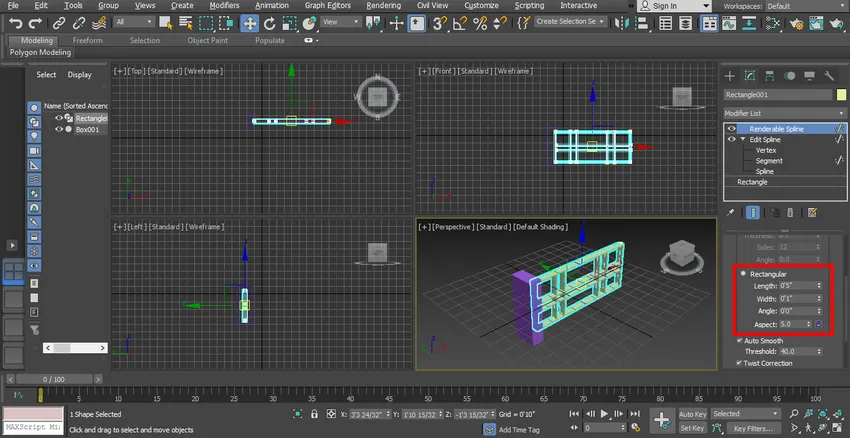
Стъпка 20: Сега ще променя цвета на стълба и вратата една по една за промяна на цвета, избран на стълба, като щракнете върху него.

Стъпка 21: Отидете на опцията за цвят в общия панел. Изберете отворен диалогов прозорец за цветна форма и щракнете върху OK.

Стъпка 22: Отново за промяна на цвета изберете портата, като щракнете върху него. Отидете на опция за цвят на общ панел, изберете отворен диалогов прозорец за цветна форма и щракнете върху ОК.
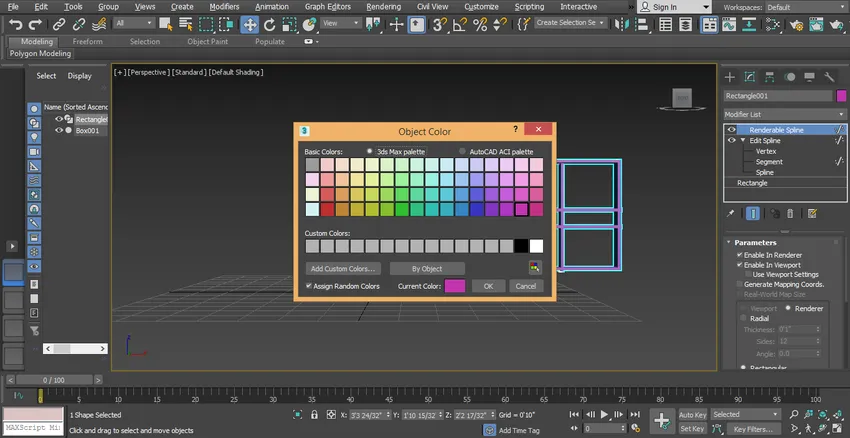
Стъпка 23: Можете да приложите цвят и върху двата обекта според вас. Сега една част от портата е готова.

Стъпка 24: За създаване на втората част на портата ще я огледало. За огледало изберете портата и стълба.
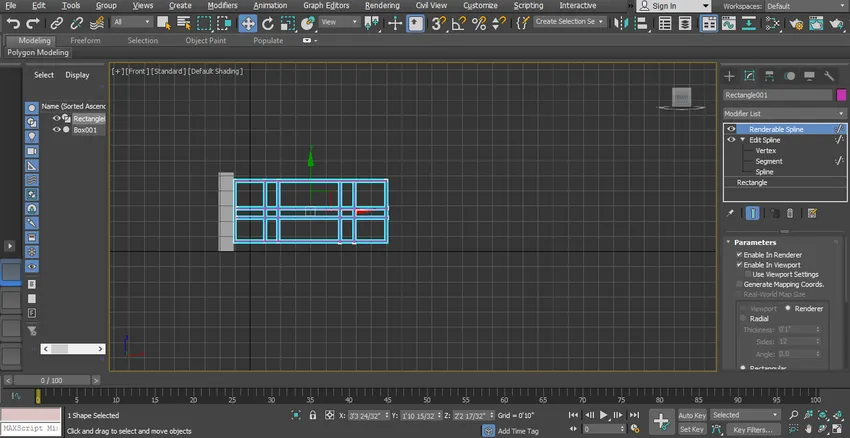
Стъпка 25: Изберете опцията за огледало, като кликнете върху нея, която присъства в горния десен ъгъл на работното пространство.

Стъпка 26: Ще се отвори диалогов прозорец.

Стъпка 27: Кликнете върху радио бутона за копиране. Кликнете върху раздела Ok.

Стъпка 28: Кликнете върху копирания обект и го плъзнете наляво, като задържите щракването, докато го влача.

Стъпка 29: Сега изглежда като обикновена порта.
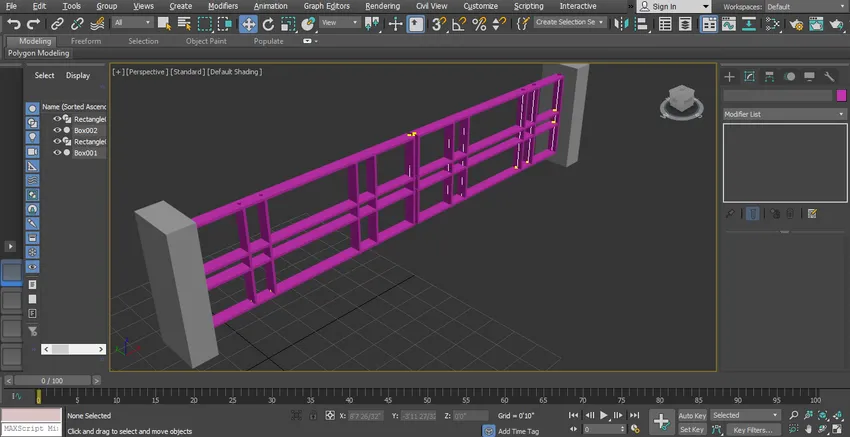
Стъпка 30: Сега отново ще нарисувам кутия като път за придаване на реалистичен вид на моя модел. За да начертаете пътя просто следва същите стъпки на рисуването на кутии, както ви научих по-рано.

Стъпка 31: Ще променя цвета си по същия начин, както преди.
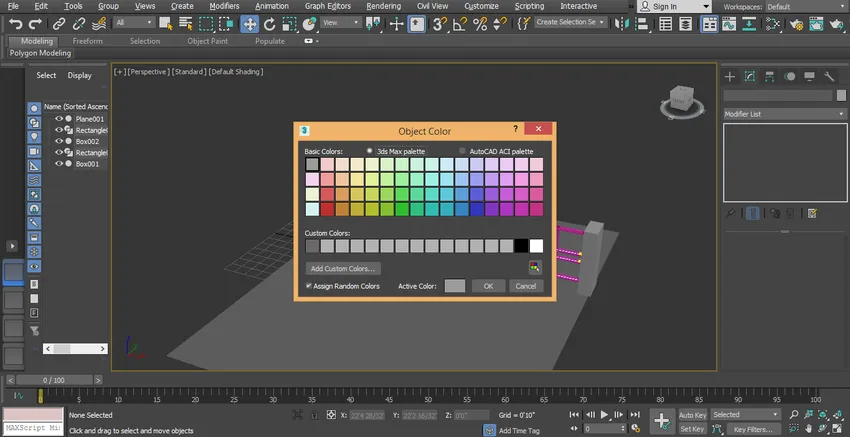
Стъпка 32: Сега ще настроя въртене на портата за анимация. За да настроите въртенето на портата, кликнете върху тази икона.
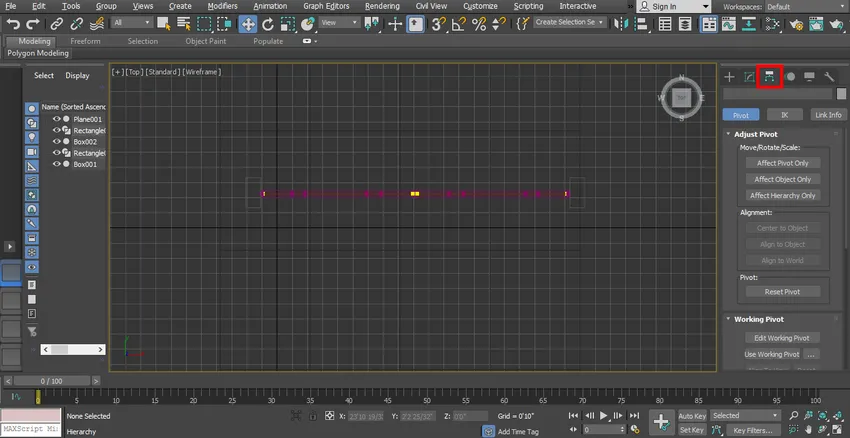
Стъпка 33: Кликнете върху Affect pivot единствения раздел.
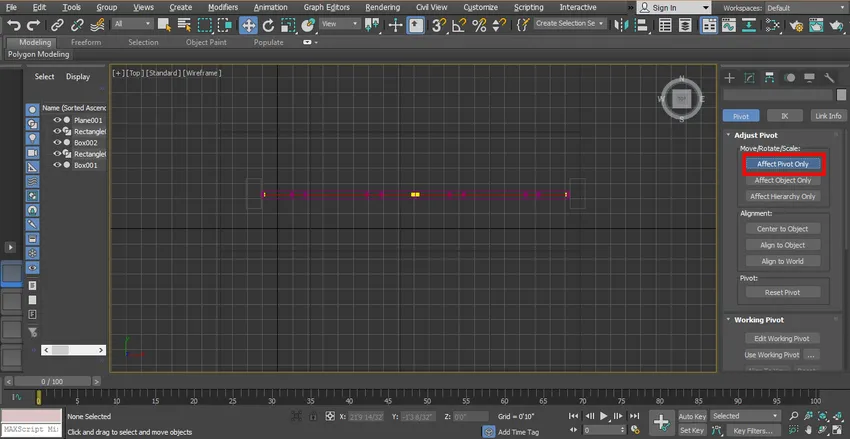
Стъпка 34: Сега кликнете върху въртящия символ и го плъзнете до тази точка, около която искате да завъртите портата си.
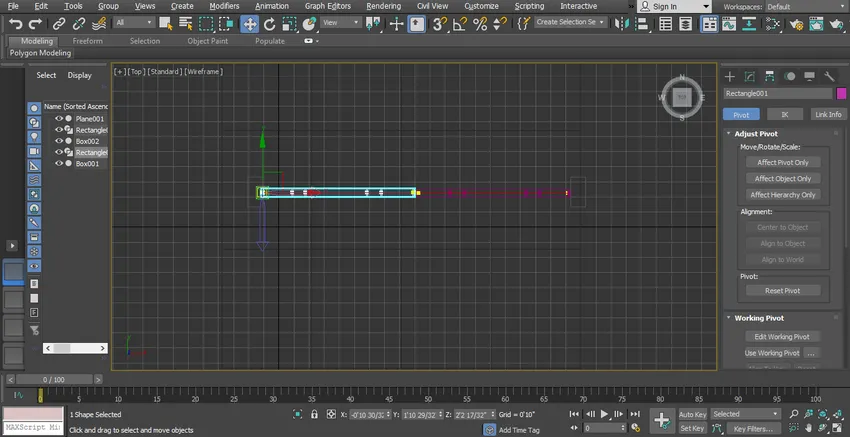
Стъпка 35: Отново щракнете върху раздела Affect pivot only, за да излезете, и кликнете върху командата за завъртане.
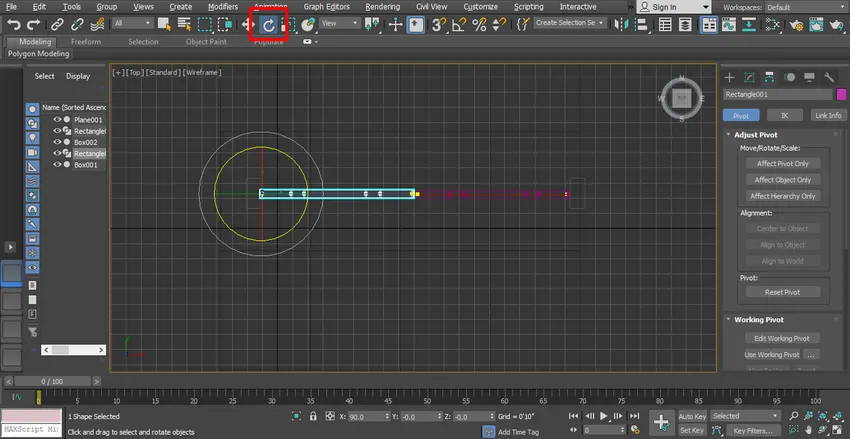
Стъпка 36: За да запишем нашата анимация. Задайте рамката на плъзгача за време на 40, можете да го зададете 30 на 40.
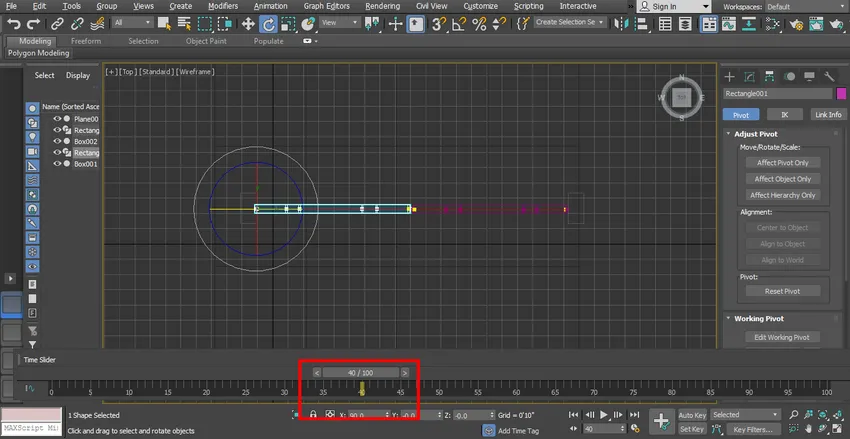
Стъпка 37: Кликнете върху раздела Autokey, за да запишете анимация, която присъства в долния десен ъгъл на скалата.
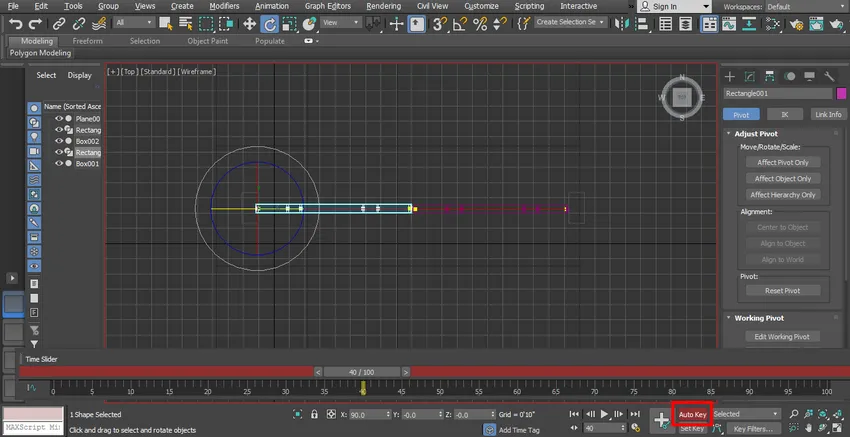
Стъпка 38: Сега завъртете портата под някакъв ъгъл, като щракнете и го плъзнете под този ъгъл.
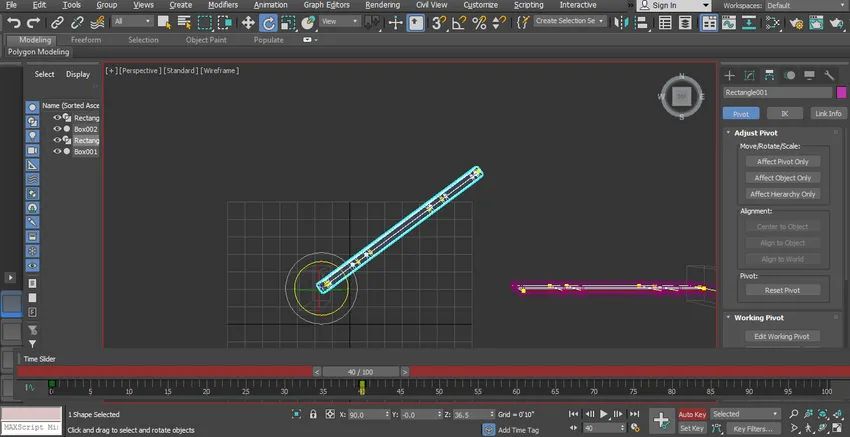
Стъпка 39: Отново ще запиша втората стъпка на въртене на портата ни. Задайте рамката на скалата на 70.

Стъпка 40: Сега завъртете портата под ъгъл повече от предишния, като щракнете и го плъзнете под този ъгъл.

Стъпка 41: Сега ще следваме същата стъпка за запис на нашата анимация за друга част на портата.

Стъпка 42: Щракнете върху бутона Възпроизвеждане, за да видите анимацията.

Стъпка 43: Това е последната анимация на структурата на нашата порта.
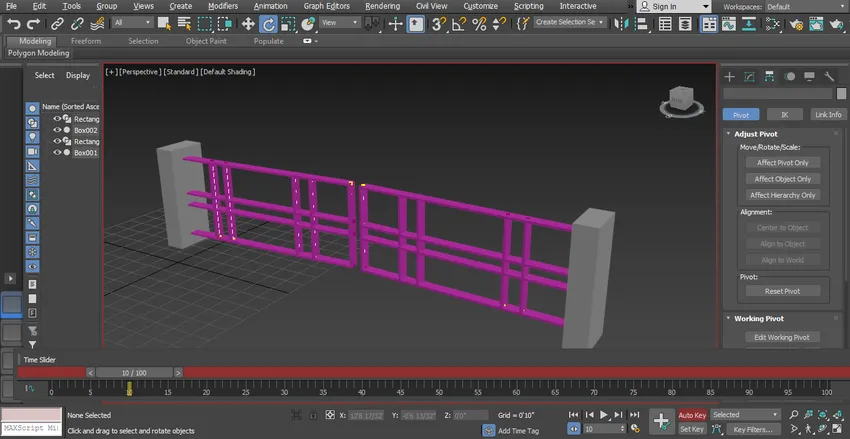
Стъпка 44: Можете да видите анимационния ефект във видео уроци.

заключение
По този начин можете лесно да анимирате модела си за всякакви цели. След като имате команда за анимация, вие ще станете повече и ще можете да приложите проекта си в ефективен и интересен изглед за зрителя. Анимацията във вашия проект привлича зрителя и им дава усещане за вашия проект в реалния свят.
Препоръчителни статии
Това е ръководство за Анимация в 3ds Max. Тук обсъждаме как да анимираме обекти в 3ds max и стъпки за прилагане на анимация във вашия проект. Можете също да прегледате и другите ни свързани статии, за да научите повече -
- 3ds Max Tools
- 3ds Максимални алтернативи
- Форми в Illustrator
- 3D софтуер за анимация
- Инструмент за гуми в Photoshop
- Принципи на анимацията
- Анимация във Flash
- 3ds Max Architecture
- Стъпки за изобразяване на обекти с помощта на софтуера на Maya