В този урок ще научим как да направите Photoshop вашата програма по подразбиране за гледане и редактиране на снимки на компютър с Windows .
Въпреки че Photoshop идва със страхотна програма за управление на файлове и организатор, наречена Adobe Bridge, много хора все още използват самия Windows, за да намерят и отворят своите изображения. Проблемът е, че по подразбиране Windows не отваря изображенията ни във Photoshop.
Вместо това предпочита да ги отваря в Windows Photo Viewer. Или може да ги отваряте в някоя друга програма, която сте инсталирали. Тъй като Photoshop очевидно е наш избор на редактор на изображения, нека научим как лесно да конфигурираме Windows, така че нашите снимки автоматично ще се отварят във Photoshop всеки път.
Първо, отворете папка на твърдия диск на компютъра, която съдържа една или повече от вашите снимки. Ето, отворих папка, която седи на моя работен плот. Вътре в папката има три снимки, които бяха запазени като стандартни JPEG.webp файлове . Как да разбера, че са JPEG.webp файлове? Знам заради разширението ".jpg.webp" в края на имената на техните файлове:
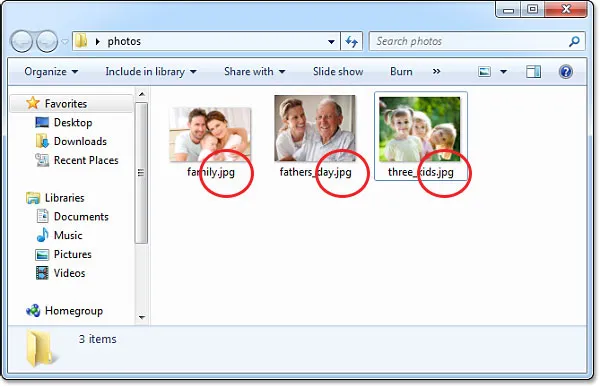
Отворете папка в Windows, която съдържа някои изображения.
Преди да продължим по-нататък, трябва да спрем тук за момент и да се уверим, че всъщност виждате разширенията на файловете, защото Windows може да не ги показва. Ако виждате само имената на вашите снимки без разширения на файлове след имената, натиснете клавиша Alt на клавиатурата си. Това ще покаже кратка лента от менюто в горната част на прозореца на вашия документ. Отидете в менюто Инструменти и изберете Опции за папка :
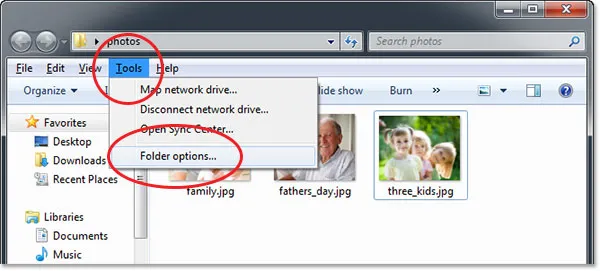
Натиснете "Alt", за да видите лентата с менюта, след това отидете на Инструменти> Опции за папки.
Това отваря диалоговия прозорец Опции на папката. В горната част са разположени три раздела - Общи, Преглед и Търсене. Кликнете върху раздела Изглед, за да превключите към опциите Преглед, след това надолу в Разширените настройки, потърсете опцията Скриване на разширения за известни типове файлове и премахнете отметката, за да е изключена:
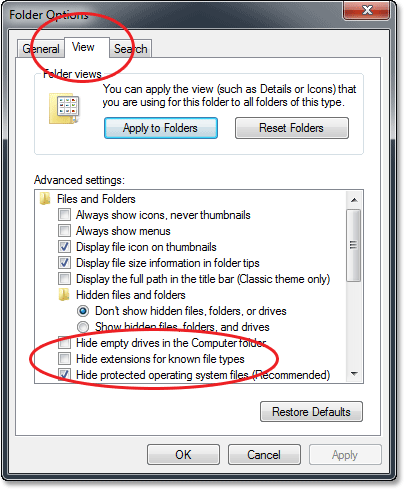
Премахнете отметката от опцията „Скриване на разширения за известни типове файлове“, ако е избрана.
Щракнете върху OK, за да затворите диалоговия прозорец Опции на папката. Сега трябва да видите разширенията на типа файл, изброени в края на имената на вашите файлове в прозореца на документа.
Нека опитаме да отворим една от снимките, за да видим какво ще се случи. Ще щракна двукратно върху снимката "three_kids.jpg.webp" в папката си, за да я отворя:
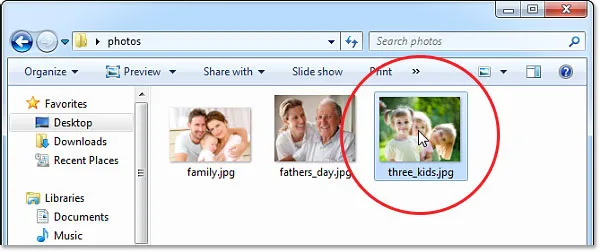
Отваряне на снимка вътре в папката, като щракнете двукратно върху нейната миниатюра.
Въпреки че имам последната версия на Photoshop - най-мощният редактор на изображения в света - инсталиран на моя компютър, Windows напълно го игнорира и вместо това отваря моята снимка в много по-малко полезния Windows Photo Viewer:
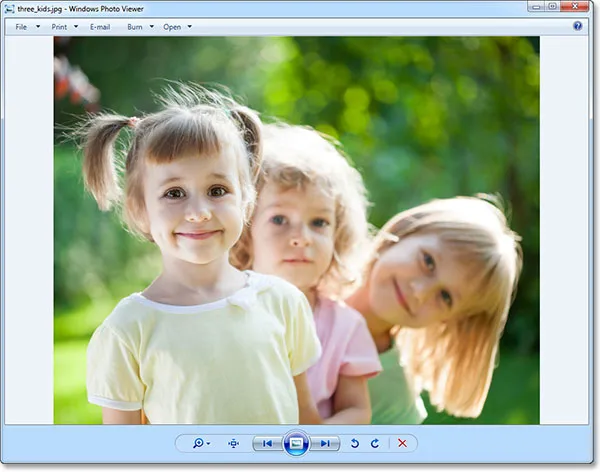
Windows Photo Viewer - чудесен за гледане на снимки, но не много друго.
Това очевидно не е това, което исках, така че ще изляза от Windows Photo Viewer, като кликнете върху иконата затваряне в горния десен ъгъл на зрителя:
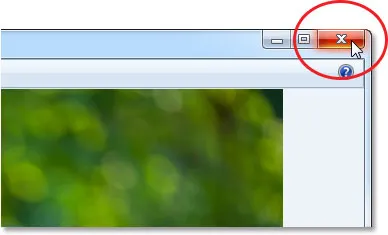
Затварянето на Windows Photo Viewer.
И така, как да кажем на Windows да отваря автоматично не само тази една снимка, но и всичките ни снимки във Photoshop? Всъщност е много просто. Първо, щракнете с десния бутон върху миниатюрата на снимката вътре в папката:
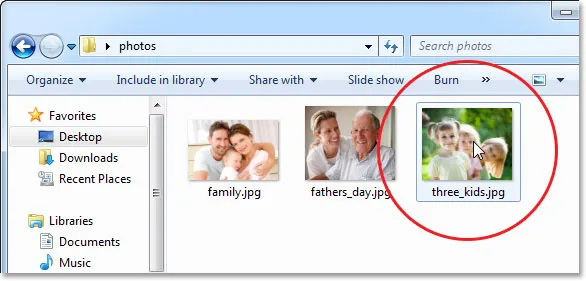
Щракнете с десния бутон върху миниатюрата на снимката.
Това отваря меню с различни опции. Изберете Отвори с, след това изберете Изберете програма по подразбиране :
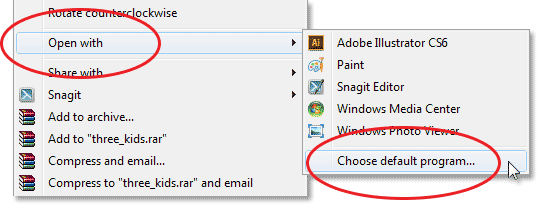
Отидете на Отваряне с> Изберете програма по подразбиране.
Това отваря диалоговия прозорец Open with, където можете да изберете нова програма по подразбиране за отваряне на вашите JPEG.webp файлове. В горната част са посочени препоръчителните програми, тези, които Windows счита за вашите най-добрият избор въз основа на това, което в момента е инсталирано на вашия компютър. Photoshop може или не може да се появи в списъка. Ако е така, продължете и кликнете върху него, за да го изберете и маркирате (но не затваряйте още от диалоговия прозорец). В моя случай Photoshop не е в списъка и ако не го видите, кликнете върху иконата на малката стрелка, за да отворите секцията Други програми за още опции:
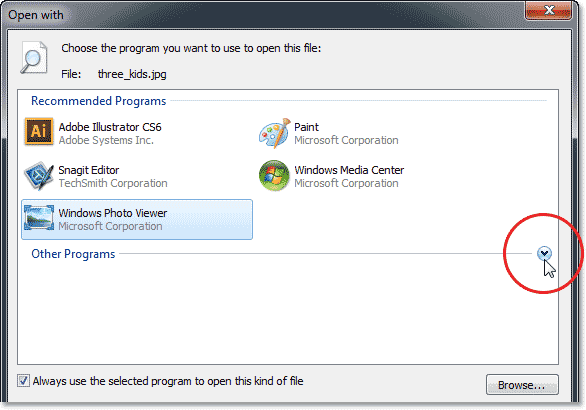
Ако Photoshop не е посочен в секцията Препоръчани програми, щракнете върху стрелката, за да видите повече възможности за избор.
Този път, в секцията Други програми, Windows включва Photoshop в списъка, така че ще щракнете върху него, за да го изберете и подчертая. Ако имате инсталирана повече от една версия на Photoshop, може да видите повече от една версия на Photoshop в списъка, така че в този случай изберете най-новата версия:
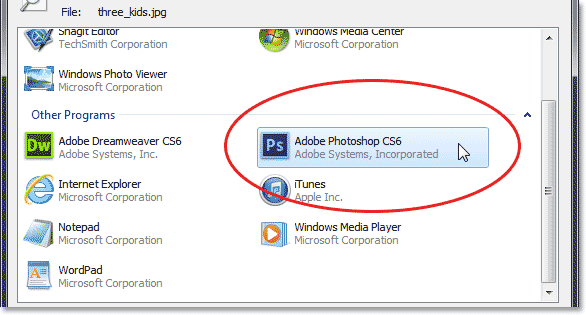
Избор на Photoshop в списъка Други програми.
Ако по някаква причина Photoshop не се е появил нито в списъците с препоръчани програми, нито в други програми, ще трябва да кликнете върху бутона Преглед и ръчно да отидете до мястото, където Photoshop е инсталиран на вашия твърд диск:
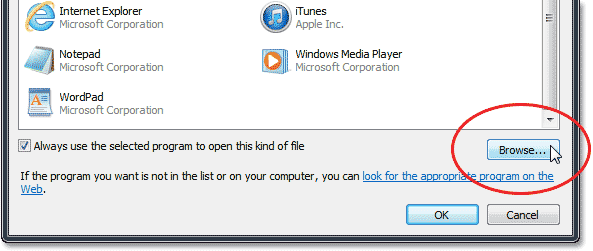
Щракнете върху бутона Преглед, за да намерите ръчно Photoshop, ако той не се появи в нито един от списъците.
След като сте избрали Photoshop, последното нещо, което трябва да направим, за да направим Photoshop нашия преглед и редактор на изображения по подразбиране, се уверете, че винаги се използва избраната програма, за да се отвори този вид файл опция в долната част на диалоговия прозорец:
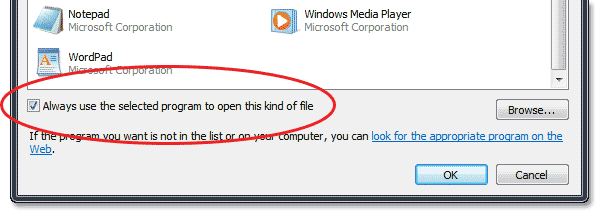
Избиране на опцията „Винаги използвайте избраната програма, за да отворите този вид файл“.
И това е всичко, което има за това! Щракнете върху OK, за да излезете от диалоговия прозорец Open With и вече можете да се сбогувате с Windows Photo Viewer. Това изображение не само ще се отвори незабавно във Photoshop, но и отсега нататък всеки JPEG.webp файл, който отворите директно от Windows, ще се отвори автоматично за вас във Photoshop:

Вашите JPEG.webp файлове вече ще се отварят автоматично във Photoshop.
Къде да продължа …
И там го имаме! Ето как да направите Photoshop вашата програма по подразбиране за гледане и редактиране на снимки на компютър с Windows! Посетете нашия раздел Основи на Photoshop, за да научите повече за Photoshop!