
Excel Exponents (Съдържание)
- Експоненти в Excel
- Как да използвате експонентите в Excel?
Експоненти в Excel
Експонентите в Excel са едно от най-старите понятия в математиката и са много мощни, тъй като трябва да се справите със силите. Те са по същество стенограма за повторение или за изобразяване колко пъти числото се умножава към себе си. Например, 2 3 означава, че трябва да умножим 2 три пъти, т.е. 2 x 2 x 2, за да получим изхода 8.
2 в горния пример са посочени като база, докато 3 са посочени като експонент или мощност или индекс и често се четат като 2, повдигнати на мощността 3.
В примерите по-долу ще научим за различните техники за използване на експоненти в excel и някои други предимства, свързани с тях.
Как да използвате експонентите в Excel?
Можем да използваме Exponents в Excel по различни начини. Нека разберем как да използваме Exponents в Excel с някои примери.
Можете да изтеглите този Excelents Excel шаблон тук - Exponents Excel шаблонЕкспоненти в Excel - Пример №1
Използване на POWER () функция
Един от основните методи за използване на Exponents в Excel е използването на POWER функцията. Функцията има два аргумента, както е показано по-долу:
СИЛА (брой, мощност)
Така че, ако искаме да напишем 2 3, ще го запишем като POWER (2, 3).
Нека видим как изглежда в excel.
Стъпка 1: Кликнете върху клетката, в която искате да напишете формулата.

Стъпка 2 : Въведете формулата по-долу в целевата клетка.
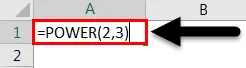
И докато натиснете Enter, ще получите желания резултат или резултат.
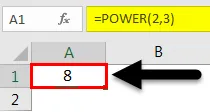
Експоненти в Excel - Пример №2
Използване на вложени POWER функции
Горният пример беше доста лесен за разбиране на функционалността на функцията POWER. В този нов пример ще научим използването на функцията за захранване в друга функция за захранване.
За да разберем концепцията в дълбочина, нека решим математическо уравнение и тогава ще се научим как да правим същото в excel.
(2 3 ) 4 = (2 x 2 x 2) 4 = (8) 4 = 8 x 8 x 8 x 8 = 4096
Трябва да отбележим, че редът на скобите е много важен и те могат да променят нашите резултати. Ще видим това в примера по-долу, използвайки горното математическо уравнение.
Стъпка 1 : Кликнете върху клетката, в която искате да вмъкнете формулата.

Стъпка 2 : Въведете формулата по-долу в избраната клетка.

И след това натиснете Enter, ще получите желания резултат или резултат.
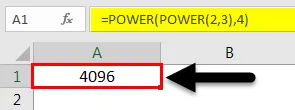
В случай, че имаме нещо като (2) 32, тогава трябва да използваме формулата по-долу и тя ще ни даде различни резултати:
Стъпка 1 : Кликнете върху клетката, в която искате да вмъкнете формулата.

Стъпка 2 : Въведете формулата по-долу в избраната клетка.

След като натиснете Enter, ще получите желания резултат или резултат.
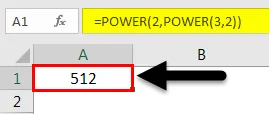
Горните два примера ясно показват разликата между (2 3 ) 4 и (2) 32
Също така можете да използвате няколко функции POWER според нуждите.
Експоненти в Excel - Пример №3
Използване на стенограмата „^”
Другият лесен и най-полезен начин за изчисляване на експонентите в excel е с помощта на стенограмата "^", както е показано по-долу:
Да предположим, че имаме същия пример, 2 3, и ще го запишем като 2 3. Нека да видим как можем да напишем това в excel:
Стъпка 1: Кликнете върху клетката, в която искате да изчислите.

Стъпка 2 : Въведете формулата по-долу в избраната клетка.

И докато натиснете Enter, ще получите желания резултат или резултат.

Тази формула е проста от функцията POWER и е много лесно да я използвате.
Използване за множество експоненти
Както научихме използването на множество функции POWER по-горе, по подобен начин ще научим използването на "^" за множество показатели и както видяхме, че скобите играят много решаваща роля в изчисленията, трябва да бъдем много внимателни, докато изчисляваме такива формули. Сега нека разгледаме няколко примера:
Експоненти в Excel - Пример №4
Математическо уравнение: (2 3 ) 4
По-долу са стъпките, които ще ни водят:
Стъпка 1: Кликнете върху клетката, в която искате да изчислите.

Стъпка 2 : Въведете формулата по-долу в избраната клетка.
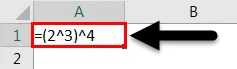
Докато натиснете Enter, ще получите желания резултат или резултат.
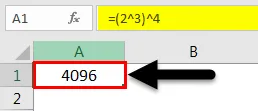
Експоненти в Excel - Пример №5
За числата като (2) 32 трябва да използваме формулата, както е показано по-долу:
Стъпка 1: Кликнете върху клетката, в която искате да изчислите.

Стъпка 2 : Въведете формулата по-долу в избраната клетка.

Когато натиснете Enter, ще получите желания резултат или резултат.
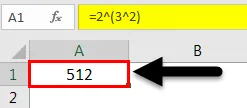
Експоненти в Excel - Пример №6
Използване на експонентите като суперскрипт
В горните примери научаваме как можем да правим изчисления, използвайки експоненти в excel. Но понякога се налага да използваме експонентите в текстови клетки и ги наричаме суперскрипт, който е символ, по-малък по размер в сравнение с другите знаци и малко над линията, в която пишем.
Повечето от случаите текстът със суперскрипт се използва като маркер за разграничаване на текста или ако трябва да подчертаем някоя точка.
В следващите стъпки ще научим как да пишем суперскрипти в excel:
Стъпка 1: Кликнете върху клетката, в която искате да пишете.

Стъпка 2 : Кликнете върху раздела Начало, както е подчертано на изображението по-долу:
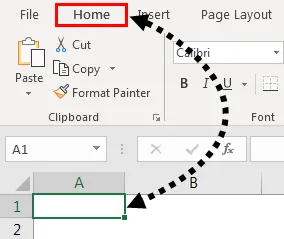
Стъпка 3 : В раздела Начало щракнете върху падащото меню до Общи, за да изберете Текст

Това ще промени формата на клетката в текстов формат.
Стъпка 4 : Сега напишете текста или числото заедно с експонента с интервал, както е показано по-долу, и маркирайте числото, което искаме да използваме като индекс, както е показано по-долу:
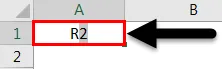
Стъпка 5 : Отново щракнете върху раздела Начало и след това щракнете върху най-долната стрелка в секцията Шрифт, за да я разширите, както е показано по-долу:

Стъпка 6 : Ще се появи изскачащият прозорец. След това изберете Суперскрипта, който присъства в Ефекти, и натиснете OK.
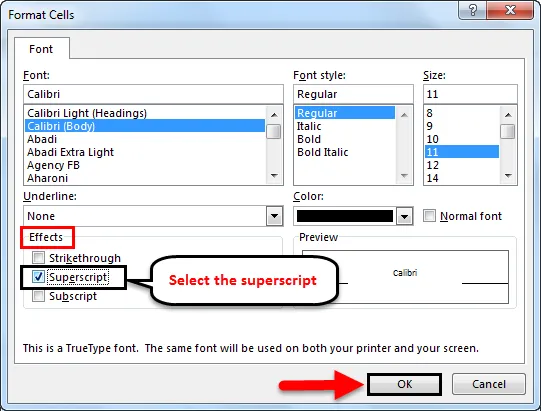
И след натискане на Enter ще получите желания изход, както е показано по-долу:
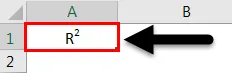
Ето как ние използваме експонентите за различни изчисления и като суперскрипт.
Неща, които трябва да запомните за Exponents в Excel
- За предпочитане е да се използва ^ нотация за експоненти в сравнение с функцията POWER (). Но докато използваме „^“, трябва да сме много внимателни с използването на скоби, колкото е малко по-малко тук, и те могат да дадат различни резултати и да изкривят друго изчисление, зависещо от експонента.
- Докато използваме няколко функции POWER (), трябва да внимаваме дали ни е необходима вмъкването като аргумент „число“ или аргумент POWER. Това отново е подобен случай като по-горе, в който резултатите ще бъдат напълно различни.
Препоръчителни статии
Това е ръководство за Exponents в Excel. Тук обсъдихме Exponents в Excel и как да използваме Exponents в Excel, заедно с практически примери и шаблон за Excel за изтегляне. Можете да разгледате и другите ни предложени статии -
- Ръководство за Excel Header and Footer
- Ръководство за номера на страниците в Excel
- Отметка в Excel
- Как да използвате опцията за бърз достъп на Excel Paste?