В този трети урок в нашето Ръководство за обучение на слоевете разглеждаме диалоговия прозорец Опции на панела за слоеве в Photoshop и настройките, които ни позволяват да персонализираме външния вид на панела Слоеве и ни поддържаме да работим по-ефективно.
В този урок ще разгледаме накратко няколко прости начина, за които може да не сте наясно за персонализирането на панела на слоевете във Photoshop, за да не го избягвате от нежелани струпвания и да създадете по-чисто, по-ефективно работно пространство. Ще използвам Photoshop CC тук, но тези съвети ще работят с всяка нова версия на Photoshop.
Ето изображението, което в момента имам отворен на екрана си (жена с снимка на венец от цветя от Shutterstock):

Изображение отворено във Photoshop CC.
Промяна на размера на миниатюра за преглед
Ако погледнем в моя панел Слоеве, виждаме изображението, седнало на фоновия слой. Знаем, че е на фоновия слой, защото Photoshop ни предоставя миниатюра за предварителен преглед на съдържанието на слоя:

Миниатюрата за визуализация в панела Слоеве.
Можем да променим размера на миниатюрата за визуализация в зависимост от това, което е по-важно за нас. По-големите миниатюри ни улесняват да виждаме съдържанието на всеки слой, докато по-малките миниатюри поддържат панела Слоеве чист и подреден. Един от начините за промяна на размера на миниатюрата е от менюто на панела Слоеве. Кликнете върху малката икона на менюто в горния десен ъгъл на панела Слоеве:
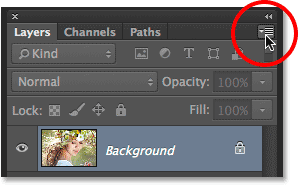
Кликнете върху иконата на менюто.
След това изберете Опции на панела от менюто, което се показва:
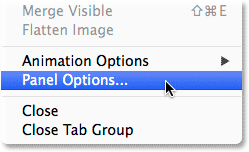
Избор на опции на панела.
Това отваря диалоговия прозорец Опции на панела за слоеве, а в самата горна част са изборите за размер на миниатюрата . Можем да изберем малък, среден или голям размер, представен от трите изображения с различен размер, или нито един, ако изобщо не искате да видите миниатюрата за визуализация. Лично аз обичам да виждам хубав голям преглед на съдържанието на моя слой, така че ще избера Голямата опция, като изберете по-голямото от трите изображения:
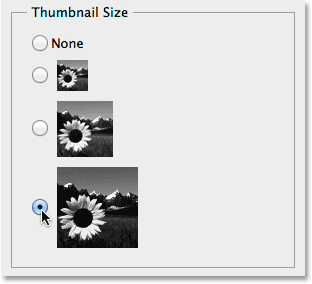
Избор на големия размер на миниатюра.
Ще щракнете върху OK, за да затворя диалоговия прозорец „Опции на панела за слоеве“ и сега панелът ми „Слоеве“ показва възможно най-големия размер на миниатюра за преглед:
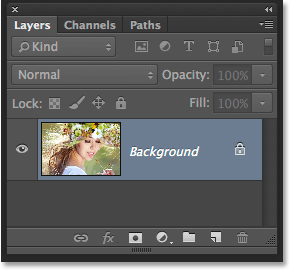
По-големите миниатюри улесняват виждането на съдържанието на слоя, но заемат повече място.
Друг начин за промяна на размера на миниатюрата е просто щракване с десния бутон на мишката (Win) / Control-щракване (Mac) навсякъде в празното пространство под долния слой в панела Слоеве, след което изберете или малки, средни, големи или без миниатюри от горната част на менюто, което се показва. Имайте предвид обаче, че докато този метод е по-бърз, в зависимост от това колко слоеве в момента имате в панела си слоеве, може да няма празно място под долния слой. В този случай ще трябва да използвате първия метод, който разгледахме (като изберете главните опции на панела от главното меню на панела Слоеве), за да промените размера на своя миниатюра:
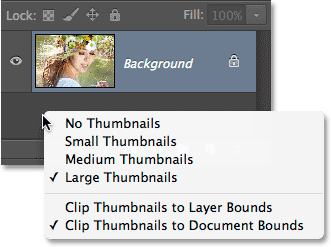
Щракнете с десния бутон на мишката (Win) / Щракнете върху Control (Mac) под фоновия слой, за да промените размера на миниатюрата.
Изключване на маските по подразбиране на слоя
Докато по-големите миниатюри за предварителен преглед могат да ни улеснят да виждаме съдържанието на нашите слоеве, миниатюрите на маска на слоя често могат да претрупват нашия панел Слоеве без никаква основателна причина, особено когато става дума за слоевете за запълване и настройка на Photoshop. По подразбиране всеки път, когато добавим нов слой Fill или Adjustment към документ, Photoshop включва маска на слоя с него, в случай че трябва да насочим само към определена област на изображението. Например, може да добавим слой за регулиране на нива или криви специално, за да озарим нечия очи или да избелим зъбите му и в този случай ще ни е необходима маската на слоя, за да се насочим само към областите, които трябва да бъдат засегнати.
Друг път обаче, може би по-често, отколкото не, ние искаме слоят Fill или Adjustment да се прилага към цялото изображение като цяло, което означава, че маската на слоя не е необходима и неговата миниатюра в панела Слоеве просто заема място. Ето, добавих слой за регулиране на нивата към моя документ, за да коригирам общата яркост и контраст на изображението. В този случай не ми трябва маска за корекция на моя коригиращ слой, но Photoshop така или иначе добави такава и вече прави моя панел "Слоеве" да изглежда затрупан и разхвърлян. Не мога дори да видя името на моя коригиращ слой благодарение на миниатюрата на маската, която го блокира от изглед:
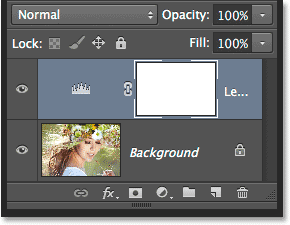
Миниизображенията за визуализация на слоя служат на цел, но маскират миниатюри? Не винаги.
Много потребители на Photoshop предпочитат да изключат маската на слоя по подразбиране както за Fill, така и за Adjustment слоеве и просто добавят маска на слоя ръчно, когато е необходимо. Ако се чудите каква е разликата между слой Fill и Adjustment, ако кликнете върху иконата New Fill или Adjustment Layer в долната част на панела Layers:
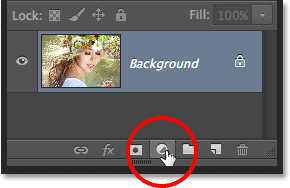
Кликнете върху иконата за нов запълващ или коригиращ слой.
Слоевете Fill са първите три в горната част на списъка - Плътен цвят, градиент и модел . Всичко под тези три е слой за корекция:
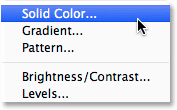
Плътните слоеве на цвят, градиент и шарка.
За да изключите маската на слоя по подразбиране за трите слоя запълване, щракнете още веднъж върху иконата на менюто в горния десен ъгъл на панела Слоеве и изберете Опции на панела от списъка, както направихме по-рано. След това, близо до дъното на диалоговия прозорец Опции на панела за слоеве, махнете отметката от опцията, която гласи Използване на маски по подразбиране при запълване на слоевете :
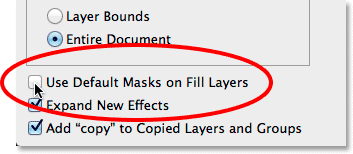
Премахнете отметката от „Използване на маски по подразбиране на слоеве за запълване“.
За да изключим маската по подразбиране за слоевете Adjustment, всъщност трябва да преминем от панела Layers към панела Adjustments . Кликнете върху иконата на менюто в горния десен ъгъл на панела „Настройки“:

Кликнете върху иконата на менюто на панела „Настройки“.
След това в менюто, което се показва, ще видите опция, която казва Добавяне на маска по подразбиране . Отметката до името му ни казва, че опцията в момента е активирана. Кликнете върху опцията, за да я деактивирате:

Изберете опцията „Добавяне на маска по подразбиране“, за да я изключите.
И сега, когато следващия път добавим или слой Fill или Adjustment, той ще се появи без маска на слоя и по-важното, без тази нежелана миниатюра на маската, която заема място в панела Слоеве:
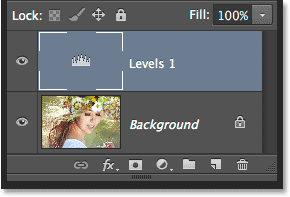
Добавяне на друг слой за регулиране на нивата, този път без маска по подразбиране.
Лесно можем да добавим маска на слой към слой Fill или Adjustment ръчно, когато ни е необходим, като просто щракнем върху иконата Add Layer Mask в долната част на панела Layers:
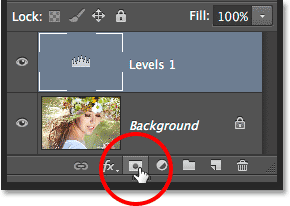
Ръчно добавяне на маска на слоя към слоя за регулиране на нивата.
Все още ще се върнем към миниатюра на слоевата маска, която ще заеме място, но този път тя ще бъде там, защото ни е нужна:
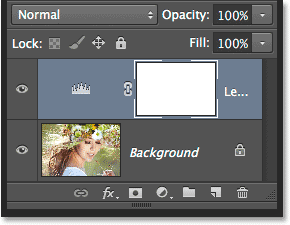
Миниизображението на маската се върна, но по наш избор, а не на Photoshop.
Изключване на „копието“ в копирани слоеве
Едно окончателно предпочитание, което можем да зададем на панела „Слоеве“, за да му помогнем да остане без затруднения, е да кажем на Photoshop да не добавя думата „copy“ към имената на нашите копирани слоеве. По подразбиране всеки път, когато копираме слой, Photoshop добавя „копие“ в края на името си. Влошава се, когато започнем да правим копия на нашите копирани слоеве, тъй като в крайна сметка имаме високоинформативни имена на слоеве като „Копие 1 слой 2“, „Копие 1 слой 3“ и т.н.:

Дали виждането на думата „копие“ толкова пъти наистина ни казва нещо полезно? Вероятно не.
За да изключите това поведение по подразбиране, кликнете отново върху иконата на менюто на панела Слоеве и изберете Опции на панела от менюто. След това, близо до дъното на диалоговия прозорец Опции на панела, премахнете отметката от опцията, която казва Добавяне на „копие“ към копирани слоеве и групи :
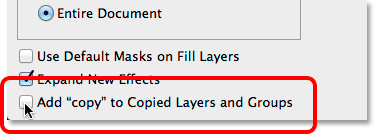
Премахнете отметката от „Добавяне на„ копие “към копирани слоеве и групи
Когато тази опция е деактивирана, следващия път, когато направите копия на слой (или група слоеве), думата „копие“ няма да бъде добавена към имената:

Преименуването на слоевете все още е добра идея, но поне панелът на слоевете сега изглежда по-чист.