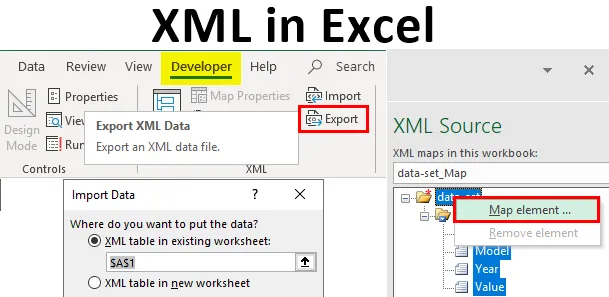
XML в Excel (Съдържание)
- Дефиниция на XML и XSD
- Как да импортирате XML файл в Excel?
Въведение в разширяемия език за маркиране (.XML)
Създаден за съхранение и транспортиране на данни. Това е език за маркиране, подобен на HTML. XML файлът се появява, както е посочено по-долу, където е бележка към Джон от Крейг.
Типът и структурата на XML файл се появява, както е посочено по-долу:
Джон
Крейг
напомняне
Не ме забравяйте този уикенд!
- XML е само част от информацията, увита в тагове, точно като по-горе споменатата бележка.
- Обикновено повечето от XML приложения работят според очакванията, дори ако добавите нови данни (или те са премахнати).
- XML опростява задачи като транспорт на данни, споделяне на данни, наличност на данни и промени в платформата.
- XML стандартът е гъвкав и лесен начин за създаване на информационни формати.
- XML помага при електронно споделяне на структурирани данни чрез публичния Интернет или чрез корпоративна мрежа.
- XML е йерархична структура.
Дефиниция на XML и XSD
- Езикът на XML схемата също се нарича Определение на XML схема (XSD).
- XSD дефинира структурата на XML файла, който трябва да бъде създаден и също така посочва къде колоните трябва да бъдат картографирани в табличните данни на excel.
- Нарича се също като Езикова трансформация на езика за стилове (XSLT) или (.xslt файл).
- XSD реализира типа данни и валидиране на файл.
- XSD ви позволява да създавате елементи, връзки с данни и валидиране на данни са дефинирани в XML.
- XML файлове с данни (.xml), които съдържат персонализирани маркери и структурирани данни.
Как да импортирате XML файл в Excel?
Можете да импортирате XML файла в Excel от опцията източник в раздела Developer . Ако разделът „ Разработчик“ не е наличен в лентата, трябва да добавите раздела за програмист, със споменатите стъпки или процедура.
Отидете на „Файл“ и изберете „Опции“ и изберете „Персонализирайте лентата“ или можете да щракнете с десния бутон върху раздела Начало и изберете „Персонализиране на лентата“, както е показано по-долу.
В Excel Options -

Когато се върнете на главната страница в Excel, ще видите раздела Developer до раздела изглед в горната част. В този случай, ако трябва да изберете инструмента източник, за да картографирате елементи от вашия XML във вашата електронна таблица.
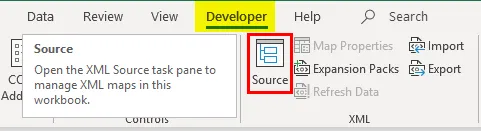
Нека да проверим наличните стъпки за конвертиране на excel файл във XML файл с данни и обратно.
Стъпка 1 - За да преобразувате електронната си таблица в XML, ви е необходима схема за маркиране
Тази схема за маркиране определя всяко поле, което ще използвате във вашия XML файл, т.е. структурата на XML файла. Трябва да направим това извън Excel, в другия тип файлове.
В споменатата по-долу електронна таблица имам четири типа колони и информация, т.е. Марка на автомобили, Модел на автомобил, годината му на производство и най-после разходи или стойност на автомобила. Така че в нашата схема на Excel ще има четири различни маркера и ние трябва да го създадем.
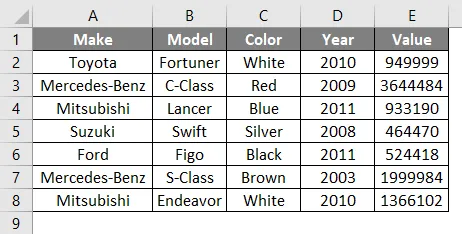
В горната електронна таблица тя съдържа четири колони, всяка от които ще се превърне в елемент . Данните за автомобила в горните клетки на excel не са независими. Например, имам четири клетки подред, всички данни за редове са свързани помежду си, той предоставя подробности за типа автомобил и неговата информация, т.е. Това е марка, име на модел и година на покупка и цената или стойността му понастоящем.
Отворете Бележника и добавете следните два реда, те са стандартните части от информация, от които XML файловете се нуждаят в началото. (Забележка: Не е задължително).
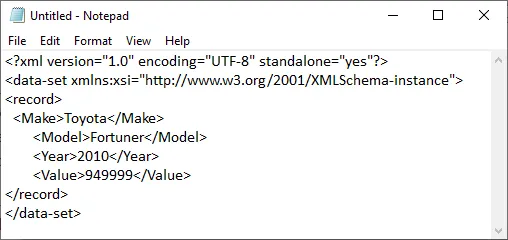
Елементът се декларира от трета линия нататък. Маркерите за запис, т.е. дефинира единичен запис, описан в нашата електронна таблица. като има предвид, че други тагове определят съответните части информация под тази за този запис. т.е.
Toyota
Fortuner
2010
949999
Накрая добавете затварянето етикет в края на файла в бележника.
ЗАБЕЛЕЖКА: Маркерите () в горния бележник под записа се отнасят до имената на колоните, имате възможност да им дадете всяко име, което искате освен оригиналното име, споменато в табличните данни на excel! Например, вместо „ „ Стойност “, можете да използвате „ Цена “ .Току-що добавих данни от първия ред за целите на обяснението. Можете да добавите колкото се може повече редове, според вашия избор. Отново можете да започнете с, след маркера. След като въведете данните в бележника, можете да го запишете като test.xml в името на файла и да го запишете на работния плот.
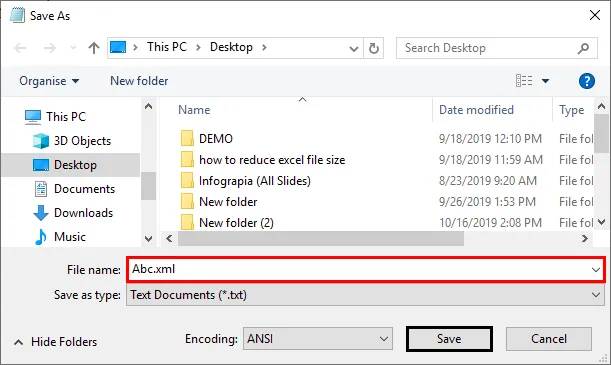
По-късно можете да създадете нов Excel файл с име на XML.xlsx
Както сте забелязали, ние въведохме един детайл за автомобила (един запис) във XML файла (NOTEPAD). Сега сте създали схема за маркиране и сте запазили на работния си плот.
Стъпка 2 - Как да добавите тази схема за маркиране към нов файл в Excel
В раздела за програмисти щракнете върху Източник в раздела XML .
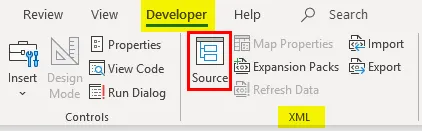
Появява се прозорецът на прозореца XML, кликнете върху XML Maps.
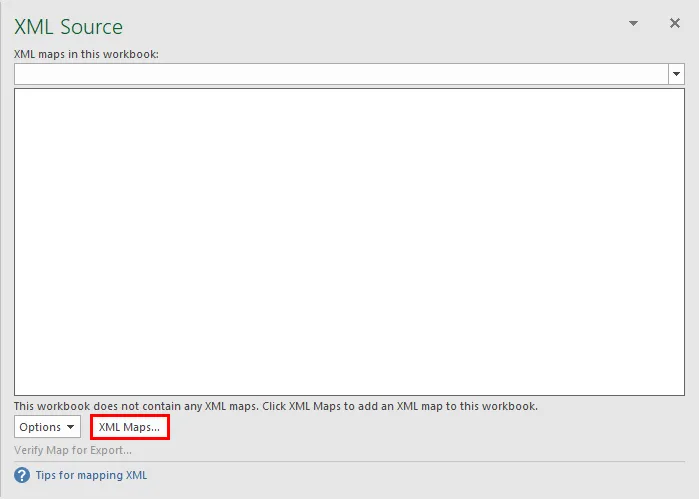
Появява се прозорецът на XML Maps, в който щракнете върху Добавяне .
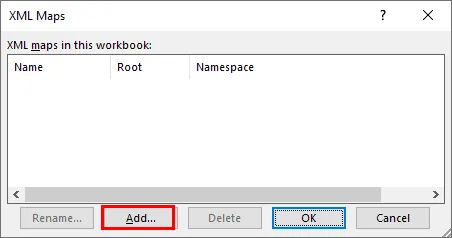
След това можете да отидете до вашия XML файл на работния плот, който сте запазили като Abc.xml и можете да го изберете.
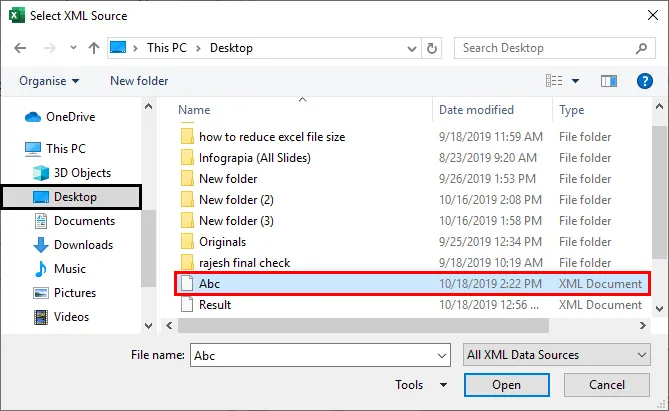
Поради проблеми с версията на excel в системата ми качвам друг .xml файл с друга опция. Другата опция в раздела за програмисти е да изберете Импортиране в раздела Начало.
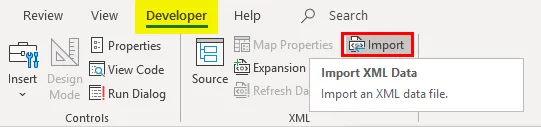
След като изберете .xml файл на работния плот, се появява изскачащо меню и щракнете върху OK.
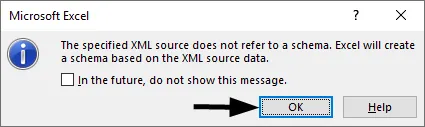
Сега, за да импортирате тези данни на excel с десния бутон на мишката върху името на XML файла и изберете опцията MAP Element .
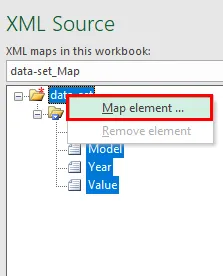
След това ще видите следното изскачащо меню, изберете местоположението до мястото, където искате вашите данни.
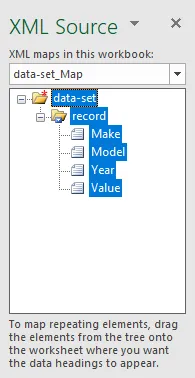
Тогава ще видите заглавките на таблиците във вашия excel лист.

Сега под раздела за програмисти щракнете върху Импортиране.

Ще се отвори прозорец за избор на файла.
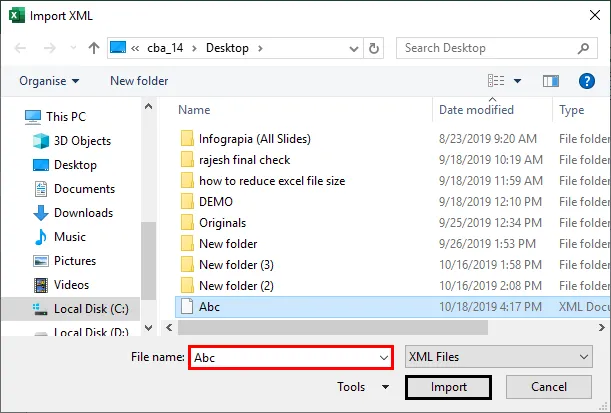
изход:
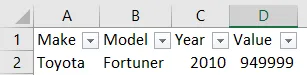
Появява се друго изскачащо меню с искане за справка в клетката, където искате да се поставят данните.
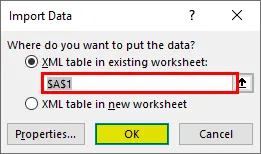
Видът на импортирания .xml файл се появява, както е показано по-рано. По подобен начин функцията за експортиране в опцията за програмисти ще бъде налична, ако вашата електронна таблица съдържа данни за XML файлове, в противен случай опцията за експортиране ще бъде оцветена.
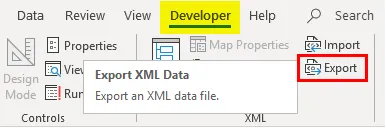
Тук отворих Excel файл, съдържащ XML файлови данни, мога да го експортирам и запазя като .xml тип файл навсякъде с опция за експортиране в раздела за програмисти.
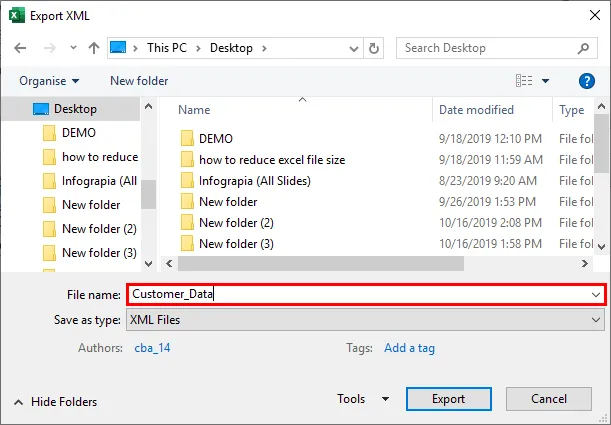
Неща, които трябва да запомните за XML в Excel
- Всеки бит данни, които въвеждате, трябва да започва и завършва с идентичен маркер, т.е. започва с Data (Край с).
- Имената на маркерите са чувствителни към регистъра, т.е. главни букви в крайния маркер трябва да бъдат същите като началния маркер.
- XML файлът винаги трябва да започва и завършва с корен маркер. Във файл може да има само един корен маркер. В горния пример е коренният маркер.
- Можете да имате празен маркер, т.е. можете да споменете или поставите наклонена черта в края на маркера, вместо в началото:.
Препоръчителни статии
Това е ръководство за XML в Excel. Тук обсъждаме Как да импортирате и експортирате XML файл с данни заедно с практически примери и шаблон за Excel, който можете да изтеглите. Можете да разгледате и другите ни предложени статии -
- Ръководство за управление на функцията на базата данни в Excel
- Excel функция за обхват с примери
- Спестяване на време хакове в Excel за професионалисти
- Как да извършваме изчисления в Excel?