
Въведение в динамичните параметри на Tableau
Параметърът е променлива, която приема динамично зададена или предадена от потребителя стойност. Tableau ни позволява да създаваме, работим и използваме динамични параметри в анализа. Динамичните параметри имат специално значение във визуалната анализа, тъй като ни позволяват да разберем различни сценарии и промени въз основа на различни стойности на параметрите. Също така често параметърът е важната контролна променлива в целия анализ. В Tableau можем да създадем параметри с формати Integer, Float, Boolean, String, Date и Time. Използването на всеки от тези типове се основава на контекста и те трябва да се използват правилно, за да не се прилагат параметри, които дават неподходяща информация.
Стъпки за създаване на динамични параметри в Tableau
Сега, нека да продължим да разберем как се създават и използват динамични параметри. За тази демонстрация данните съдържат печалба (в проценти) и продажби (милион INR) за двадесет големи индийски града. Ще създадем динамичен параметър, за да сортираме резултата по печалба или продажби или по азбучен ред на етикетите на града, както е посочено от потребителя.
Стъпка 1: Заредете източника на данни в Tableau. Кликнете върху менюто Данни и щракнете върху „Нов източник на данни“. Освен това кликнете върху „Свързване с данни“.
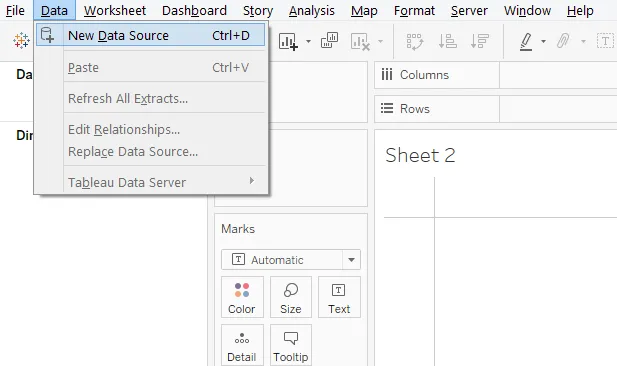
Стъпка 2: След това изберете необходимия тип източник на данни. В този случай данните присъстват във файла на Microsoft Excel, така че кликнете върху Microsoft Excel.
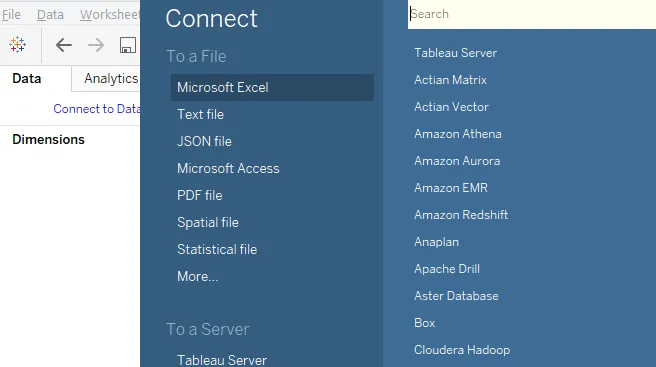
Стъпка 3: Данните се зареждат в Tableau, както може да се види по-долу.
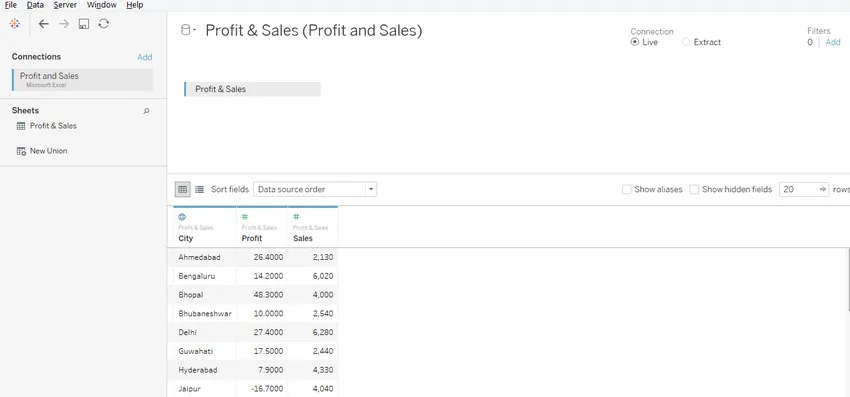
Стъпка 4: Преминаването към раздела на листа ни дава представа за размерите и мерките, присъстващи в данните. Както виждаме, в този случай имаме едно измерение, т.е. Град и две мерки, а именно. Печалба и продажби.
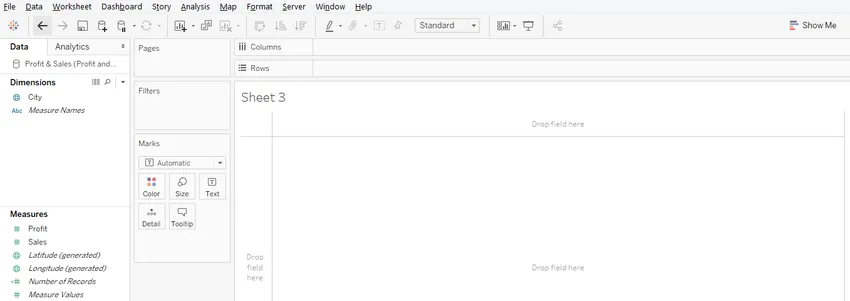
Стъпка 5: След като данните се зареждат успешно в Tableau, изтеглете мерки и печалби и продажби в колоните и измерете град в регион редове. Както може да се види по-долу, ние получаваме мъдри градски хоризонтални графики за печалби и продажби. Ако типът на диаграмата по подразбиране не е лентова диаграма, изберете я от „Покажи ми“.
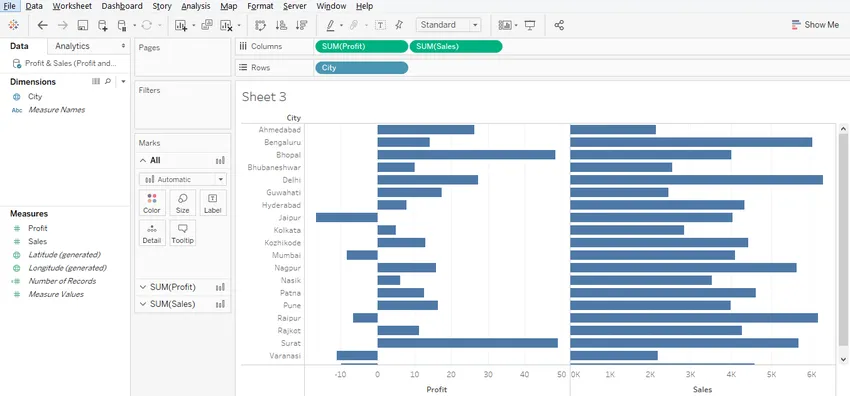
Стъпка 6: Горната визуализация просто генерира графики. Въпреки това, можем да го направим по-проницателен, като влачим мерки над Color in Marks карта. Това е особено полезно в случай на печалба, тъй като някои от стойностите на печалбата са отрицателни. Следователно цветовото изменение въз основа на стойностите винаги е полезно. И така, плъзнете раздел Печалба над Цвят в SUM (Печалба) в карта Марки и по подобен начин плъзнете Продажби над Цвят в раздела SUM (Продажби) в картата с марки. Това се илюстрира от следните две скрийншоти. Както можем да видим, за мярка Печалба сега отрицателните стойности са подчертани в оранжев цвят, в сравнение със синьо за положителни стойности.

Освен това сянката на цвета се променя въз основа на стойността.
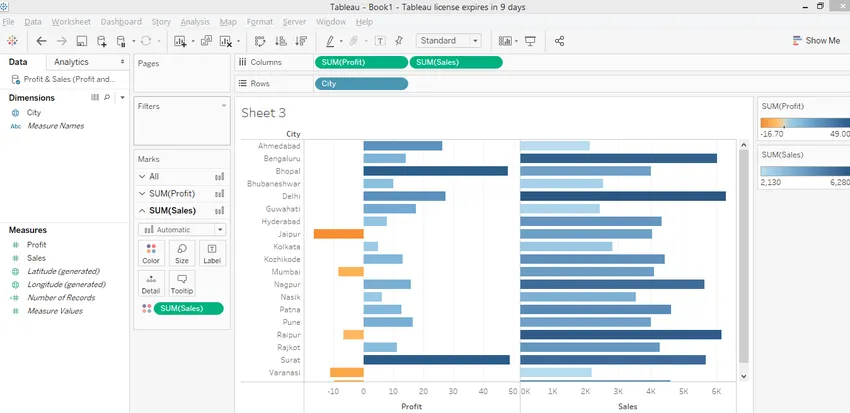
Стъпка 7: Нашата задача е да направим динамика на сортирането. За това ще създадем параметър. Щракнете с десния бутон на мишката навсякъде в празното пространство в секцията с данни, както е показано на снимката по-долу.

- Това ще изскача диалоговия прозорец „Създаване на параметър“, както е показано на следващия екран.
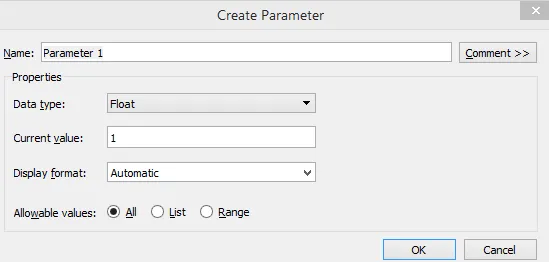
Стъпка 8: В диалоговия прозорец „Създаване на параметър“ ще направим някои важни промени. Първо, променете името на „Сортиране по“. В „Тип данни“ изберете „String“. Кликнете върху „Списък“ в допустимите стойности. След като изберем Списък, трябва да създадем списък със стойности. Списъкът трябва да бъде създаден по-долу. Тъй като обмисляме три опции за сортиране, в този случай създадохме списък с три стойности. Списък на стойностите трябва да бъде създаден въз основа на контекста. След като сте готови, щракнете върху OK и нашият параметър е готов.

Стъпка 9: След това създайте изчислено поле. Създаването на изчислено поле е необходимо, тъй като ние ще вградим параметъра „Сортиране по“ в това изчислено поле за динамично сортиране. За да създадете изчислено поле, щракнете с десния бутон на мишката навсякъде в празното пространство в секцията "Данни" и щракнете върху "Създаване на изчислено поле".
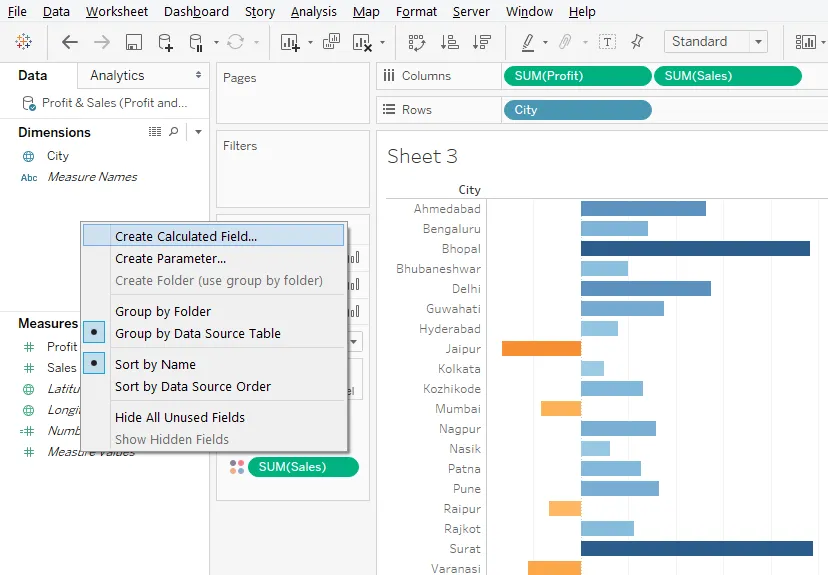
Стъпка 10: Назовете изчисленото поле като „Динамичен сортиране“. Всяко подходящо име може да бъде дадено въз основа на контекста. Както се вижда, кодът на оператора CASE, написан в изчисленото поле, използва параметър „Сортиране по“. И така, въз основа на стойността на параметъра „Сортиране по“, операторът Case ще работи и ще използваме тази изчислена от параметри комбинация от полета за динамично сортиране. След като кодът е написан, уверете се, че в долния ляв ъгъл се показва съобщението „Изчисляването е валидно“, както се вижда по-долу, след това щракнете върху Прилагане и след това върху OK.

Стъпка 11: Новосъздаденият параметър и изчисленото поле се появяват в съответните секции, както може да се види на екрана по-долу.

Стъпка 12: Нека използваме изчисленото поле „Динамичен сортиране“. Плъзнете го в региона на редове и както виждаме на снимката по-долу, получаваме неподходящ резултат. За да преодолеете това, просто преобразувайте типа на изчисленото поле от непрекъснато в дискретно. Това превръща цвета му в син.
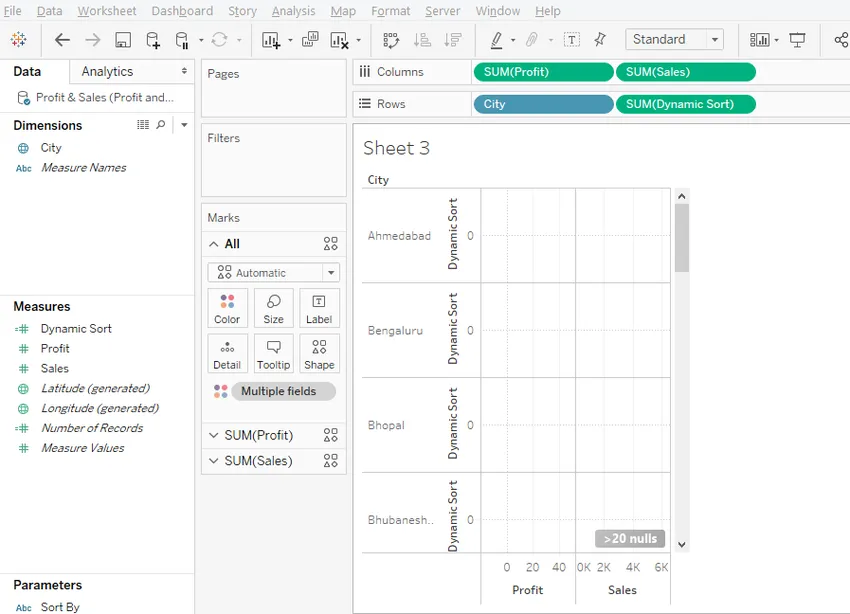
- Екранната снимка след следващата показва това. Веднъж типът се променя на Дискретен, в областта Редове, плъзнете полето Динамично сортиране на първа позиция преди измерението Град. Ако изчисленото поле не е на първа позиция, тогава динамичното сортиране няма да работи. Тъй като сортирането на мерките сега става зависимо от дискретната променлива, която е първо в реда.

Стъпка 13: Искаме резултатът да бъде сортиран въз основа на изчисленото поле Dynamic Sort, но не искаме той да е там във визуализацията, така че в падащото меню на Dynamic Sort премахнете отметката „Show Header“, както е илюстрирано в под екрана.
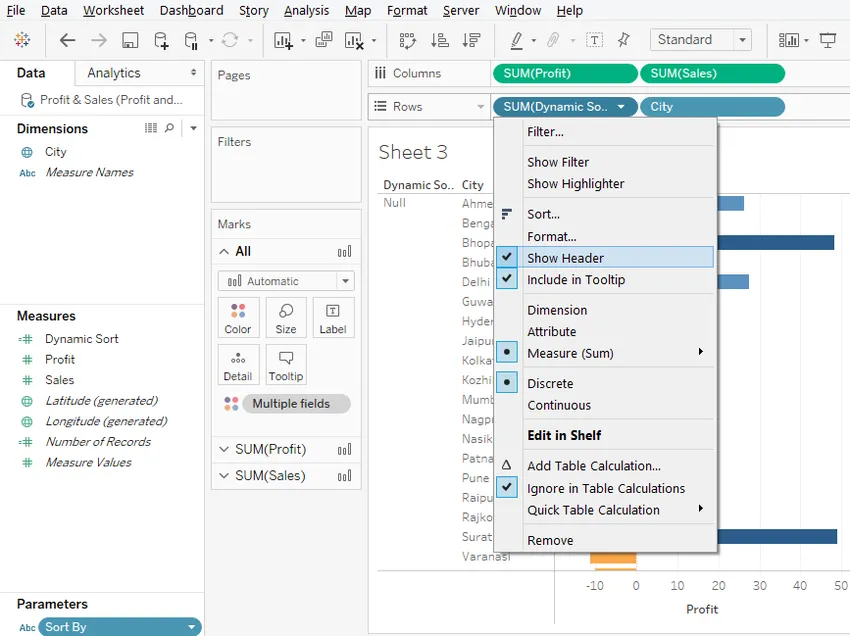
Стъпка 14: Както може да се види по-долу, премахване на отметката от „Show Header“ направи Dynamic Sort да изчезне.

Стъпка 15: Сега ще използваме параметъра за динамично сортиране на резултата. Първо направете параметъра видим, за това кликнете върху „Покажи контрола на параметъра“ в изскачащото меню на параметъра Сортиране по.

Стъпка 16: Параметърът вече е видим, както може да се види от дясната страна на екрана. Той има три стойности. Текущият избор, т.е. „Азбучен ред“, сортира резултата по азбучен ред на етикетите на града.

Стъпка 17: Избрахме печалбата в сортиране по и, както се вижда, резултатът беше подреден във възходящ ред на стойностите на печалбата. По подобен начин можем да правим и продажби.
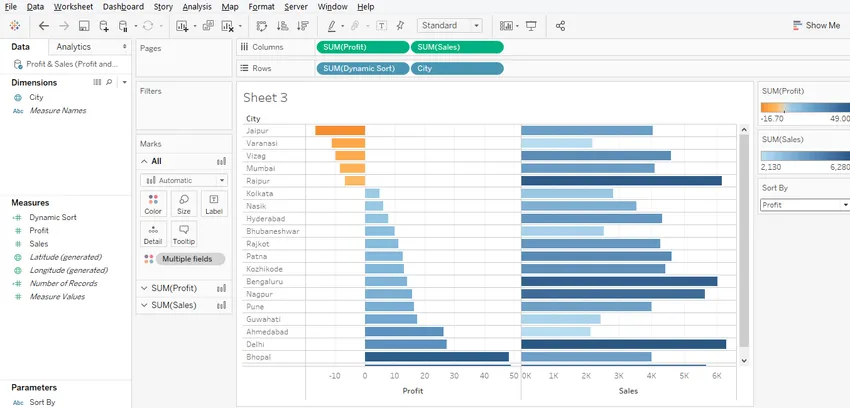
заключение
Динамичните параметри придават огромна стойност на визуализациите и правят механизма за улавяне на прозрението бързо и лесно. Tableau предлага стабилен механизъм за създаване и използване на динамични параметри, които могат да приемат и работят със зададени от потребителя стойности. Със своя лесен за създаване и лесен за изпълнение подход, динамичните параметри в Tableau ефективно трансформират данните в прозрения.
Препоръчителни статии
Това е ръководство за динамичните параметри на Tableau. Тук обсъждаме различните стъпки за създаване на динамични параметри в tableau. Можете също да разгледате следните статии, за да научите повече -
- Топ 4 протокола на динамично маршрутизиране
- Стъпки за прилагане на Tableau функции
- Какво е статично маршрутизиране?
- CrossTab в Tableau
- Въведение в функциите и атрибутите на Tableau
- Как да създадете JavaFX лентова диаграма с програма?
- Пълно ръководство за групи в Tableau