
Булева операция на VBA
В Excel, когато сравняваме съдържанието или числата на две клетки, като прилагаме знак за равенство между тях, получаваме изход във формат ИСТИНСКИ или ЛЪЖЕН. Което означава, че стойностите, които сравняваме, може да са равни или да не са равни. По подобен начин имаме Boolean във VBA Excel. Boolean също така дава изхода под формата на ИСТИНСКА или ЛЕЖНА. Boolean е форма на тип данни, която може да съдържа само ИСТИНСКА или ЛЕЖНА. Когато дадем някакъв принос към Boolean и ако тестът стане ИСТИНСКИ, тогава получаваме отговор като ИСТИНСКИ или получаваме FALSE.
Как да използвате Boolean във VBA Excel?
Нека да видим примерите на Boolean в Excel VBA.
Можете да изтеглите този шаблон на VBA Boolean Excel тук - VBA Boolean Excel шаблонПример №1 - VBA Boolean
Нека видим много прост пример, в който ще видим как да приложим Boolean, докато сравняваме някои.
Стъпка 1: За това отидете на прозореца на VBA и кликнете върху раздела Меню Вмъкване . От списъка изберете модул, както е показано по-долу.

Стъпка 2: Сега в отворения модул напишете подкатегорията на VBA Boolean. Можем да изберем да напишем всяко име на подпроцедура тук.
Код:
Sub VBABoolean1 () Край Sub

Стъпка 3: Сега дефинирайте Dim с произволно име, нека да кажем A и да присвои променлива A като Boolean, както е показано по-долу.
Код:
Sub VBABoolean1 () Dim A As Boolean End Sub
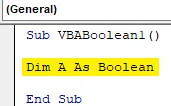
Стъпка 4: Нека разгледаме две числа, 1 и 2. И сега ще тестваме с помощта на Boolean дали 2 е по-голям от 1 или не. Така че в следващия ред напишете математически израз на 1 <2 под дефинирана променлива А.
Код:
Sub VBABoolean1 () Dim A As Boolean A = 1 <2 End Sub
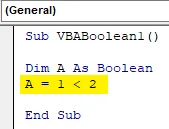
Стъпка 5: Сега присвойте поле за съобщение на променлива А, за да видите какъв резултат ще се появи, когато стартираме кода.
Код:
Sub VBABoolean1 () Dim A As Boolean A = 1 <2 MsgBox A End Sub
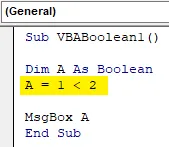
Стъпка 6: За да стартирате кода, кликнете върху бутона Възпроизвеждане, който е под лентата с менюта, както е показано по-долу. Както виждаме, получихме продукцията като ИСТИНСКА, което означава, че 1 е по-малко от 2.
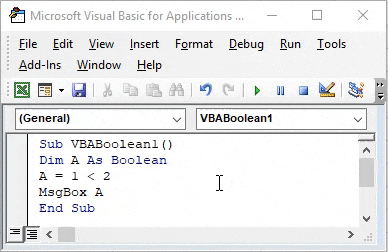
Стъпка 7: Ако променим знака като 1 е по-голям от 2, както е показано по-долу. Какво щяхме да получим?
Код:
Sub VBABoolean1 () Dim A като Boolean A = 1> 2 MsgBox A End Sub
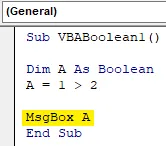
Стъпка 8: За да тествате това, отново стартирайте кода. Ще видим, Boolean е дал FALSE, тъй като 1 не може да бъде по-голям от 2.
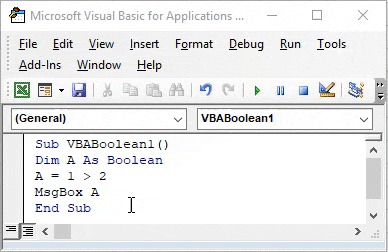
Пример №2 - VBA Boolean
В този пример ще тестваме дали Boolean работи за текст или не. За да приложим това, се нуждаем от модул.
Стъпка 1: Отворете нов модул и му дайте подкатегория от името на VBA Boolean или каквото и да е име според вашия избор.
Sub VBABoolean2 () Край Sub
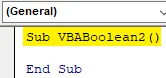
Стъпка 2: Определете променлива A и й задайте булева функция.
Код:
Sub VBABoolean2 () Dim A As Boolean End Sub
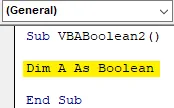
Стъпка 3: Сега присвойте текст на дефинирана променлива А. Да речем, че текстът е VBA Boolean. И трябва да е под обърнати запетаи.
Код:
Sub VBABoolean2 () Dim A As Boolean A = "VBA Boolean" End Sub
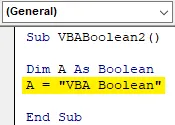
Стъпка 4: Най-накрая дайте тази променлива А в полето за съобщения, за да видите изхода, както е показано по-долу.
Код:
Sub VBABoolean2 () Dim A As Boolean A = "VBA Boolean" MsgBox A End Sub
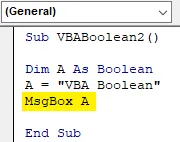
Стъпка 5: След като сте готови, стартирайте кода. Ще получим съобщение за грешка като „Грешка по време на изпълнение 12 - Несъответствие с тип“, което означава, че Boolean не поддържа въвеждане като текст.
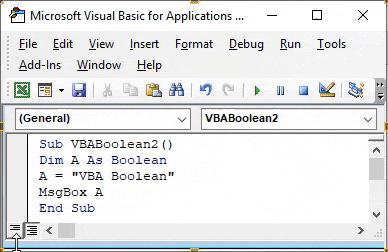
Пример №3 - VBA Boolean
В този пример ще видим дали Boolean работи за число без сравнение.
Стъпка 1: Отворете нов модул и му дайте подкатегория на VBA Boolean, както е показано по-долу.
Код:
Sub VBABoolean3 () Край Sub
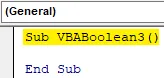
Стъпка 2: Сега определете променлива Dim A като Boolean, както е показано по-долу.
Код:
Sub VBABoolean3 () Dim A As Boolean End Sub
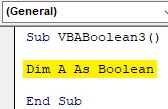
Стъпка 3: Както беше обсъдено по-горе, ще дадем на променливата A число. Нека вземем предвид, че числото е 10.
Код:
Sub VBABoolean3 () Dim A As Boolean A = 10 End Sub
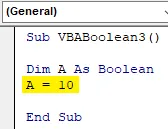
Стъпка 4: След това изберете функцията msgbox и я присвойте на променлива A. Това ще ни помогне да отпечатаме стойността с помощта на Boolean.
Код:
Sub VBABoolean3 () Dim A As Boolean A = 10 MsgBox A End Sub
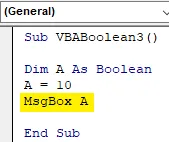
Стъпка 5: Сега стартирайте кода. Ще получим съобщението със съобщението като ИСТИНСКО.
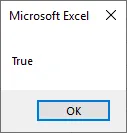
Стъпка 6: Сега нека променим тази стойност на 0 от 10.
Код:
Sub VBABoolean3 () Dim A As Boolean A = 0 MsgBox A End Sub

Стъпка 7: Сега стартирайте кода отново. Ще видим, че полето за съобщения върна изхода като ЛЕЖЕН. В Boolean всяка стойност, по-голяма от 0, винаги ще даде върнатия отговор като ИСТИНСКА, докато 0 ще върне стойността като FALSE.
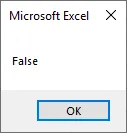
Пример №4 - VBA Boolean
В този пример ще видим как по-голям от-равен на (> =) или по-малко от-равен на (<= ) работи в Boolean. Това ще стане с помощта на контура If-End If.
Стъпка 1: Сега отворете нов модул и напишете подкатегорията на VBA Boolean, както е показано по-долу.
Код:
Sub VBABoolean4 () Край Sub
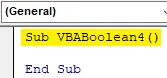
Стъпка 2: Сега определете 2 променлива с всяко име според вашия избор. Тук сме избрали A и B като цяло число. Което означава, че и двете ще съхраняват числови стойности.
Код:
Sub VBABoolean4 () Dim A As Integer Dim B As Integer End Sub
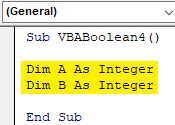
Стъпка 3: Сега присвойте всички стойности на променливи А и В. Тук сме избрали числа 1 и 2 за променливи А и В, както е показано по-долу.
Код:
Под VBABoolean4 () Dim A като цяло число Dim B като цяло число A = 1 B = 2 край Sub
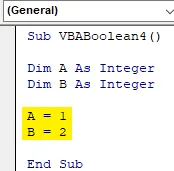
Стъпка 4 : Както е посочено по-горе, ще използваме контура If-Else. Сега отворете контура If-End If, където ще напишем критериите.
Код:
Под VBABoolean4 () Dim A като цяло число Dim B като цяло число A = 1 B = 2 If End If End Sub
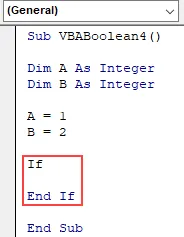
Стъпка 5: Сега напишете кода, Ако A е по-малък от равен на B, тогава ни покажете съобщението като ИСТИНСКО, иначе ни покажете съобщението като ЛЕЖНО.
Код:
Под VBABoolean4 () Dim A като цяло число Dim B като цяло число A = 1 B = 2 Ако A <= B, тогава MsgBox True Else MsgBox False End If End Sub
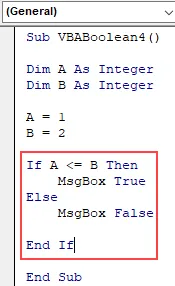
Стъпка 6: Сега компилирайте горния код стъпка по стъпка и след това стартирайте, ако не е намерена грешка. Ще видим, че полето за съобщение има съобщението като ИСТИНСКО, което означава, че стойността, съхранявана в променлива A (която е 1), е по-малка от стойността, съхранявана в променлива B (която е 2).
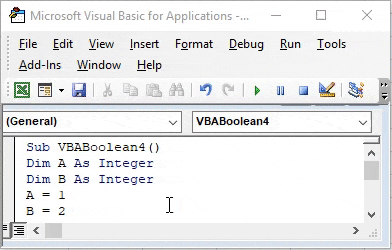
Плюсове на VBA Boolean
- Доста полезно е, когато искаме да реализираме потока на процесите, следвайки ИСТИНСКА и ЛЕЖНА за всяка итерация.
- Условното сравнение с помощта на всякакъв вид контур може лесно да се осъществи.
Минуси на VBA Boolean
- В Boolean могат да се използват само числа. Той ще покаже грешката, ако се използва за текст, както се вижда в пример-2.
Неща, които трябва да запомните
- Използването на Boolean с всеки цикъл ще даде на потребителите по-добър изход. И сравнението може да стане по различни начини.
- Boolean е вид формула за сравняване на клетки, използвана в excel, но сравнява само числовите или математическите стойности.
- Винаги запазвайте файла във формат за макро активиране, за да запазите написания код, който да бъде използван в бъдеще.
Препоръчителни статии
Това е ръководство за VBA Boolean. Тук обсъждаме как да използвате Boolean в Excel VBA, заедно с практически примери и шаблон за excel за сваляне. Можете да разгледате и другите ни предложени статии -
- Как да използвам VBA IsNumeric функция?
- Създаване на Combo Box в Excel
- Поставете CheckBox в Excel
- VBA UCASE функция в Excel