Преди да започнем … Тази версия на нашия урок за потъмняване на недекспонирани снимки е за Photoshop CS5 и по-ранна версия. Потребителите на Photoshop CC и CS6 ще искат да следват заедно с новия ни урок за Как да моментално потъмнеят преекспонираните изображения.
В предишен урок за Photoshop научихме бърз и лесен начин за озаряване на неекспонираните снимки, като се използва нищо повече от прости слоеве за настройка и режим на смесване на екрана. В този урок ще научим много подобен начин за потъмняване и тонизиране на преекспонирани изображения . Всъщност единствената реална разлика между тази техника и предишната е, че този път ще използваме различен режим на смесване на слоевете!
Както споменах в предишния урок, тези два метода за коригиране на прости проблеми с експозицията са най-подходящи за изображения, направени за забавление. Те вършат работата, но няма да ви дадат същите резултати на професионално ниво, каквито бихте получили от правилната тонална корекция с нива или криви. Режимите на смесване на слоеве на Photoshop са бърз и лесен начин за по-ярко или потъмняване на изображенията и често ще получите страхотни резултати от използването им, но отново за изображения, които имат по-голямо значение (сватбени снимки, клиентски снимки и т.н.), вие Обикновено ще получите по-добри резултати с нива или криви.
След като каза това, ето снимка, която щракнах, докато се разхождах из туристическа зона на екскурзия до Аляска. Снимката е малко преекспонирана, поради което изглежда твърде ярка с цветове, които изглеждат избледнели и измити:
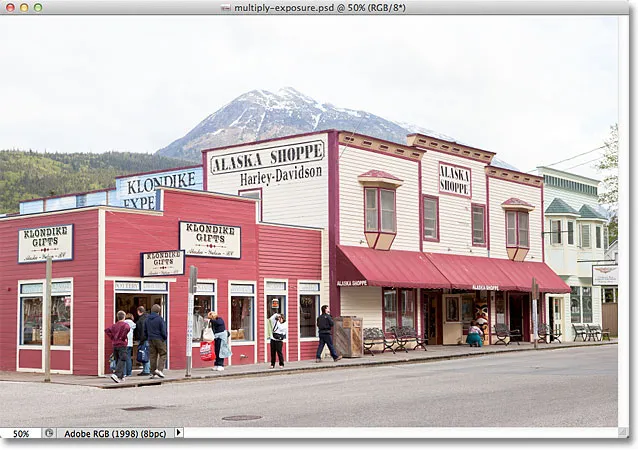
Оригиналното преекспонирано изображение.
Тъй като това изображение има точно обратния проблем с експозицията (свръхекспозиция), както изображението в предишния урок (недоекспозиция), ще използваме точно режима на смесване на противоположния слой, за да го отстраним! Ако вече сте чели предишния урок, много от това ще ви се стори много познато. Да започваме!
Стъпка 1: Добавете слой за регулиране на нивата
С наскоро отвореното изображение във Photoshop щракнете върху иконата New Fill или Adjustment Layer в долната част на панела Layers:

Кликнете върху иконата New Fill или Adjustment Layer.
Изберете слой за регулиране на нива от списъка, който се показва:
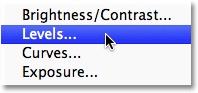
Изберете Нива от списъка.
Ако използвате Photoshop CS3 или по-ранна версия, Photoshop ще отвори диалоговия прозорец Нива, показвайки хистограмата на изображението и други опции. Не се притеснявайте за нищо от това. Просто щракнете върху OK, за да затворите диалоговия прозорец, защото не е необходимо да правим никакви промени. Всичко, от което се нуждаем, е самият коригиращ слой. За потребителите на Photoshop CS4 и CS5 (тук използвам CS5), хистограмата и други опции за слоя за регулиране на нивата ще се покажат на панела „ Настройки“ . Можете да оставите панела „Настройки“ отворен на екрана си, но отново, просто го игнорирайте, защото няма нужда да правите никакви промени.
Ако погледнем в панела Слоеве, виждаме, че Photoshop е добавил слоя за регулиране на нивата над изображението на фоновия слой:
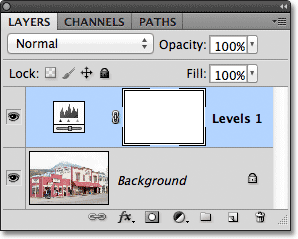
Слоят за регулиране на нивата седи над фоновия слой.
Стъпка 2: Променете режима на смесване на слоя за регулиране, за да се умножите
В предишния урок използвахме режима на смесване на екрана, за да озарим неекспонираното изображение. Този път изображението ни е преекспонирано - обратният проблем - така че за да го коригираме, ще използваме обратното на режима на смесване на екрана - Умножете. Променете режима на смесване на слоя за регулиране на нивата от Нормално на Умножение . Опцията за режим на смесване се намира в горния ляв ъгъл на панела Слоеве:
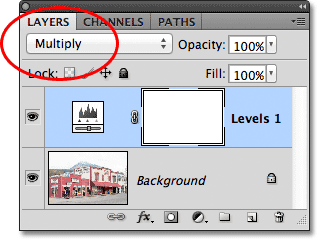
Променете режима на смесване на коригиращия слой на Умножение.
Множител е един от няколко режима на смесване на слоеве във Photoshop, които потъмняват изображението и просто като промените режима на смесване на коригиращия слой на Умножи, снимката сега изглежда много по-тъмна, с повече детайли и цветове, които изглеждат по-наситени:
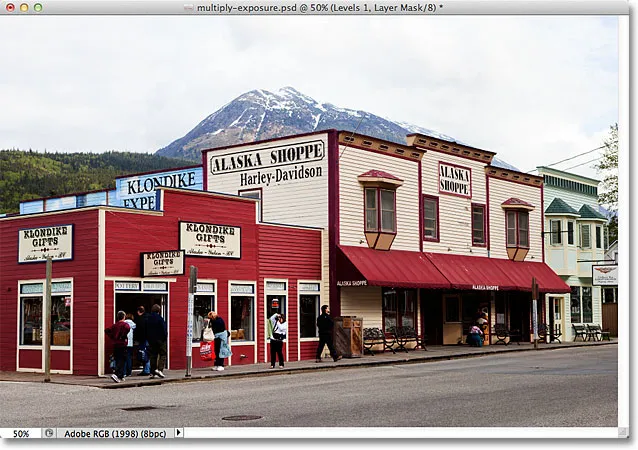
Снимката след промяна на режима на смесване на коригиращия слой на Умножение.
Стъпка 3: Намалете непрозрачността на коригиращия слой
Режимът на мултиплициране на смеси често върши толкова добра работа за потъмняване на изображението, че снимката ви да изглежда твърде тъмна след това, както е случаят с моята снимка тук. Можем да върнем част от яркостта и да настроим резултатите просто като намалим непрозрачността на коригиращия слой. Ще намерите опцията за непрозрачност директно от опцията за режим на смесване в горната част на панела Слоеве. Ще спусна моята до 50%, но може да се окажете с различна стойност за вашето изображение:
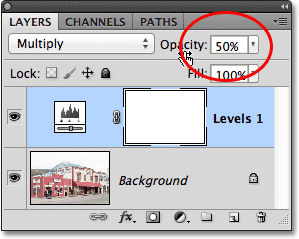
Намалете стойността на непрозрачността на коригиращия слой, за да прецизирате резултатите.
Ето изглед „преди и след“ на резултатите, с оригиналното преекспонирано изображение вляво и затъмнената версия вдясно:
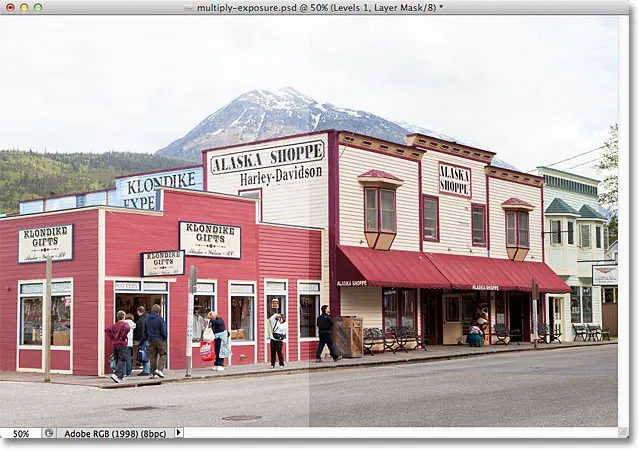
Оригиналната (лявата) и затъмнената (дясната) версия на изображението.
И там го имаме! За да научите много повече за режима на мултиплициране, не забравяйте да разгледате нашите пет основни режима на смесване за урок за редактиране на снимки. Или вижте нашата секция за ретуширане на снимки за още уроци за редактиране на изображения в Photoshop!