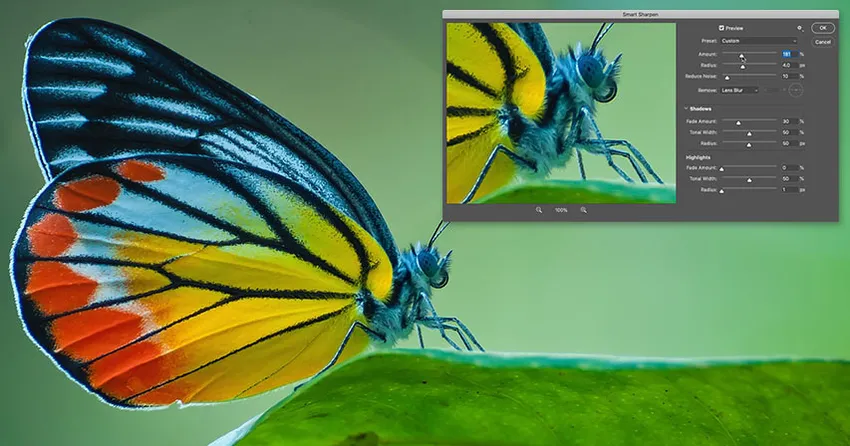
Научете как да изостряте изображения като професионалистите със Smart Sharpen, най-модерният (но все още лесен за използване) Photoshop филтър за заточване на изображения! И защо Smart Sharpen е по-добър избор от Unsharp Mask!
В предишен урок от тази поредица ви показах как да изостряте изображения с Unsharp Mask - най-основния филтър за заточване във Photoshop. Този път ви показвам как да постигнете още по-добри резултати, като използвате Smart Sharpen.
Smart Sharpen vs Unsharp Mask
И Unsharp Mask, и Smart Sharpen са чудесен избор за заточване на изображенията. Но Smart Sharpen е още по-добър, с важни предимства. Unsharp Mask е много по-стар филтър и няма начин да открие ръбовете на вашето изображение. Също така му липсва контрол върху акцентите и сенките, което често води до изрязване и загуба на детайли в най-леките и тъмни пиксели.
За сравнение Smart Sharpen е по-нов филтър, който се възползва от по-новите технологии. Smart Sharpen може да открие ръбовете, така че изостря ръбовете, без да заточва шум. Освен това създава по-тънки, по-малко забележими ореоли около ръбовете, което води до по-чисто изображение. И Smart Sharpen включва контроли за избледняване на контраста на ръба както в акцентите, така и в сенките, така че изображението ви изглежда по-остро, без да губите детайли. Да видим как работи!
Ново в Smart Sharpen в Photoshop CC: Намаляване на шума
За най-добри резултати със Smart Sharpen, ще искате да използвате Photoshop CC, който включва функция за намаляване на шума, която не е налична в предишните версии на филтъра.
Да започваме!
Как да изостряте изображенията със Smart Sharpen
Можете да използвате всяко изображение, за да следвате. Ще използвам това изображение, което изтеглих от Adobe Stock:
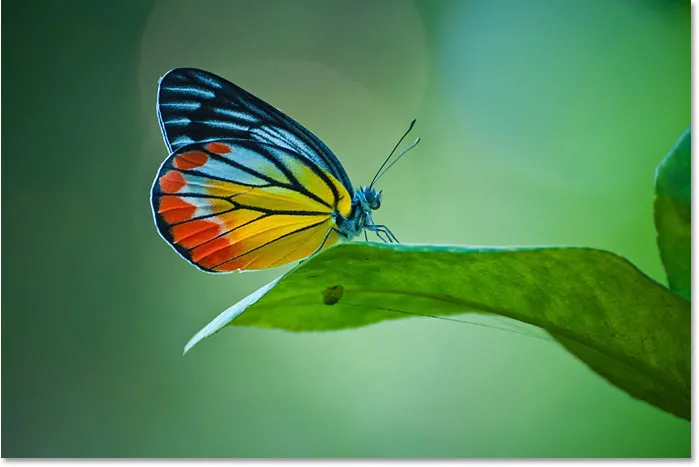
Оригиналното изображение. Кредит за снимки: Adobe Stock.
Ще го увелича, за да можем да разгледаме по-отблизо пеперудата. Тук има много подробности, които мога да разкрия с заточване. Но в момента изглежда твърде меко:

По-внимателно разглеждане на района, който ще бъде заточен.
Стъпка 1: Преобразувайте слоя на изображението в интелигентен обект
Smart Sharpen може да се приложи като статичен филтър, но е по-добре да го приложите като интелигентен филтър. Това поддържа настройките на филтъра да се редактират и улеснява промяната на опциите за смесване на филтъра. За да приложите Smart Sharpen като интелигентен филтър, първо конвертирайте слоя си в интелигентен обект.
Но имайте предвид, че Photoshop може да изостря само един слой наведнъж. Така че, ако вашият документ съдържа няколко слоя, ще трябва да ги обедините в нов слой, преди да заточите.
В панела "Слоеве" моето изображение се появява на фоновия слой. За да преобразувате слоя в интелигентен обект, щракнете върху иконата на менюто в горната дясна част на панела Слоеве:
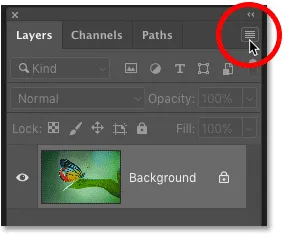
Кликнете върху иконата на менюто на панела Слоеве.
И след това изберете Конвертиране в Smart Object от менюто:
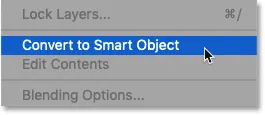
Избор на „Преобразуване в интелигентен обект“.
Икона на интелигентен обект се появява в долния десен ъгъл на визуализацията на слоя, като ни казва, че сега работим с интелигентен обект:
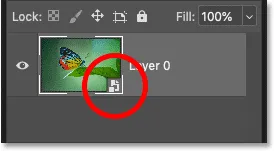
Иконата показва умен обект.
Стъпка 2: Изберете филтъра Smart Sharpen
За да приложите Smart Sharpen, отворете менюто Filter с лентата с менюта, изберете Sharpen и след това изберете Smart Sharpen :
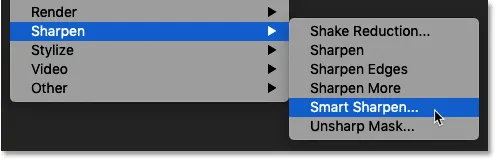
Отидете на Filter> Sharpen> Smart Sharpen.
Диалоговият прозорец Smart Sharpen
Отваря се диалоговият прозорец Smart Sharpen на Photoshop, с прозорец за визуализация вляво и различни плъзгачи и опции вдясно.
Прозорецът за визуализация показва изображението на ниво 100% увеличение, където всеки пиксел на изображение заема точно един пиксел на екрана, което ви осигурява най-точния преглед за заточване. Нивото на увеличение може да се промени с помощта на иконите плюс и минус под визуализацията, но най-добре е да го оставите на 100%:
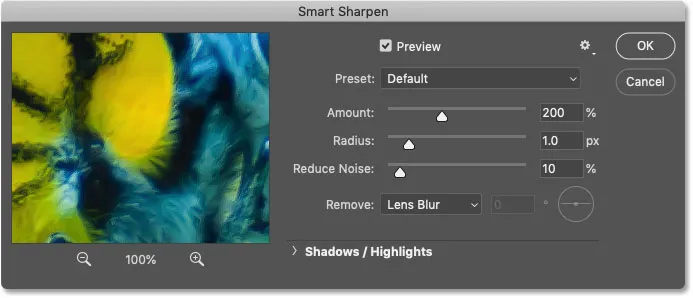
Диалоговият прозорец Smart Sharpen в Photoshop CC.
Стъпка 3: Оразмерете диалоговия прозорец Smart Sharpen за по-голям преглед
Едно от първите големи предимства на Smart Sharpen пред Unsharp Mask е, че диалоговият прозорец може да бъде променен, за да направи прозореца за визуализация много по-голям. За да го промените, щракнете и плъзнете страните или ъглите на диалоговия прозорец навън.
След това, след като оразмерите диалоговия прозорец, щракнете и плъзнете вътре в прозореца за визуализация, за да центрирате визуализацията на вашия обект:
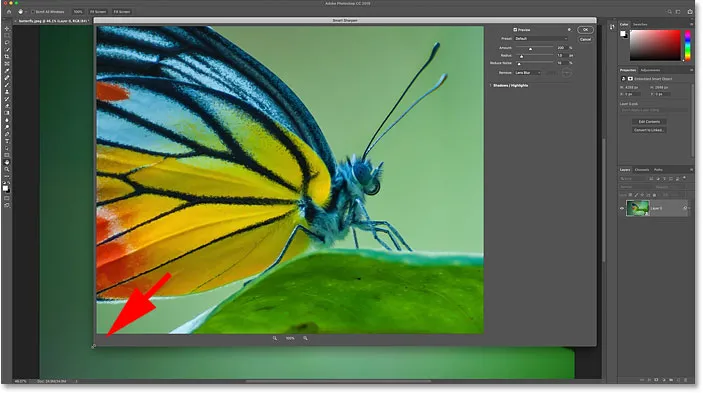
Преоразмеряване на диалоговия прозорец Smart Sharpen за по-голям преглед.
Стъпка 4: Уверете се, че Remove е зададено на Lur Blur
Друго голямо предимство при Smart Sharpen е, че той може да открива ръбове, точно като филтъра High Pass, който покривам в отделен урок. Ръбът е зона с внезапна, рязка промяна в яркостта между съседните пиксели. Но за да може Smart Sharpen да открие ръбовете, опцията за премахване трябва да бъде зададена на Lur Blur .
Двата други избора тук са Gaussian Blur и Motion Blur . Gaussian Blur кара Smart Sharpen да се държи точно като Unsharp Mask, без способност за откриване на ръбове. А Motion Blur е за премахване на замъгляване, причинено от преместването на обекта или от трепването на камерата.
За повечето изображения трябва да се уверите, че Remove е зададен на Blur Lens, преди да продължите:

Задаване на опцията за премахване на Smart Sharpen на замъгляване на обектива.
Стъпка 5: Нагласете стойността на Сумата, за да добавите контраст на ръба
Заточването на изображението е свързано с увеличаване на контраста по ръбовете, като светлата страна става по-светла, а тъмната - по-тъмна. Колкото по-силен е контраста на ръба, толкова по-остро изглежда изображението. Както точно с Unsharp Mask, Smart Sharpen използва плъзгач Amount за контрол на количеството контраст.
При стойността на сумата по подразбиране 200% изображението вече изглежда по-остро. Но колко по - рязко изглежда, зависи от размера на вашето изображение и от обема на детайлите.
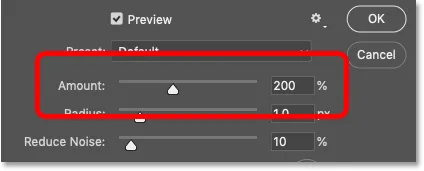
Стойността Amount задава количеството контраст, приложен към ръбовете.
Как да включите и изключите прегледа за заточване
Можете да превключите прозореца за визуализация в диалоговия прозорец между оригиналната и заточената версия на изображението, като щракнете и задръжте вътре в прозореца за визуализация. С натиснат бутон на мишката ще видите оригиналното изображение. И когато пуснете бутона на мишката, ще се върнете към заточената версия.
Вляво е оригиналното ми изображение. А отдясно е заточването с помощта на настройките по подразбиране на Smart Sharpen (Количество: 200%, Радиус: 1 px, Намаляване на шума: 10%). Имайте предвид, че опцията Намаляване на шума, която ще разгледаме след малко, е налична само във Photoshop CC:
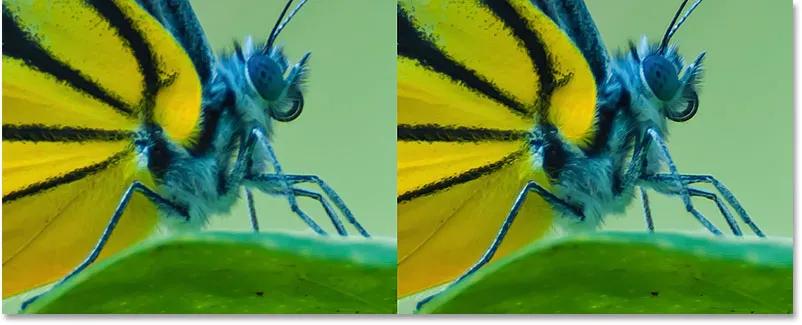
Незакритото изображение (вляво) и настройките по подразбиране Smart Sharpen (вдясно).
Увеличаване на стойността на сумата, за да добавите повече заточване
Увеличавайки стойността Amount, добавяме повече контраст към краищата, което прави изображението да изглежда още по-остро. Ще увелича сумата до нейната максимална стойност от 500% :
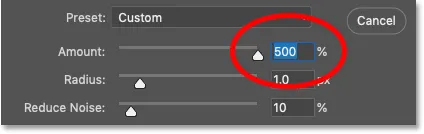
Задаване на сумата на нейната максимална стойност.
Вляво е изострянето по подразбиране на 200%, а вдясно е с Сумата, увеличена до 500%. В моя случай, тъй като работя с голямо изображение с висока разделителна способност, увеличеният контраст е по-малко забележим, отколкото би бил с по-малко изображение:

Заточването с Количество от 200% (вляво) и при 500% (вдясно).
Избор на най-добрата стойност на стойност за заточване на вашето изображение
И така, коя е най-добрата настройка за сума, която да използвате? Наистина зависи от размера на вашето изображение и количеството детайли. Но за повечето изображения стойностите на сумата между 150% и 200% работят най-добре.
Опцията Amount обаче не изостря изображенията самостоятелно. За да видим действително ефекта, който стойността Amount има върху заточването, ние също трябва да коригираме опцията Radius, която ще разгледаме по-нататък. И за да видя по-лесно да видите как работи Радиус, ще оставя стойността си на Сумата зададена на 500%.
Стъпка 6: Нагласете стойността на радиус, за да зададете дебелината на ръба
Стойността на радиус в диалоговия прозорец Smart Sharpen контролира дебелината на ръбовете, като задава броя на пикселите, простиращи се навън от ръба, който трябва да се счита за част от ръба. Радиусът има голямо влияние върху заточването, тъй като по-дебелите ръбове правят увеличения контраст от настройката на Сумата по-очевиден. Така че двете опции, Количество и Радиус, работят ръка за ръка.
Стойността на радиуса по подразбиране 1 пиксел означава, че стойността Amount засяга само един пиксел от двете страни (един пиксел от светлата страна на ръба и един от тъмната страна). Но с увеличаването на Радиуса се засяга все по-широка и по-широка зона:
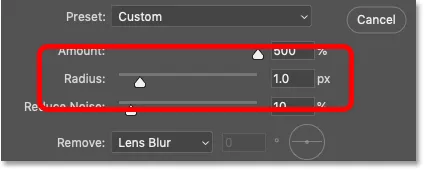
Радиусът контролира дебелината на ръба.
Ще увелича радиуса от 1 пиксел на 2 пиксела, което означава, че сега краищата са с дебелина 4 пиксела (2 пиксела от светлата страна и 2 от тъмната страна). И вече виждаме голям скок в контраст и острота. Радиусът от 1 пиксел е отляво, а радиусът от 2 пиксела е отдясно:
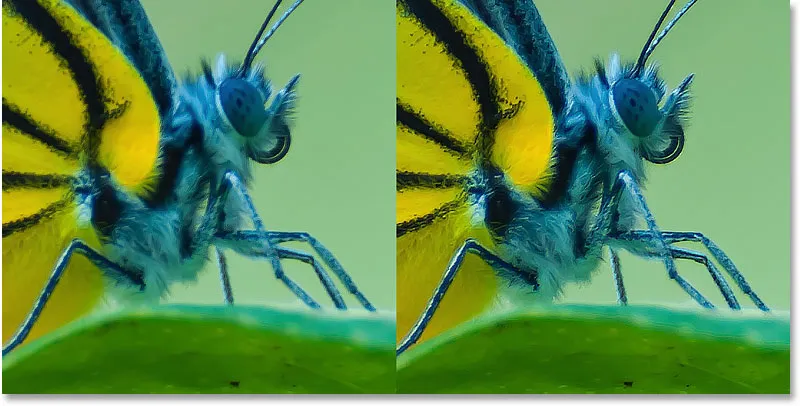
Радиус: 1 px (вляво); Радиус: 2 px (вдясно).
Създаване на ореоли чрез задаване на стойността на Радиус твърде висока
Но ако зададем стойността на Радиус твърде висока, краищата стават твърде дебели, създавайки видими ореоли (светли и тъмни очертания).
Вляво е заточването с радиус от 2 пиксела. А отдясно е резултатът след увеличаване на Радиуса до 5 пиксела. Забележете очертанията (ореолите), които сега се появяват около краката, космите, антените на пеперудата и в детайлите на крилото. Това са сигурни признаци, че изображението е било прекалено изострено. Плюс това, просто изглежда наистина грозно:

Радиус: 2 px (вляво); Радиус: 5 px (вдясно).
Сравняване на ореолите на Smart Sharpen с маската Unsharp
Но колкото и ореолите да изглеждат с толкова висока стойност на Радиус, те всъщност изглеждат по-добре със Smart Sharpen, отколкото биха използвали Unsharp Mask. И можем да го докажем точно тук в диалоговия прозорец Smart Sharpen.
За да накарате Smart Sharpen да се държи като Unsharp Mask, без способност за откриване на ръбове, просто променете опцията Remove от Lur Blur на Gaussian Blur :
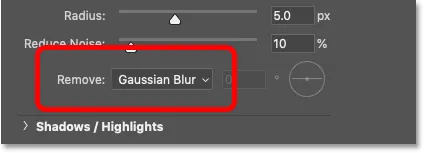
Промяна на премахване към Gaussian Blur.
И забележете колко по-дебели се появяват ореолите, въпреки че стойността на Радиус остава същата (5 пиксела). Lur Blur е отляво, а Gaussian Blur е отдясно. Ето как биха изглеждали същите тези настройки за количество и радиус, ако заточих изображението с Unsharp Mask. Така Smart Sharpen не само може да открие ръбовете, но и създава по-тънки ореоли. Още една победа за Smart Sharpen:
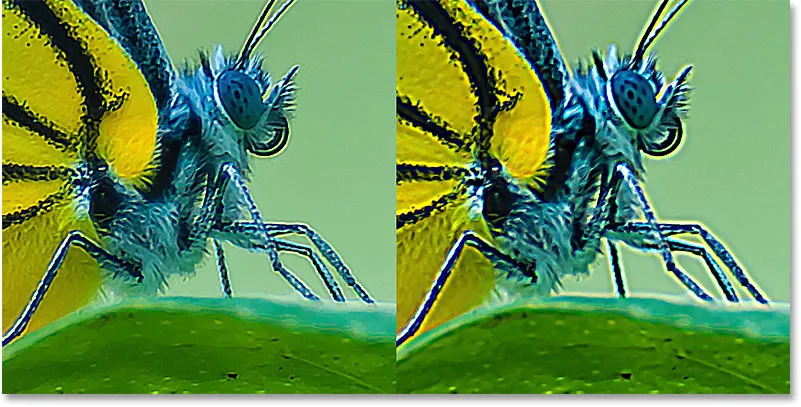
Ореолите Smart Sharpen (вляво) и ореолите на маската Unsharp (вдясно), използвайки същата стойност на радиус.
За да включите отново функцията за откриване на ръба, ще настроя Премахване обратно към Размиване на обектива :
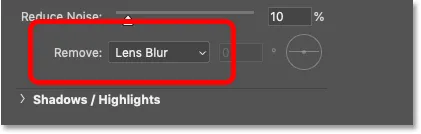
Lur Blur е настройката, която ще използвате за повечето изображения.
Избор на най-добрата стойност на радиус за заточване на вашето изображение
Подобно на стойността Amount, най-добрата стойност на радиус, която ще използвате, зависи от вашето изображение. Но също така зависи дали изображението се изостря за печат или за гледане на екрана. Това е така, защото пикселите изглеждат много по-малки при отпечатване, така че ореолите изглеждат много по-тънки и по-малко очевидни.
За да компенсирате, ще ви трябва по-висока стойност на радиус и по-дебели ореоли, за да изглеждате също толкова остра, колкото и екранната версия. И обратната страна е, че изображението, заточено за печат, обикновено ще изглежда прекалено заточено на вашия екран.
Когато заточвате за печат, радиус от 1 до 3 пиксела обикновено работи страхотно. Но тъй като Smart Sharpen произвежда по-тънки ореоли от Unsharp Mask, често можете да се разминете с още по-високи стойности на радиус. Ако 3 пиксела не са достатъчни, опитайте да натиснете Radius до 4 или дори 5 пиксела (като се уверите, разбира се, че Remove е зададен на Lur Blur).
Когато заточвате по имейл, в мрежата или какъвто и да е вид преглед на екрана, радиус от 0, 5 пиксела до 1 пиксел работи по-добре. Опитайте се да запазите Радиуса под 1 пиксел за най-добри резултати за заточване на екрана.
За моето изображение ще отида с радиус от 4 пиксела и ще понижа стойността на сумата от 500% обратно до стандартната стойност от 200%:
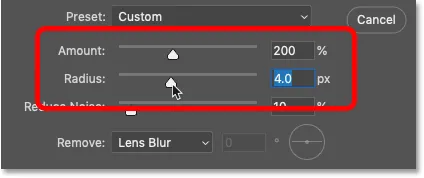
Стойностите Сума и Радиус работят заедно, за да изострят изображението.
Тези настройки правят изображението да изглежда прекалено изострено на екрана, но когато се отпечатва, ще изглежда много по-добре:
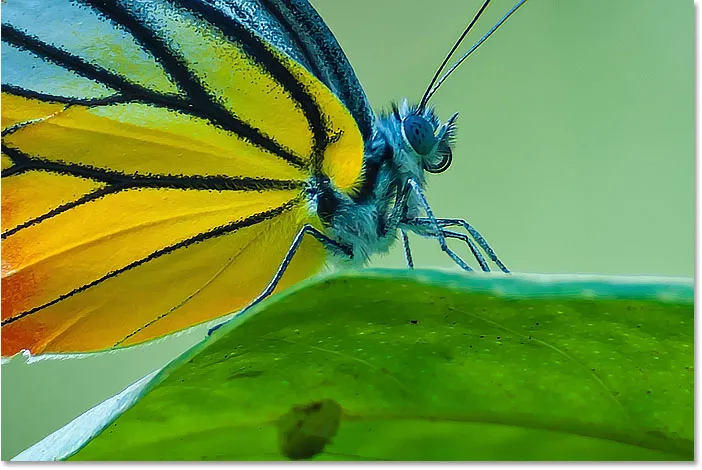
Резултатът след задаване на стойностите за количество и радиус.
Стъпка 7: Плъзнете плъзгача Намаляване на шума, за да почистите изображението
В Photoshop CC Adobe добави функция за намаляване на шума към Smart Sharpen. Проблемът с шума е, че той създава същата внезапна промяна в яркостта между съседните пиксели, която Photoshop търси при откриване на ръбове. Така шумът се засилва заедно с всичко останало.
Можете да намалите шума, като използвате плъзгача Намаляване на шума. Но ако се опитате да премахнете целия шум, ще изгладите твърде много подробности. Затова вместо това плъзнете плъзгача надясно, докато изображението изглежда по-чисто и шумът не се разсейва по-малко. Стойността по подразбиране 10% често е всичко, от което се нуждаете:
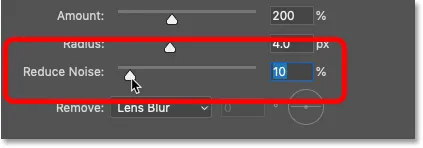
Използвайте плъзгача Намаляване на шума, за да почистите нежелания шум (само за Photoshop CC).
Стъпка 8: Избледнете заточването в акцентите и сенките, ако е необходимо
В този момент се прави основният ефект на заточване. Но има още един потенциален проблем, който можем да отстраним със Smart Sharpen и това е още едно предимство, което Smart Sharpen има пред Unsharp Mask.
В зависимост от вашето изображение и размера на контраста на ръба, който сте добавили, рязкостта понякога може да доведе до изрязване в акцентите и сенките, където най-ярките пиксели на ръба са издухани до чисто бяло и най-тъмните пиксели на ръба са смачкани до чисто черно.
Как да получите достъп до опциите Shadows and Highlights
Ако забележите прекалено ярки или тъмни участъци след заточването, завъртете раздела „ Сенки / Акценти “:
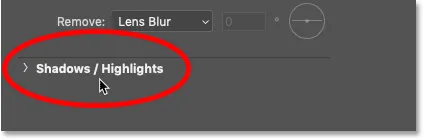
Кликвайки върху думите „Сенки / Акценти“.
Това отваря два допълнителни набора от опции, една за Сенките и една за Акцентите . Всеки раздел съдържа три плъзгача (Fade Amount, Tonal Width и Radius) и те работят точно еднакво и в двата раздела:
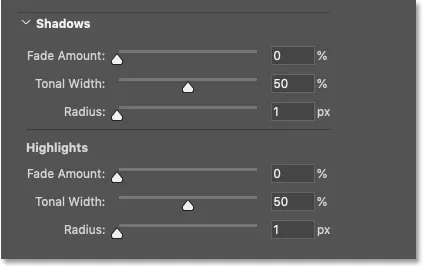
Използвайте опциите Shadows and Highlights, за да възстановите изрязаните детайли.
Изчезнала сума
Плъзгачът Fade Amount избледнява заточването или в сенките, или в акцентите (в зависимост от това в коя секция се намирате). Колкото по-висока е стойността, толкова по-малко се наточва. При стойността на избледняване по подразбиране 0% всички опции в секцията Сенки / Акценти са ефективно изключени.
Тонална ширина
Tonal Width контролира диапазона на нивата на яркост, които се влияят от сумата на избледняване.
В секцията „Сенки“ ниските стойности на тоналната ширина ограничават избледняването до само най-тъмните пиксели на ръба, докато по-високите стойности включват повече от средните тонове. И в секцията „Акценти“ по-ниските стойности ограничават избледняването до само най -ярките пиксели на ръба, докато по-високите стойности включват повече междинни тонове.
Обикновено няма нужда да се притеснявате за тоналната ширина, защото стойността по подразбиране от 50% работи добре.
радиус
И стойността на Radius контролира ширината на зоната около всеки пиксел, която Photoshop разглежда, за да определи дали пикселът се вписва в зададения диапазон на тоналите. Ако това стане, тогава ще бъде засегната от сумата за изчезване. Ако не, няма.
Стандартният радиус от 1 пиксел обикновено е твърде малък. За да засегнете по-широка област, опитайте да увеличите стойността по-близо до 50 пиксела .
Пример: Възстановяване на детайлите на подчертаване след заточване
Моят образ няма никакви очевидни проблеми в сенките или акцентите, но за да видя как тези плъзгачи могат да се използват за възстановяване на изрязани детайли, ще увелича контраста на ръба, като повиша основната стойност на сумата обратно до 500% . И сега, ако погледнем близо до окото на пеперудата, виждаме зона от разсейващи ярки светлини по левия ръб:
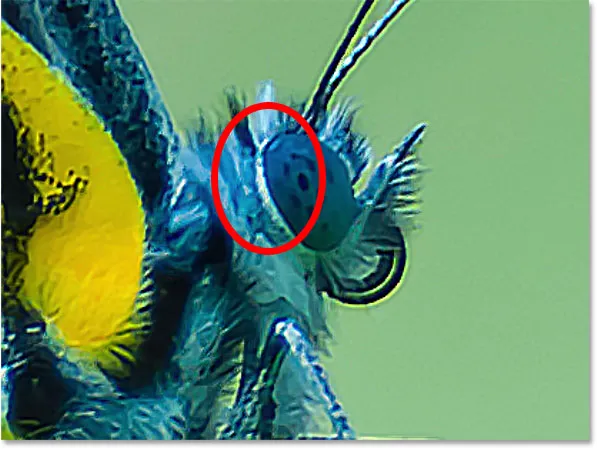
Пример за изрязване на подчертаване след заточване.
Мога да набера обратно яркостта и да възстановя детайлите в тази област, като увелича стойността на избледняване в раздела „Акценти“. За да запазите колкото е възможно повече контраст на ръба в останалата част от изображението, не натискайте автоматично изчезващата сума до 100%. Вместо това намерете най-ниската стойност, която все още ви дава нужния резултат.
Ще увелича стойността до 30%. И също така ще увелича стойността на Радиус до 50 пиксела:
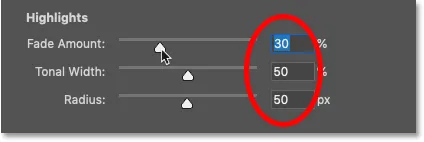
Избледняване на заточването в акцентите.
И тук виждаме резултата. Изтънчен е, но вляво е оригиналната версия с изрязаните акценти около окото. А отдясно е възстановена версията с по-малко изрязване и повече от подчертаните детайли:
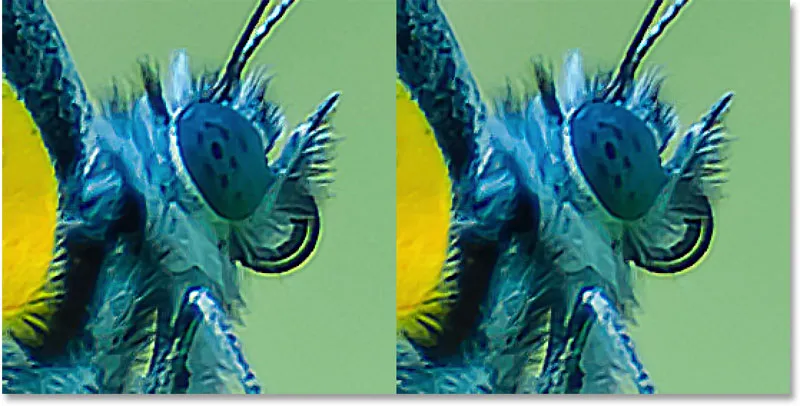
Изрязването на открояване (вляво) е намалено след избледняване на заточването (вдясно).
Стъпка 9: Затворете диалоговия прозорец Smart Sharpen
Когато сте готови да приложите настройките си за заточване, щракнете върху OK, за да затворите диалоговия прозорец Smart Sharpen:
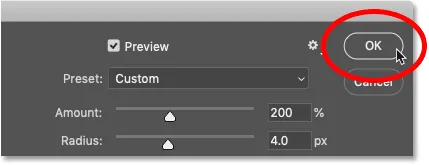
Затваряне Smart Sharpen.
Стъпка 10: Променете режима на смесване на Smart Sharpen на Luminosity
И накрая, независимо дали заточваме изображение със Smart Sharpen или Unsharp Mask, последната стъпка винаги е една и съща. Трябва да избягваме цветните артефакти в изострената версия чрез промяна на режима на смесване на филтъра.
Обратно в панела Слоеве Smart Sharpen се появява като интелигентен филтър под изображението. Отворете опциите за смесване на филтъра, като щракнете двукратно върху иконата Опции за смесване :

Щракнете двукратно върху иконата Опции за смесване.
И в диалоговия прозорец „Опции за смесване“ променете режима на смесване от Нормално към Яркост . Това не позволява Smart Sharpen да изостря цвета, като ограничава ефекта му само до яркостта на пикселите.
Ако установите, че заточването ви изглежда твърде силно, можете да го намалите тук, като намалите непрозрачността на филтъра Smart Sharpen. Но ще оставя моето на 100%. Щракнете върху OK, когато сте готови, за да затворите диалоговия прозорец:
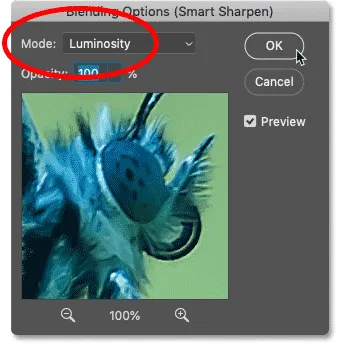
Промяна на режима на смесване Smart Sharpen на Luminosity.
Предложено: Три начина за смесване на две изображения във Photoshop
Как да включите и изключите заточването
За да сравните оригиналната и заточена версия на вашето изображение, включете и изключете Smart Sharpen, като щракнете върху иконата за видимост на интелигентния филтър в панела Слоеве:
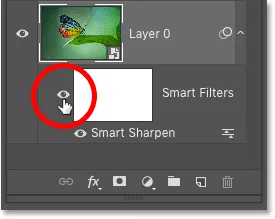
Изключване и изключване на заточващия ефект.
Вляво е оригиналното ми неочистено изображение, а отдясно е крайният заточен резултат:
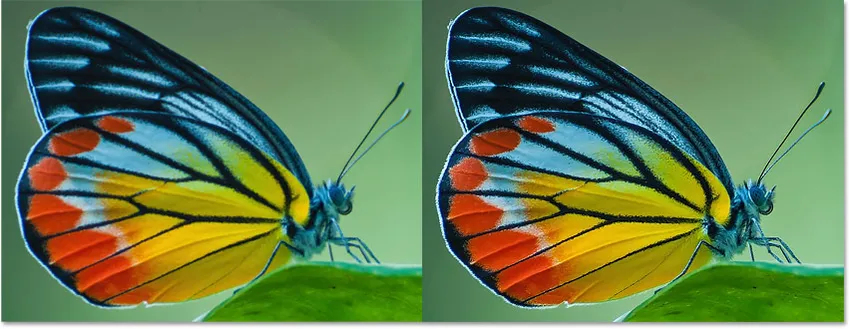
Несъкратената (вляво) и Smart Sharpened версията на изображението (вдясно).
И там го имаме! Ето как да изострите изображенията с помощта на Smart Sharpen филтър във Photoshop!
Посетете нашия раздел за редактиране на снимки за още уроци за Photoshop. И не забравяйте, всички наши уроци вече са достъпни за изтегляне като PDF файлове!