Колко пъти сте се опитвали да избирате между две подобни снимки на вашия обект, където нито една снимка не е идеална? Често срещан проблем е с груповите снимки, при които в едната снимка нечии очи са затворени, а в другата някой друг гледа в грешна посока.
Не би ли било чудесно, ако вместо да бъдем принудени да избираме между тях, имаше лесен начин да обедините двете изображения заедно, като запазите само най-добрите елементи от всяка снимка, за да създадете този неуловим, перфектен кадър? За щастие, има!
В този урок ще научим как лесно да подравнявате и композирате изображения във Photoshop. Всъщност може да се изненадате колко е лесно да се направи, тъй като ще оставим Photoshop да свърши голяма част от работата за нас. Първо, ще използваме команда, за която малко хора знаят, за да зареди автоматично нашите снимки в един и същ документ и да поставим всяка от тях на собствен независим слой. След това ще подравним изображенията с помощта на мощната команда на Auto-Align Layers на Photoshop. Накрая ще използваме маска на слоя, за да скрием нежеланите области в една снимка и да ги заменим с по-добрите версии от другата снимка!
Тук ще използвам Photoshop CC (Creative Cloud), но този урок е напълно съвместим с Photoshop CS6.
Ето двете снимки, с които ще работя, направени един слънчев следобед, докато пътувам из провинцията. В това първо изображение харесвам коня отдясно, когато се приближава и гледа право в камерата, но конят отляво гледа надолу и не ми показва нищо, освен горната част на главата му:

Първото изображение.
Тази втора снимка, направена няколко секунди по-рано, ми дава по-добър поглед върху коня отляво, но конят вдясно е по-назад в кадъра и не е толкова интересен, колкото беше при първия кадър:

Второто изображение.
Това, което бих искал да направя, е да комбинирам най-добрите елементи от двете версии, като вземем коня отдясно от първата снимка и го обединим с коня отляво на втората снимка. Ето как ще изглежда окончателната композитна версия:

Крайният състав.
Можете да използвате същите стъпки, които сме на път да се научим да подравнявате и обединявате всички видове изображения, от семейни и групови снимки до животни и домашни любимци, снимки на пейзаж и природа или каквото и да е, така че не се колебайте да следвате заедно с вашите собствени изображения. Да започваме!
Стъпка 1: Заредете и двете изображения в същия документ
Преди да успеем да подравним и обединим снимките си, първо се нуждаем от начин да ги съберем в един и същ документ, като всяко изображение е на отделен слой. Всъщност има лесен начин да направите това, но малко хора знаят за това. Просто отидете до менюто Файл в лентата с менюта в горната част на екрана, изберете Скриптове и след това изберете Зареждане на файлове в стек :
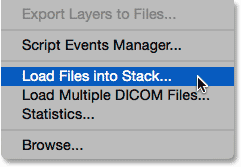
Отидете на File> Scripts> Заредете файлове в стека.
Ако "Зареждане на файлове в стек" звучи объркващо (което прави), помислете за това вместо за "Зареждане на файлове в слоеве ", защото точно това прави скриптът; тя отваря две или повече изображения в един и същ документ и поставя всяко изображение в собствен слой. Всъщност в Adobe Bridge има команда, наречена „Зареждане на файлове в Photoshop Layers“, която прави същото, но за този урок ще се придържаме към Photoshop.
След като сте избрали скрипта, Photoshop ще отвори диалоговия прозорец Load Layers . Тук казваме на Photoshop кои изображения да отворите. Щракнете върху бутона Преглед :
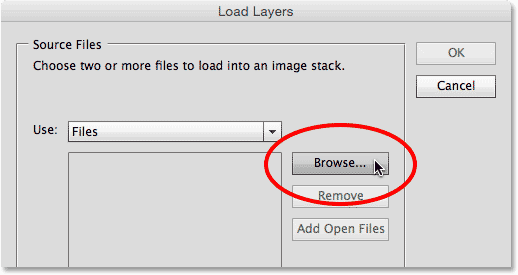
Кликнете върху бутона Преглед в диалоговия прозорец Зареждане на слоевете.
Отворете папката на вашия твърд диск, където се намират изображенията, които искате да обедините. В моя случай и двете ми снимки са в папка на моя работен плот. Ще щракнете върху първото изображение, за да го изберете, след това ще натисна и задържам клавиша Shift и щракнете върху второто изображение. Това избира и двете изображения наведнъж. След като сте избрали и двете си снимки, щракнете върху бутона Отваряне :
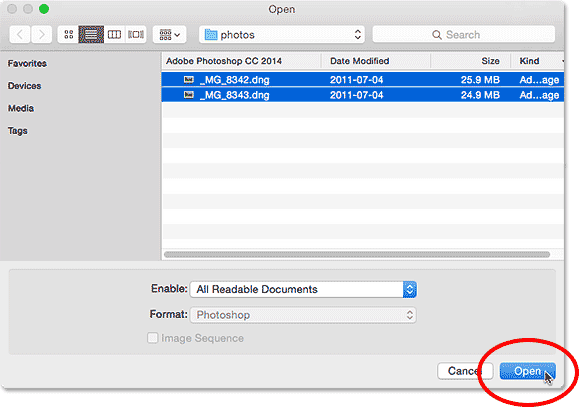
Щракнете с клавиш Shift върху изображенията, за да ги изберете и двете, след което щракнете върху Отвори.
Ще видите избраните от вас изображения, изброени в центъра на диалоговия прозорец Зареждане на слоевете. Щракнете върху OK, за да ги заредите във Photoshop:

Щракнете върху OK, за да заредите избраните изображения.
Това може да отнеме няколко минути, но и двете изображения ще бъдат заредени в един и същ документ, всеки в своя слой. Тъй като снимките седят една над друга, в основната област на документа можем да видим само една от тях наведнъж:
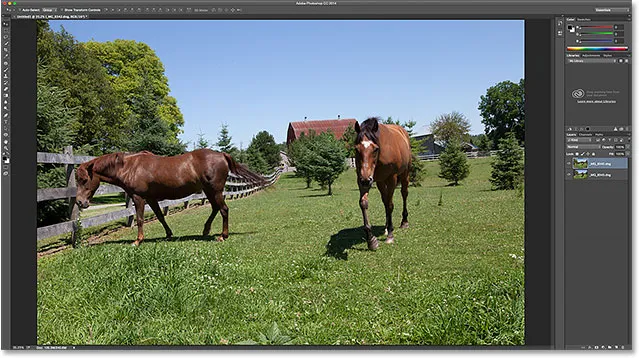
И двете изображения бяха заредени, но в момента се вижда само едно.
Ако погледнем в панела "Слоеве " обаче, виждаме, че със сигурност и двете снимки са там. Този на горния слой е този, който в момента се вижда в документа, но ако кликнете върху иконата му за видимост вляво от слоя, временно ще го изключите, разкривайки другото изображение под него:
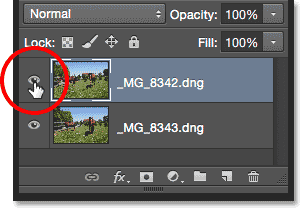
Кликнете върху иконата за видимост на горното изображение, за да я изключите.
Когато горният слой е изключен, изображението на долния слой вече се вижда в документа. Кликнете отново върху същата икона за видимост, за да включите отново горното изображение:
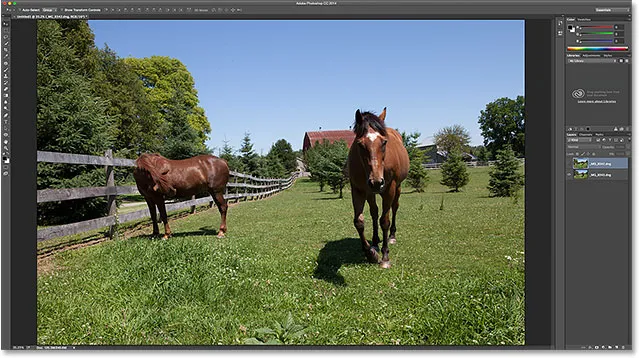
Изключването на горния слой разкрива снимката на долния слой.
Научете всичко за слоевете във Photoshop!
Стъпка 2: Изберете и двата слоя
След малко ще подравним изображенията, но за да направим това, първо трябва да имаме избрани и двата слоя. Кликнете върху най- горния слой в панела Слоеве, за да го изберете, ако вече не е избран. След това натиснете и задръжте клавиша Shift и щракнете върху долния слой . Това ще избере и двата слоя наведнъж:
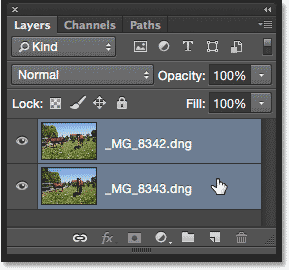
Щракнете върху горния слой, след това Shift - щракнете върху долния слой, за да изберете и двете.
Стъпка 3: Автоматично подравняване на слоевете
Избрани и двата слоя, отидете до менюто Редактиране в горната част на екрана и изберете Auto-Align Layers :
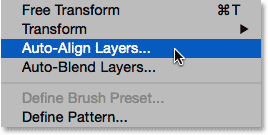
Отидете на Редактиране> Автоматично подравняване на слоевете.
Това отваря диалоговия прозорец Auto-Align Layers. Photoshop е доста способен да свърши невероятна работа при подравняване на изображения, така че ще оставим всичко да върши работата. Оставете опцията Projection в горния набор на Auto (настройката по подразбиране), след което щракнете върху OK:
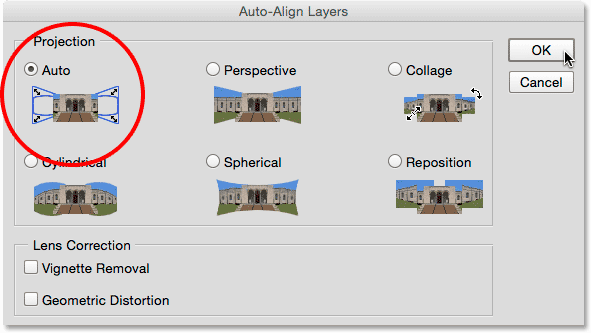
Опцията "Автоматично" по подразбиране е всичко, от което се нуждаете.
Отново може да отнеме няколко мига, но когато са готови, вашите снимки трябва да бъдат подравнени една с друга. Можете да щракнете върху иконата за видимост на всеки слой в панела Слоеве, за да го включите и изключите и да видите какви промени е направил Photoshop, за да ги приведете в съответствие. Ще щракнете върху иконата за видимост на долния си слой, за да изключа временно този слой:
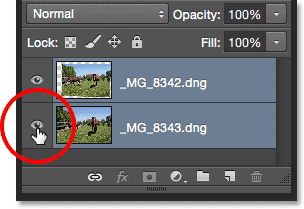
Скриване на долния слой.
Това ми позволява да гледам само горното изображение и тук можем да видим, че за да се подравнят и двете снимки, Photoshop преоразмери и завърти горното изображение. Моделът на шахмата около изображението е начинът на Photoshop да представя прозрачност:
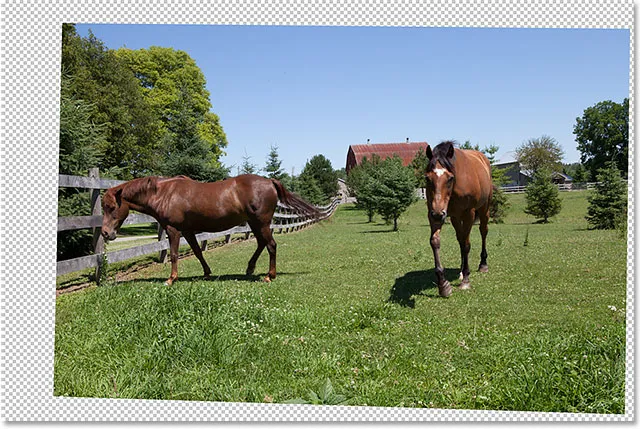
Горното изображение беше преоразмерено и завъртено, за да го приведе в съответствие с долното изображение.
Ще щракна отново върху същата икона за видимост, за да включа отново долния слой:

Щракнете върху празния квадрат, за да включите отново видимостта.
И сега виждаме колко голяма работа е свършила Photoshop. Върху изображението близо до върха има забележима хоризонтална линия, където нюансът на синьото в небето не съвпада между снимките, но ще го поправя след малко. Като цяло Photoshop свърши невероятна работа:

Изображенията след изпълнение на командата Auto-Align Layers.
Стъпка 4: Изберете най-горния слой
Сега, когато нашите изображения са подравнени, можем да използваме маска на слоя, за да скрием нежеланите области в горното изображение и да разкрием по-добрите версии от изображението отдолу. Кликнете върху най- горния слой в панела Слоеве, за да го изберете, който едновременно отменя долния слой:
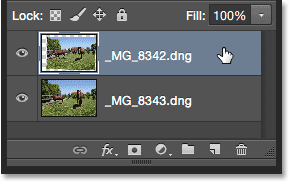
Избиране само на най-горния слой.
Стъпка 5: Добавете слоева маска
Кликнете върху иконата Add Layer Mask в долната част на панела Layers:
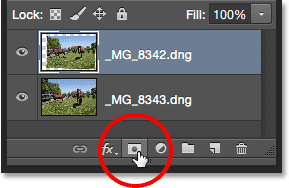
Кликвайки върху иконата Add Layer Mask.
Нищо няма да се случи с изображението в основната област на документа, но върху горния слой в панела „Слоеве“ се появява миниатюра, изпълнена с бял слой . Ако искате да научите повече за това как работят маските на слоевете, не забравяйте да разгледате пълната ни маска за разбиране на слоевете в урока за Photoshop:
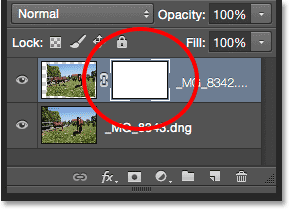
Панелът "Слоеве" показва миниатюрата на новия слой на маската.
Стъпка 6: Изберете инструмента за четка
За да скриете нежеланите зони, ще трябва да рисуваме върху чертата маска с четка. За целта ще ни е необходим Brush Tool на Photoshop. Изберете инструмента за четка от панела с инструменти отляво на екрана:
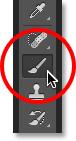
Грабнете инструмента за четка.
Стъпка 7: Изберете мека кръгла четка
С избрания инструмент за четка щракнете върху иконата Предварителни настройки на четката в лентата с опции в горната част на екрана:
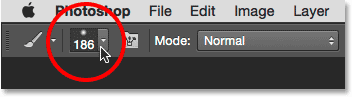
Кликнете върху иконата Preset Preset.
Това отваря избора за предварително избрана четка на Photoshop. Щракнете двукратно върху първата миниатюра (тази в горния ляв ъгъл), за да изберете меката кръгла четка . Щракването с два пъти и двете избира четката и след това се затваря от програмата за избор на четка:
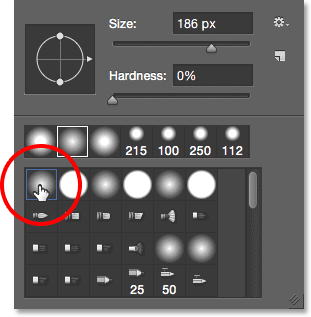
Кликнете два пъти върху меката миниатюра на кръглата четка.
Стъпка 8: Задайте цвета на предния план на черно
За да се скрият области на най-горния слой, с необходимост да се боядисва върху слоя маска с черно . Photoshop използва цвета на предния план като цвят на четката, така че бързо да зададете цвета на предния план на черен, първо натиснете буквата D на клавиатурата си, за да сте сигурни, че цветовете на предния план и фона са зададени по подразбиране за работа с маски на слоя. Това задава цвета на предния план на бял, а цвета на фона - на черно. След това, за да ги размените, така че цветът ви на преден план да е черен, натиснете буквата X на клавиатурата си.
Можете да видите вашите текущи цветове на преден план и фон в цветовите групи в долната част на панела с инструменти. Вашият цвят на предния план е този в горната лява част. Сега тя трябва да бъде изпълнена с черно:
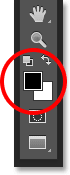
Цветът на предния план трябва да е черен.
Стъпка 9: Боядисвайте области, за да ги скриете и разкриете изображението отдолу
С мека кръгла четка в ръка и черен като цвета на предния план, просто нарисувайте всички области в горното изображение, които искате да скриете и заменете със същата област от изображението под него. В моя случай искам да заменя коня отдясно с по-добрия вариант на коня от другото изображение, така че ще започна да рисувам над коня. Тъй като рисувам върху маската на слоя, а не върху самото изображение, няма да видим черния цвят на щрихите на четката ми. Вместо това най-горният кон започва да изчезва в зоните, които рисувам, заменени от по-добрата версия на коня под него. Изглежда малко като научен експеримент се обърка в момента, но ще изглежда по-добре, когато свърша:
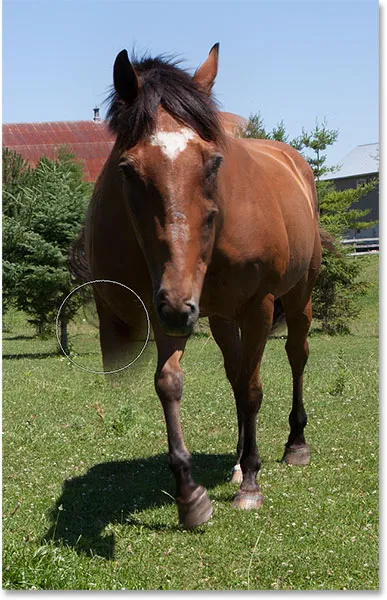
Боядисване с черно на маската, за да размените конете.
Полезни съвети
Ето няколко удобни съвета, които ще ви помогнат да рисувате върху маската. За да промените размера на четката си от клавиатурата, натиснете няколко пъти левия скоба ( ( ), за да го направите по- малък, или десния клавиш скоба ( ) ), за да го увеличите . За да промените твърдостта на четката, натиснете и задръжте клавиша Shift, докато натискате левия клавишен скоба, за да направите ръбовете по-меки или десния скоба, за да ги затвърдите .
Ако направите грешка и рисувате върху област, която не сте искали, натиснете буквата X на клавиатурата си, за да смените вашите цветове на преден план и фон, като цветът на предното ви място стане бял . Боядисвайте с бяло над грешката, за да върнете изображението на горния слой. След това натиснете отново X, за да превключите цвета на Предния план обратно в черен и да продължите да рисувате далеч от други области.
Ще продължа да рисувам над района, докато напълно не заменя коня в горното изображение със същия кон от долното изображение:
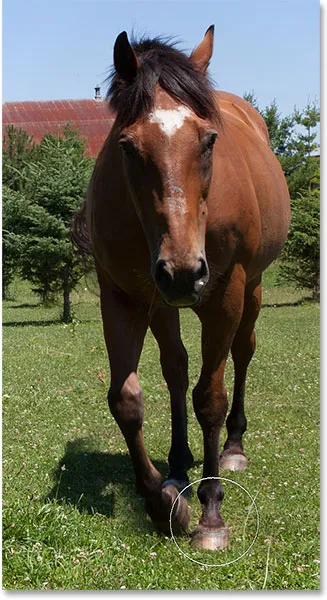
Оригиналният кон вече е заменен с по-добрата версия под него.
Искам също така да се уверя, че замествам сянката, хвърлена от коня, така че ще нарисувам и тази зона:
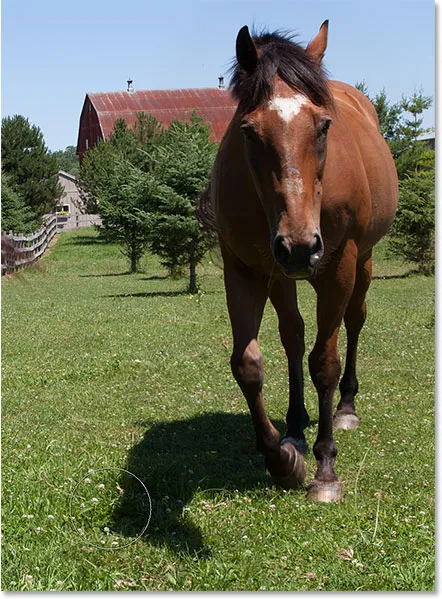
Рисуване над сянката на земята.
Сравняване на оригиналния и композитен вариант
Ако искате да сравните оригиналната и композитната версия, можете временно да изключите маската на слоя, като натиснете и задръжте клавиша Shift и щракнете върху миниатюрата на маската на слоя в панела Слоеве. Ще се появи червено „X“, което ще ви уведоми, че маската е деактивирана:

Щракнете с Shift върху миниатюрата, за да я деактивирате временно.
С деактивираната маска виждаме оригиналната, нередактирана версия:

Оригиналната версия на снимката.
Натиснете и задръжте Shift и кликнете отново върху миниатюрата на маската на слоя, за да включите маската и да прегледате съставената версия:

Композитният незавършен процес на работа.
За да коригирам острата хоризонтална линия в горната част на изображението, където синият нюанс не съвпада между изображенията, ще натисна няколко пъти десния скоба клавиша ( ) ) на клавиатурата си, за да увелича размера на четката си и като ръбът на четката ми все още е хубав и мек, просто ще рисувам през тази линия, за да създам плавен преход между снимките:
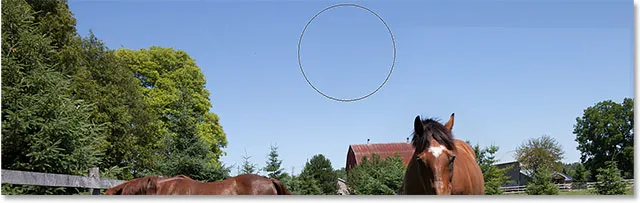
Живопис с голяма, мека четка през небето.
Преглед на маската на слоя в документа
Ако искате да видите самата действителна маска на слоя в документа, за да видите къде точно сте рисували, натиснете и задръжте клавиша Alt (Win) / Option (Mac) на клавиатурата си и щракнете върху миниатюрата на маската на слоя в Панел за слоеве:
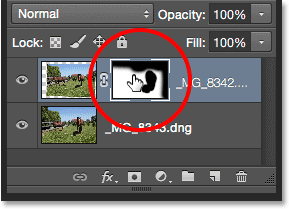
Щракване с Alt (Win) / щракване върху Option (Mac) върху миниатюрата на маската.
Това временно замества вашето изображение в документа с маската на слоя. Бялото представлява областите, в които горното изображение остава видимо. Областите, които сте нарисували, за да разкриете изображението в долния слой, се показват в черно. Тук можем да видим къде съм рисувал над коня и небето, а също и рисувам по десния ръб, за да изгладя още няколко сурови преходни ръба:
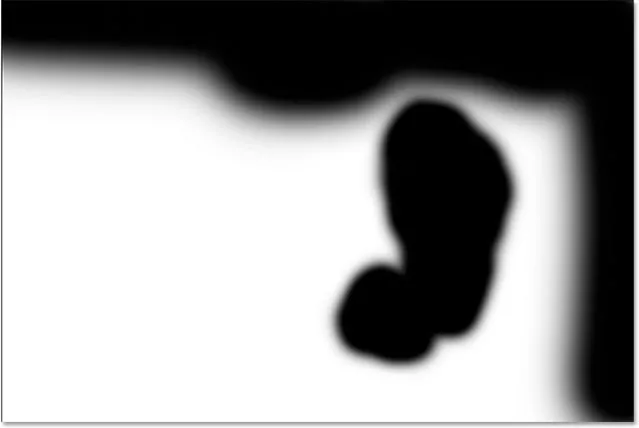
Преглед на самата маска на слоя в документа.
За да скриете маската на слоя и да преминете обратно към вашето изображение, отново натиснете и задръжте клавиша Alt (Win) / Option (Mac) и щракнете върху миниатюрата на маската на слоя . И с това сме готови! Ето и последната ми композиция от двете оригинални снимки:

Крайният резултат.
И там го имаме! Ето как лесно да отворите, подравните и обедините две изображения заедно, като използвате малко познатата команда Load Files като Stack, мощната команда Auto-Align Layers и проста маска на слоя във Photoshop! Вижте нашия раздел за ретуширане на снимки за още уроци за редактиране на изображения в Photoshop!