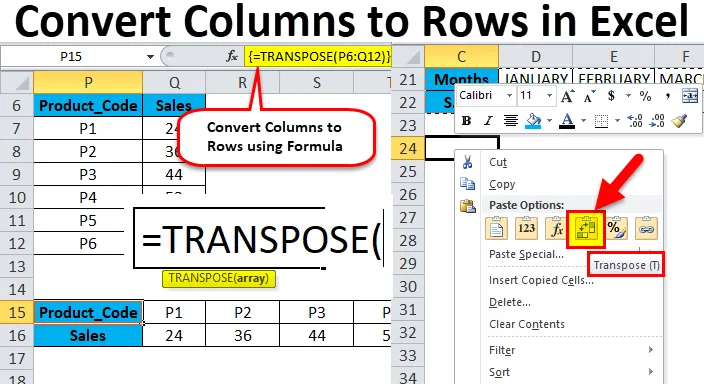
Колони в редове в Excel (Съдържание)
- Колони до редове в Excel
- Как да конвертирате колони в редове в Excel с помощта на Transpose?
Колони до редове в Excel
- Понякога е необходимо да завъртите или преобразувате колоните в редове или да ги прелиствате за по-добър анализ на данните и представяне на данни в работен лист на Excel.
- Това може да се направи или чрез копиране и поставяне. т.е. Използване на опцията Специално транспониране на поставяне за преобразуване на колони в редове или редове в колони в excel, втората опция е чрез използване на функцията Transpose.
- И двата метода са прости, лесни и гъвкави за използване, тази процедура се нарича също промяна в ориентацията на редица клетки.
Поставете специална опция.
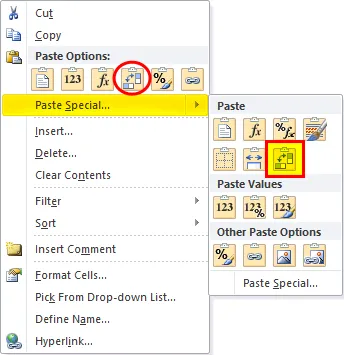
Клавишът за бърз достъп за специална паста:
След като копирате диапазона от клетка, която трябва да бъде транспонирана, щракнете върху Alt + E + S в клетка, където искате да поставите специален диалогов прозорец, се появява изскачащ прозорец с опция за транспониране.
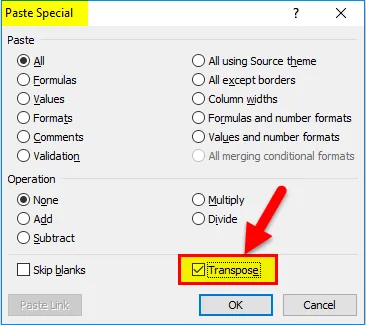
Как да конвертирате колони в редове в Excel с помощта на Transpose?
Преобразуването на данни от колона в ред в excel е много просто и лесно. Нека разберем работата на преобразуването на колони в редове, като използваме някои примери.
Можете да изтеглите тук Преобразуване на колони в редове Excel шаблон тук - Преобразуване на колони в редове Excel шаблонПреобразуване на колони в редове в Excel - Пример №1
В по-долу споменатата таблица за продажби на Pharma, тя съдържа код на лекарствения продукт в колона C (C10 до C16), количество, продадено в колона D (D10 до D16) и обща стойност на продажбите в колона E (E10 до E16).
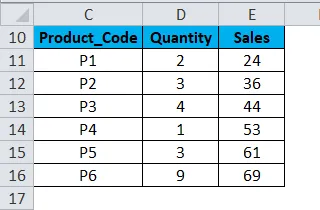
Тук трябва да преобразувам ориентацията му от колони в редове с помощта на специална опция за поставяне в excel.
- Изберете целия диапазон на таблицата, т.е. всички клетки с набора от данни в електронна таблица.
- Копирайте избраните клетки, като натиснете Ctrl + C.
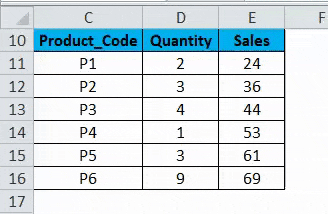
- Изберете клетката, в която искате да поставите този набор от данни, т.е. G10 .
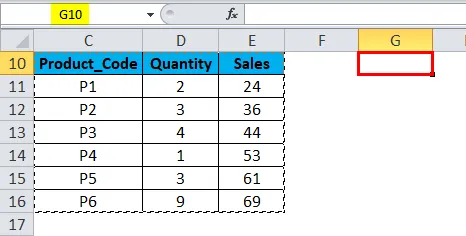
- Когато активирате десния бутон на мишката, се появява опцията за поставяне, в която трябва да изберете 4 -та опция, т.е. Transpose (По-долу споменатия екран)
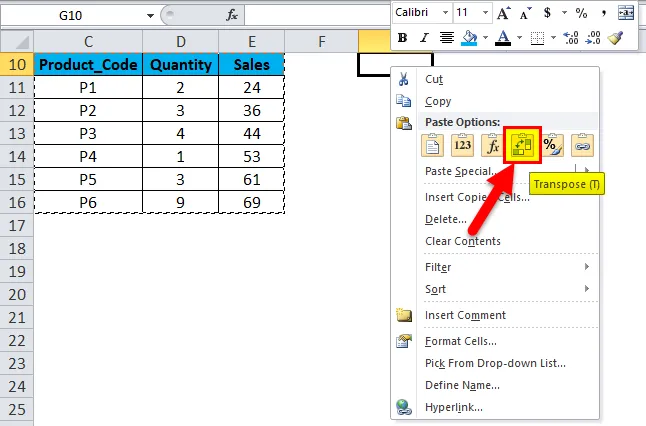
- При избор на опция за транспониране, вашият набор от данни се копира в този диапазон от клетки, започвайки от клетката G10 до M112.
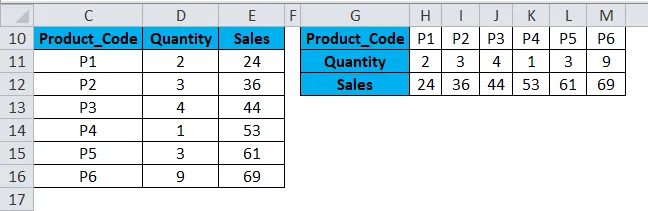
- Освен горната процедура, можете също да използвате клавиш за бърз достъп, за да преобразувате колони в редове в excel.
- Копирайте избраните клетки, като натиснете Ctrl + C.
- Изберете клетката, в която трябва да копирате този набор от данни, т.е. G10.
- Щракнете върху Alt + E + S, появява се изскачащ прозорец със специален диалогов прозорец, в който изберете или кликнете върху полето на опцията Транспониране, това ще доведе или конвертира данни от колони в редове данни в excel.

Данните, които се копират, се наричат изходни данни и когато тези източници се копират в друг диапазон, т.е. поставени данни, който се нарича транспонирани данни.
Забележка: В другата посока, където ще копирате сурови или изходни данни, трябва да се уверите, че изберете същия брой клетки като оригиналния набор от клетки, така че да няма припокриване с оригиналния набор от данни. В гореспоменатия пример тук има 7-редови клетки, които са подредени вертикално, така че когато копирам този набор от данни в хоризонтална посока, той трябва да съдържа 7 клетки от колони към друга посока, така че припокриването да не се случи с оригинала набор от данни.
Преобразуване на колони в редове в Excel - пример №2
Понякога, когато имате огромен брой колони, данните от колоните в края няма да се виждат и няма да се поберат на екрана. В този сценарий можете да промените ориентацията от текущия хоризонтален диапазон към вертикален диапазон с помощта на специална опция за поставяне в excel.
- В по-долу споменатия пример Таблицата съдържа месеци и нейния сериен номер (От колона С до W).

- Изберете целия диапазон на таблицата, т.е. всички клетки с набора от данни в електронна таблица.
- Копирайте избраните клетки, като натиснете Ctrl + C.
- Изберете клетката, в която трябва да копирате този набор от данни, т.е. C24 .
- Когато активирате десния бутон на мишката, се появяват опциите за поставяне, така че трябва да изберете 4 -та опция, т.е. Transpose (По-долу споменатия екран)
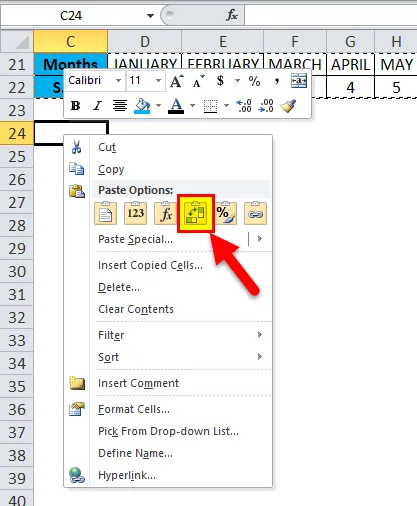
- При избор на опция за транспониране, вашият набор от данни се копира в този диапазон от клетки, започвайки от клетката C24.
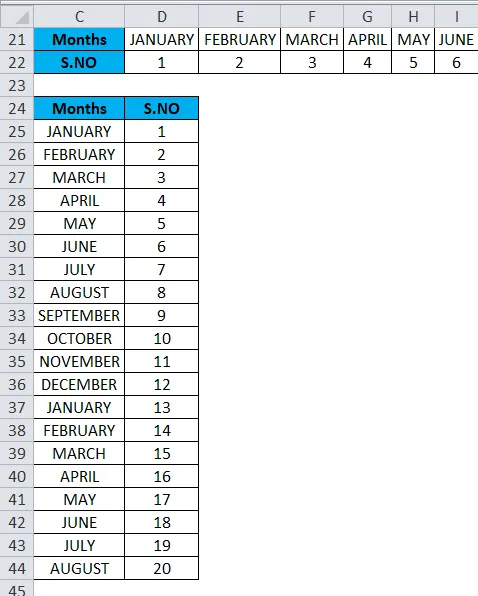
В транспонираните данни всички стойности на данните са видими и ясни в сравнение с изходните данни.
Недостатъци на използването на специална опция Поставяне:
- Понякога опцията copy-paste създава дубликати.
- Ако сте използвали специалната опция Поставяне в excel за преобразуване на колони в редове, транспонираните клетки (или масиви) не са свързани помежду си с изходни данни и няма да се актуализират при опит за промяна на стойностите на данните в изходните данни.
Преобразуване на колони в редове в Excel - пример №3
Функция за транспониране : Тя преобразува колони в редове, а редовете в колони в excel.
Синтаксисът или формулата за функция Transpose е:
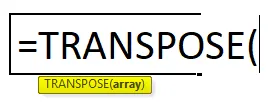
- Масив: Това е набор от клетки, които трябва да преобразувате или промените ориентацията си.
В примера по-долу, таблицата за продажби на Pharma съдържа код на лекарствения продукт в колона P (P7 до P12), данни за продажбите в колона Q (Q7 до Q12).
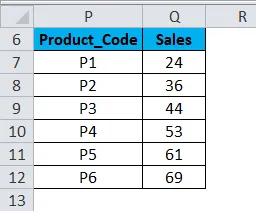
Вижте броя на редовете и колоните в изходните данни, които искате да транспонирате.
т.е. първоначално пребройте броя на редовете и колоните в оригиналните си източници (7 реда и 2 колони), който е вертикално позициониран, и сега изберете същия брой празни клетки, но в другата посока (хоризонтална), т.е. (2 реда и 7 колони)
- Преди да въведете формулата, изберете празните клетки, т.е. от P15 до V16.
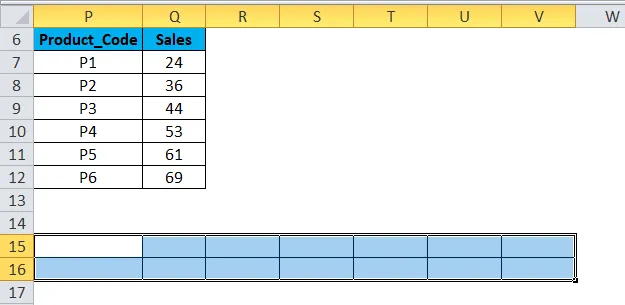
- С избраните празни клетки Въведете формула за транспониране в клетката P15. т.е. = ТРАНСПОЗИ (P6: Q12).
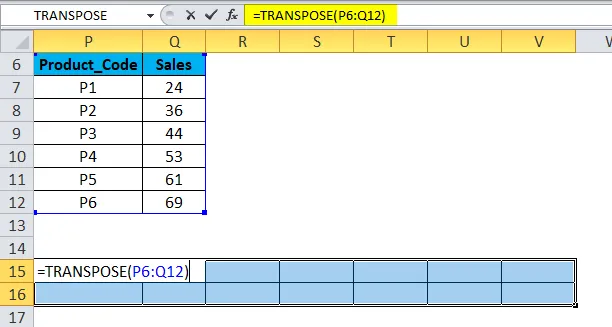
- Тъй като формулата трябва да се приложи за целия диапазон, натиснете Ctrl + Shift + Enter, за да я превърнете в формула на масив.
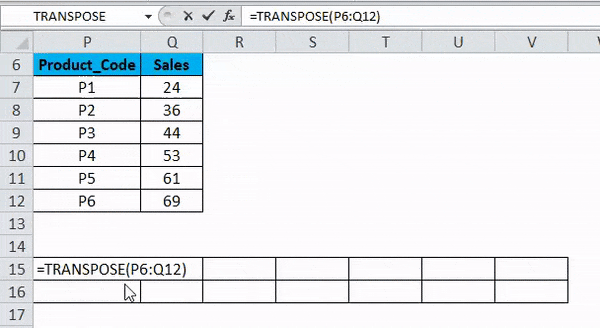
Сега можете да проверите набора от данни, тук колоните се преобразуват в редове с набори от данни.
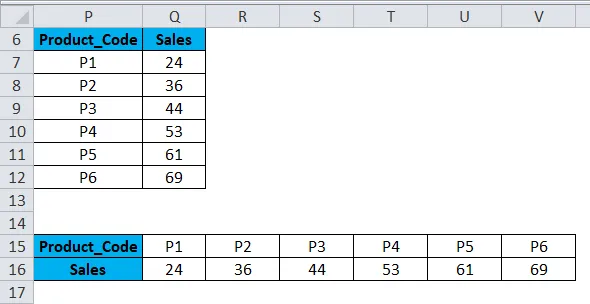
Предимства на функцията TRANSPOSE :
- Основното предимство или предимство от използването на функцията TRANSPOSE е, че транспонираните данни или завъртяната таблица запазват връзката с изходните данни на таблицата и винаги, когато промените изходните данни, транспонираните данни също се променят съответно.
Неща, които трябва да запомните за Преобразуване на колони в редове в Excel
- Специалната опция за поставяне може да се използва и за други задачи, т.е. добавяне, изваждане, умножение и разделяне между наборите от данни.
- Грешка #VALUE възниква при избора на клетки, т.е. Ако броят на колоните и редовете, избрани в транспонираните данни, не е равен на редовете и колоните на изходните данни.
Препоръчителни статии
Това е ръководство за Колони до редове в Excel. Тук обсъждаме как да конвертирате колони в редове в excel, използвайки транспониране, заедно с практически примери и шаблон за excel за сваляне. Транспонирането може да помогне на всеки бързо да конвертира няколко колони в редове лесно. Можете да разгледате и другите ни предложени статии -
- Методи за използване на TRANSPOSE в Excel
- Отделни данни с помощта на текст към колони
- Как да вмъкнете номера на страници в Excel
- LOOKUP функция в MS Excel