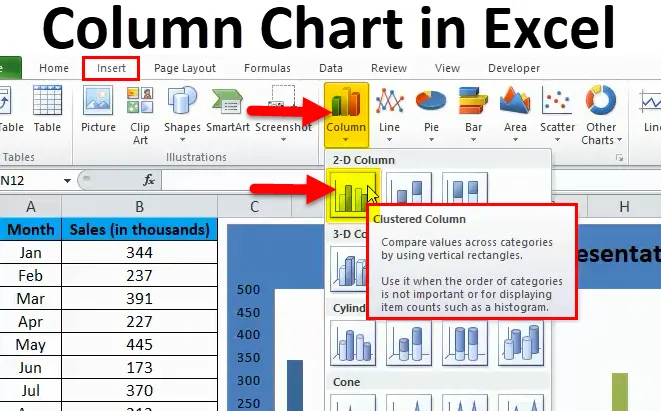
Графична колона в Excel (Съдържание)
- Графична колона в Excel
- Видове графи на колони в Excel
- Как да направите колонна диаграма в Excel?
Графична колона в Excel
COLUMN CHARTS са „ вертикални ленти за представяне на данни“.
Графиката на колоната в Excel представлява данните във вертикални ленти, гледащи през диаграмата хоризонтално. Подобно на други диаграми, графиката на колоните има X-ос и Y-ос. Обикновено X-ос представлява година, периоди, имена и т.н. …, а оста Y представлява числови стойности. Графите на колоните са използвали за показване на голямо разнообразие от данни, за да представят отчета на висшето ръководство на компанията или на крайния потребител.
Простата разлика между графиката на колоните и клъстерната диаграма е броят на използваните променливи. Ако броят на променливите е повече от една, тогава ние я наричаме „КЛАСТИРАНА КОЛУМЕНТНА СХЕМА“, ако броят на променливите е ограничена до една, ние я наричаме „СТОЛИЧНА СХЕМА“.
Още една съществена разлика е в диаграмата на колоните, която сравняваме една променлива със същия набор от други променливи. Въпреки това, в схемата на клъстерна колона сравняваме един набор от променлива с други набори променливи, както и в рамките на същата променлива.
Следователно, клъстерна графична колона разказва историята на много променливи, докато диаграмата с колони показва историята само на една променлива.
COLUMN CHART in excel е много полезно да разкажете историята на малко количество данни. Например, искате да покажете своите месечни номера на продажбите, можете да създадете КОЛУМЕНТНА ХАРТИЯ.
„Колкото по-опростена е диаграмата, толкова по-добре е“. Графиката на колоната на Excel направо разказва историята на една променлива и не създава никакви обърквания по отношение на разбирането.
В тази статия ще разгледаме начините за създаване на КОЛОМНИ ХАРТОВЕ в excel.
Видове графи на колони в Excel
Съществуват общо 5 вида колонна диаграма в excel. Отидете на раздела Вмъкване и кликнете върху COLUMN.
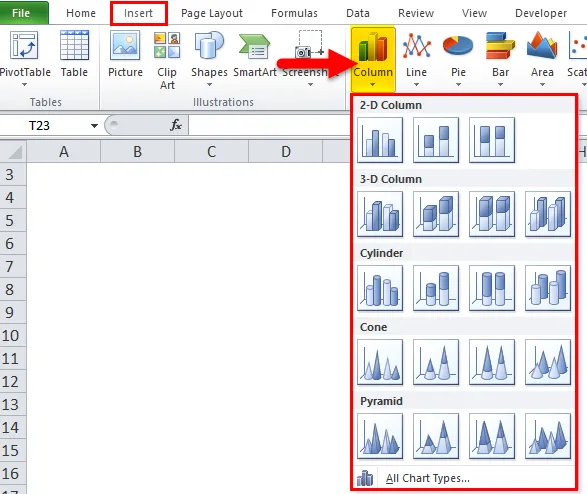
- 2-D колона и 2-D подредена графична колона
- 3-D колона и 3-d подредена графична колона
- Цилиндрова колонна диаграма
- Конусна диаграма на колоните
- Графична графика на пирамидата
Как да направите колонна диаграма в Excel?
Графиката на колоните е много проста за използване. Нека сега да видим как да направите колонна диаграма в Excel с помощта на някои примери.
Можете да изтеглите този шаблон на Excel Chart Chart тук - Column Chart Excel шаблонГрафична колона в Excel - Пример №1
Имам данни за продажбите от януари до декември. Трябва да ги представя графично, вместо просто таблица.
Създавам КОЛУНАЛНА ХАРТИЯ за моята презентация. Следвайте стъпките по-долу, за да получите представа.
Стъпка 1: Първо настройте данните.
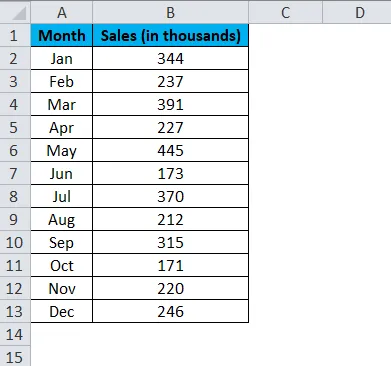
Стъпка 2: Изберете данните от А1 до В13.
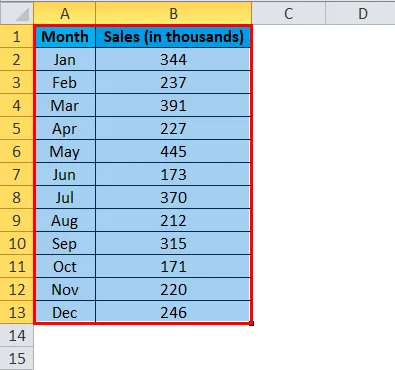
Стъпка 3: Отидете на Insert и щракнете върху Column и изберете първата диаграма.
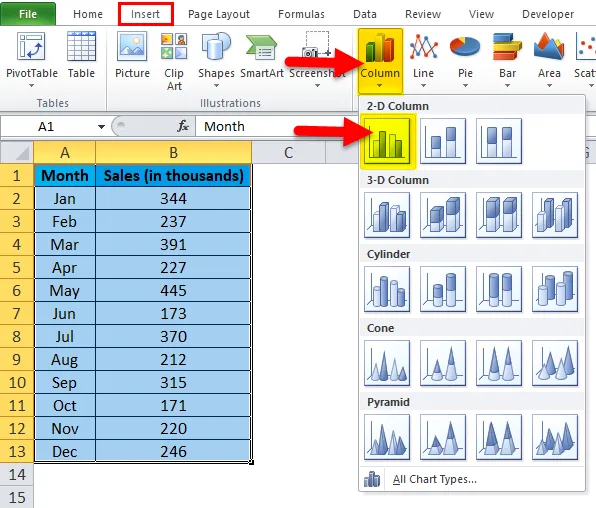
Забележка: Клавишът за бърз достъп за създаване на диаграма е F11. Това ще създаде диаграмата всички заедно в нов лист.
Стъпка 3: След като щракнете върху тази диаграма, тя автоматично ще вмъкне долната диаграма.
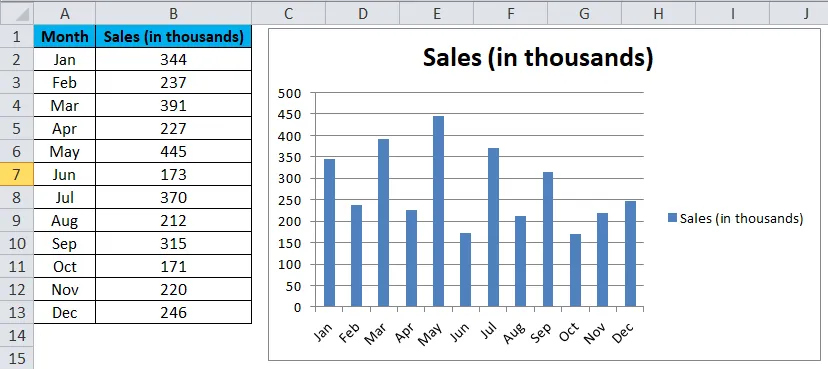
Стъпка 4: Това изглежда обикновена диаграма. Трябва да направим някаква модификация, за да изглежда графиката красива.
Щракнете с десния бутон върху лентата и изберете Форматиране на серия данни.

Стъпка 5: Отидете на Fill и изберете Различни цветове по точка.
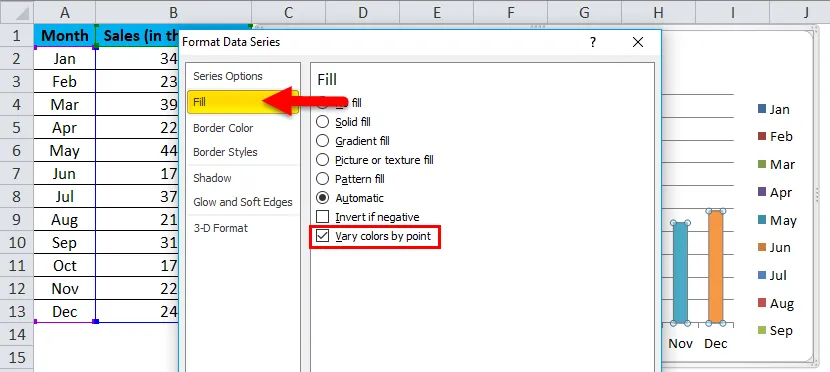
Стъпка 6: Сега вашата диаграма изглежда така. Всяка лента е оцветена с различен цвят, за да представи различния месец.

Стъпка 7: Премахнете легендата, като ги изберете и натиснете клавиша за изтриване.
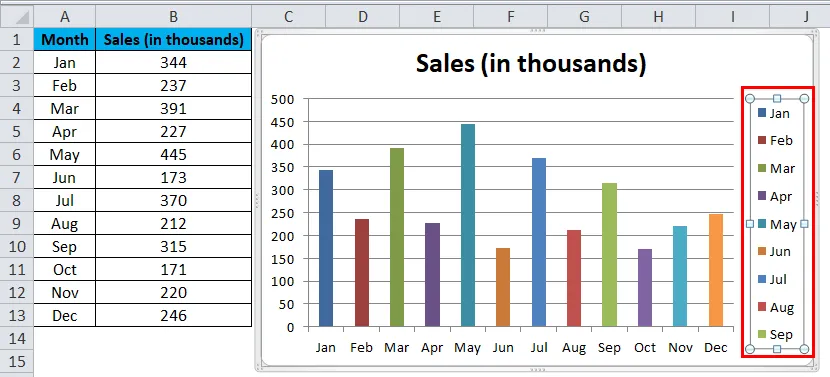
Легендата ще бъде изтрита
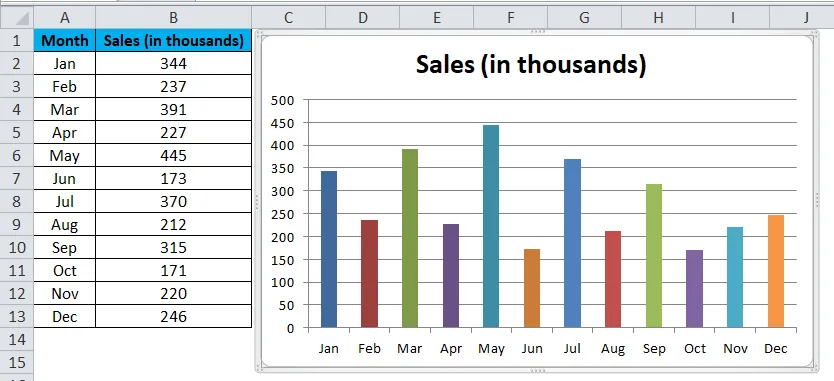
Стъпка 8: Преименувайте заглавието на вашата диаграма, като щракнете върху заглавието 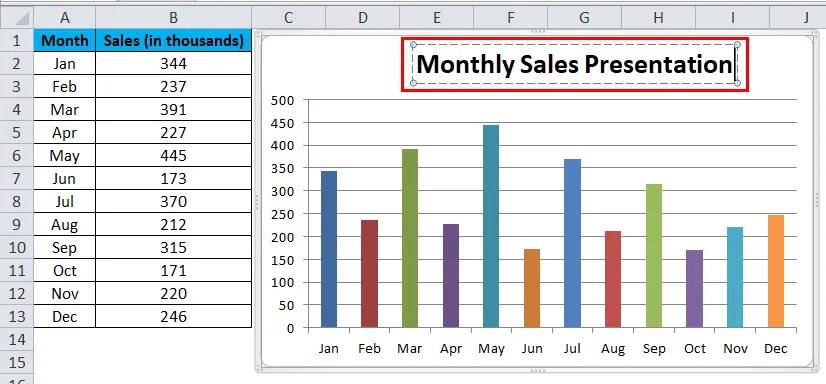
изберете Gridlines и щракнете върху Format Gridlines.
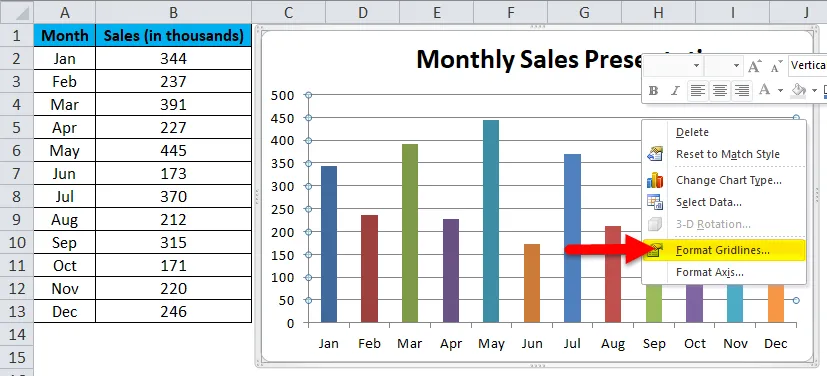
Кликнете върху Line Color и изберете опция за линия
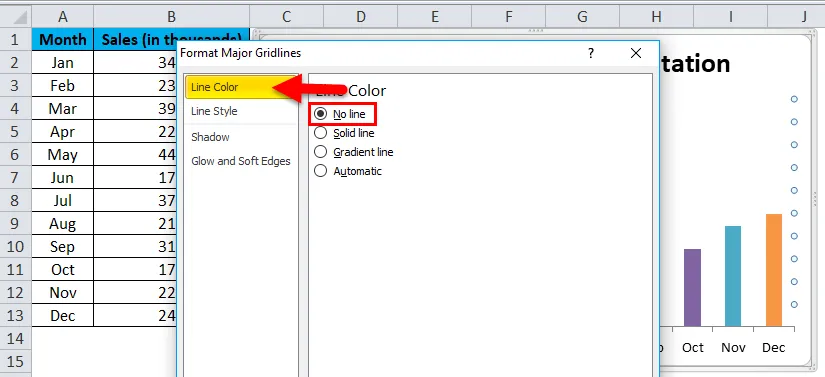
Решетките ще бъдат премахнати.
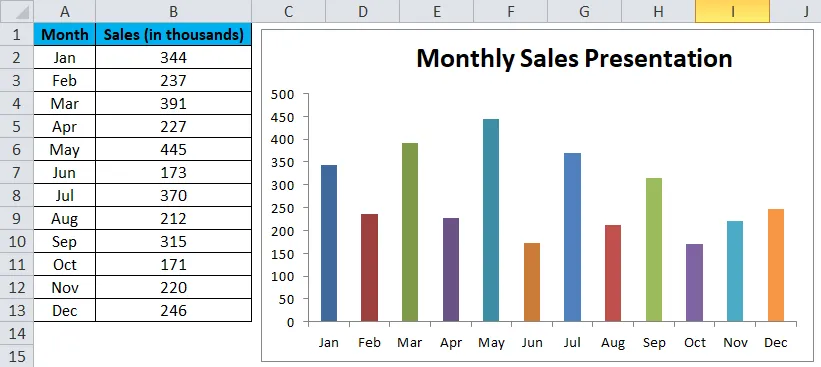
Стъпка 9: Кликнете върху Формат на диаграмата.
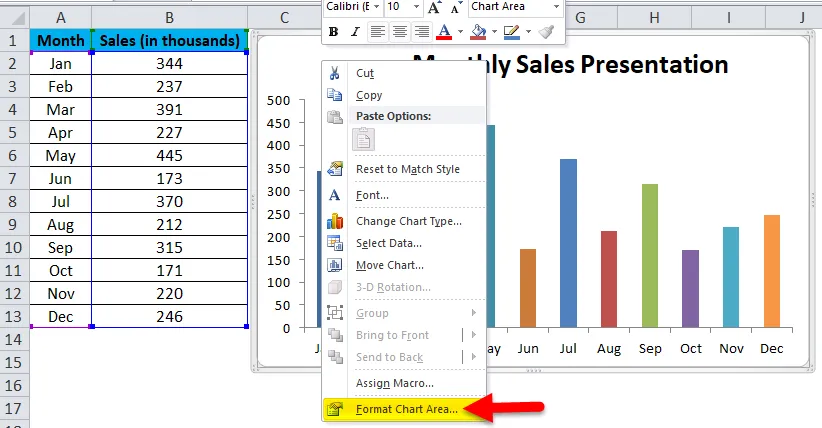
Изберете Опция за запълване. Под Fill изберете Select Solid fill и изберете цвета на фона според вашето желание.
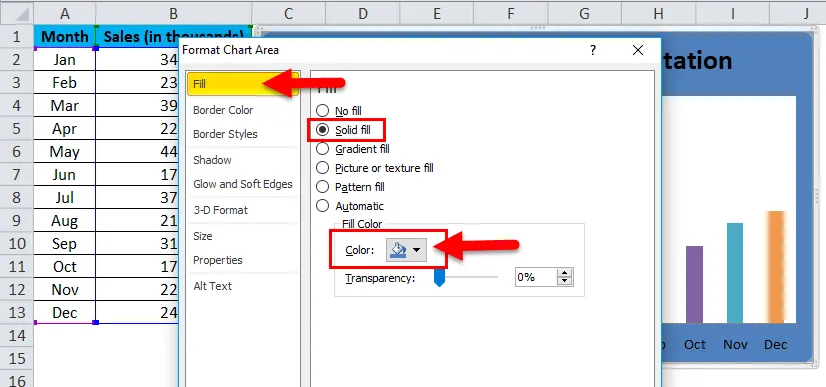
Накрая моята диаграма изглежда така.
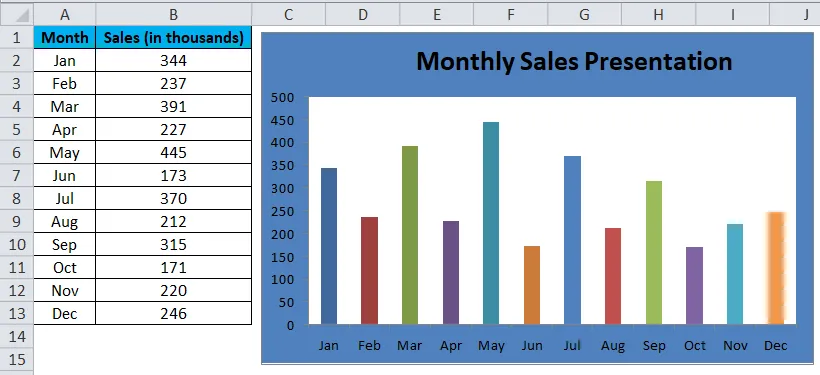
Графична колона в Excel - Пример №2
В този пример ще създам определена от потребителя диаграма, т.е. въз основа на кликванията, които правите, ще започне да показва резултатите в графичната колона.
Взимам същите данни от предишния пример.
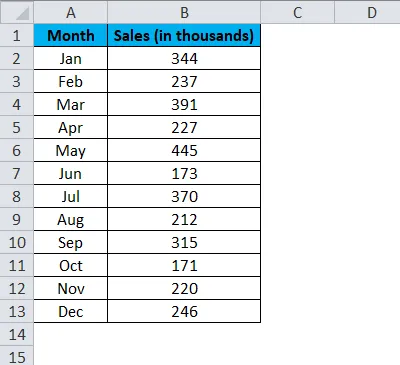
Стъпка 1: Поставете „Хоризонтална лента за превъртане“. Отидете на раздела за програмисти> Кликнете върху Вмъкване и изберете ScrollBar.
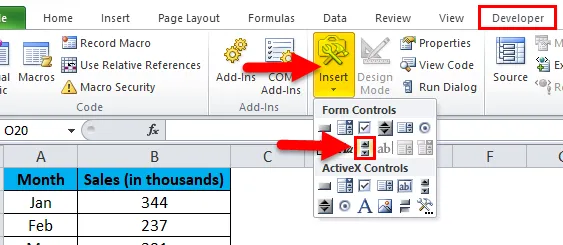
Стъпка 2: Начертайте лентата за превъртане във вашия работен лист.
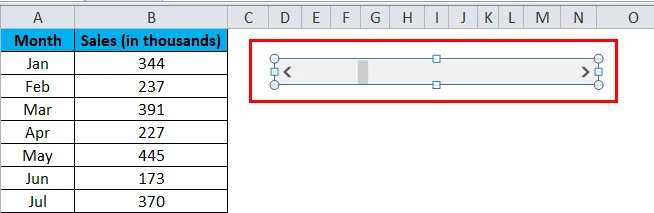
Стъпка 3: Сега щракнете с десния бутон на мишката върху лентата за превъртане и изберете Format Control.
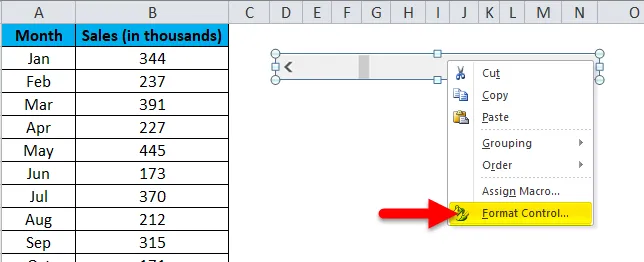
Стъпка 4: Сега отидете на Control и направете промените, както е показано на изображението по-долу.
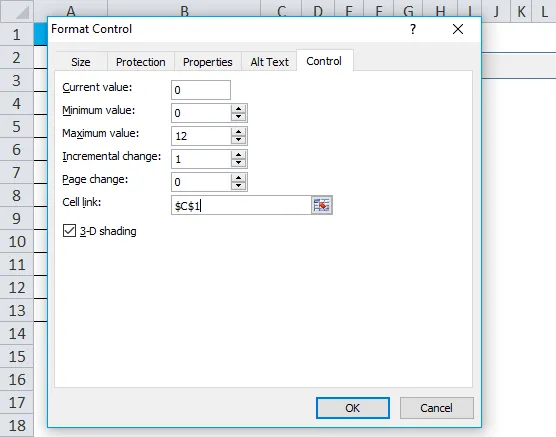
Текуща стойност: Това е сегашната стойност. Споменах нула.
Минимална стойност: Това е минималната стойност.
Максимална стойност: Това е най-високата стойност за споменаване. Избрах 12, защото разполагам само с 12 месеца данни.
Допълнителна промяна: Това е, след като щракнете върху ScrollBar каква е инкременталната стойност, която трябва да дадете.
Връзка към клетката: Това е връзката, дадена на клетка. Дадох линк към клетката С1. Ако щракнете върху лентата за превъртане веднъж в клетката C1, стойността ще бъде 1, ако щракнете върху лентата за превъртане два пъти, тя ще покаже стойността като 2, защото се увеличава с 1.
Сега можете да проверите, като щракнете върху лентата за превъртане
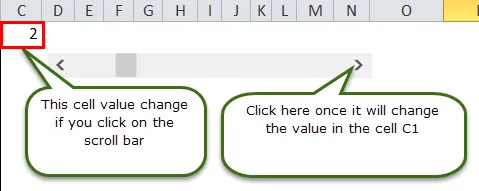
Стъпка 5: Сега трябва да пренаредим данните, за да създадем диаграма. Прилагам формула IF за пренареждане на данните.
В клетката E5 споменах формула като Ако клетката C1 (клетка, свързана с плъзгача) е по-голяма или равна на 1, искам стойността от клетката B2 (която съдържа продажби за месец януари).
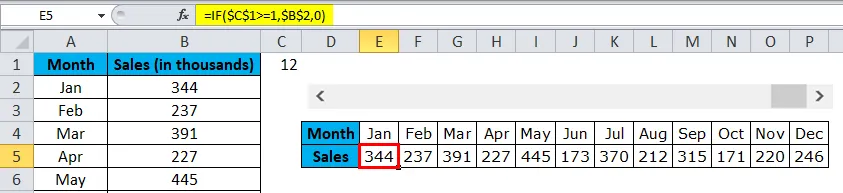
По подобен начин в клетка F5 споменах, ако клетката C1 (свързана клетка с плъзгача) е по-голяма или равна на 2 Искам стойността от клетката B3 (която съдържа продажби от февруари месец).
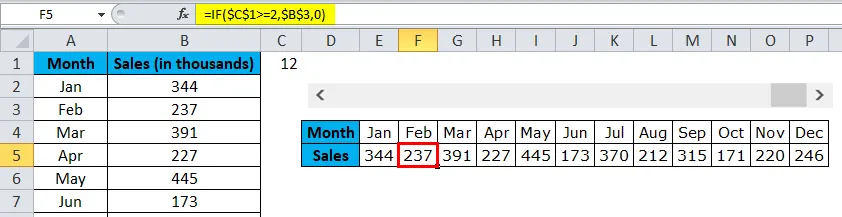
Така че така, споменах формулата за всичките 12 месеца.
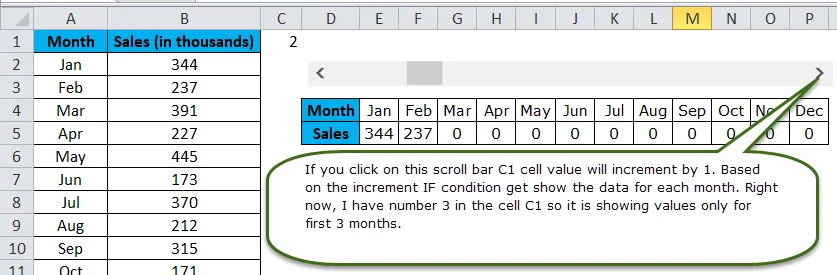
Стъпка 6: Сега вмъкнете КАРТИННА КАРТА, както е показано в пример 1. Но тук изберете пренаредените данни вместо оригиналните данни.

Стъпка 7: Сега COLUMN CHART е създаден. Въз основа на кликванията, които правите на лентата за превъртане, тя ще започне да показва лентите в графиката на колоните.
Досега щракнах върху лентата за превъртане само 3 пъти, така че се показва само за 3 месеца. Ако искате да видите останалите месеци, можете да щракнете върху лентата за превъртане до 12 пъти.
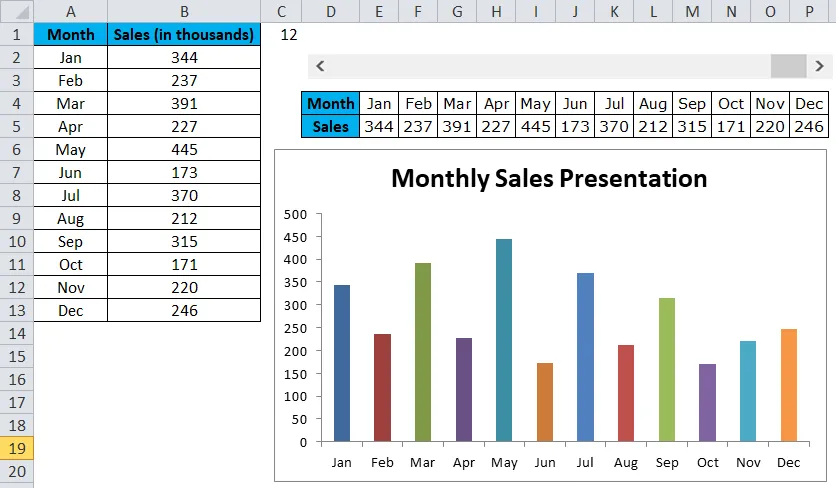
Предимства на колоната на Excel
- Лесен за правене и разбиране.
- Показвайте разликите лесно.
- Всяка лента представлява само една серия.
Неща, които трябва да запомните в динамичната диаграма
- Подредете данните, преди да създадете колонна диаграма в Excel.
- Използвайте опцията за превъртане, за да направите графиката да изглежда привлекателна.
- Ако единичната серия има много данни, тогава тя става клъстерна диаграма.
- Можете да опитате много други графи на колони като цилиндър, пирамида, 3-D диаграми и т.н. …
Препоръчителни статии
Това е ръководство за графиката на колоните в Excel. Тук обсъждаме как да създадете колонна диаграма в Excel, заедно с практически примери и изтеглящ се шаблон на excel. Можете да разгледате и другите ни предложени статии -
- Създаване на пай диаграма в MS Excel
- Създаване на графични и диаграмни формати
- VBA Excel Charts
- Визуална основна диаграма в друг лист