
Въведение в инструмента за подмяна на цветове във Photoshop
В тази статия ще научим за инструмента за подмяна на цветове във Photoshop. Всеки графичен професионалист е много добре запознат с Photoshop, тъй като този софтуер прави работата им много лесна и отнема точността на работата им на следващото ниво на съвършенство. Photoshop е част от семейството на Adobe и се поддържа от тях. Те предоставят на потребителите си актуализирана версия на този софтуер от време на време за избягване на торбичките му. Ние можем да извършим много редакторски работи в този софтуер с помощта на много ефективни инструменти на този софтуер. Цветната подмяна е един от най-добрите му инструменти. С инструмента за подмяна на цвят можем да променим цвета на всеки избран обект на изображение.
Как да използвате инструмента за подмяна на цвят във Photoshop?
Тук в тази статия ще видим всички аспекти на този инструмент е много интересен начин. Нека започнем да научаваме за този инструмент:
Стъпка 1: Отидете до интернет браузъра и изтеглете изображение с висока разделителна способност за по-добри резултати или можете да направите свое собствено изображение с висока разделителна способност. ИЛИ Отидете в папката със запазени изображения и плъзнете това изображение в Photoshop и го пуснете в софтуера.

Стъпка 2: Отидете на секцията на панела с инструменти и кликнете върху иконата на инструмента за четка. Изберете Инструмент за замяна на цветове оттук или можете да натиснете три пъти клавиша Shift + B на клавиатурата, за да активирате този инструмент.
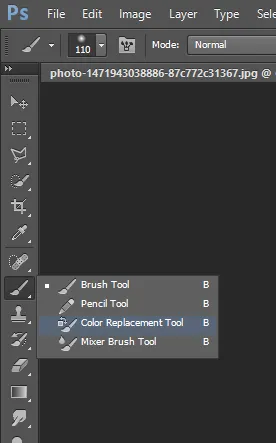
Стъпка 3: След като вземете този инструмент, просто кликнете върху областта със знака плюс на този инструмент. След като щракнете върху някоя конкретна област, тя ще улови цвета на тази област и ще промени цвета на тази област с цвета на предния план на вашия цветен панел. Например, имам кафяв цвят в предния си цвят на цветния панел и след това той ще промени зеления цвят на ябълката в кафяв цвят, когато щракнете върху ябълката с плюс пеене на този инструмент, както е показано на изображението.

Стъпка 4: Имаме лента на свойствата на този инструмент в горната част на работната зона. Ще видим всички свойства на този инструмент едно по едно и ще ги използваме.

Стъпка 5: За първото свойство щракнете върху иконата с размер на четката. Ще се отвори падащо поле. В това поле имаме стойността на размера на четката, твърдостта на четката, стойността на разстоянието на четката, стойността на ъгъла и закръглеността на върха на четката и някои други свойства.
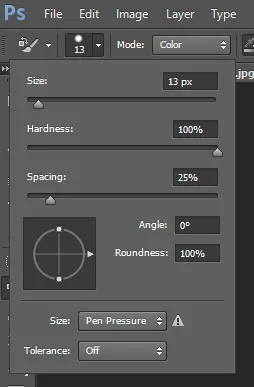
Стъпка 6: Можете също да отворите това поле за собственост, като щракнете с десния бутон на мишката навсякъде в работната зона.
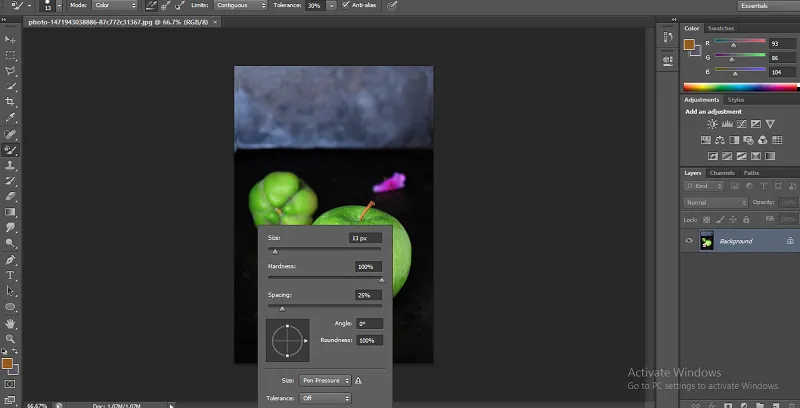
Стъпка 7: За да промените размера на върха на четката, просто преместете плъзгача на стойността Размер или подайте произволно число от клавиатурата ръчно от клавиатурата в полето със стойност на това свойство. Можем да променим размера на върха на четката в зависимост от областта за избор на изображението, която е, намаляваме размера на четката за фина работа и увеличаваме размера на четката за груби работи.
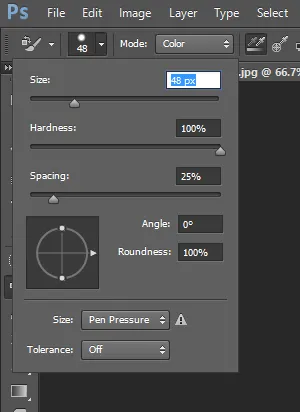
Стъпка 8: За следващото свойство ще направя друго изображение по същия метод за поставяне на изображението в този софтуер.
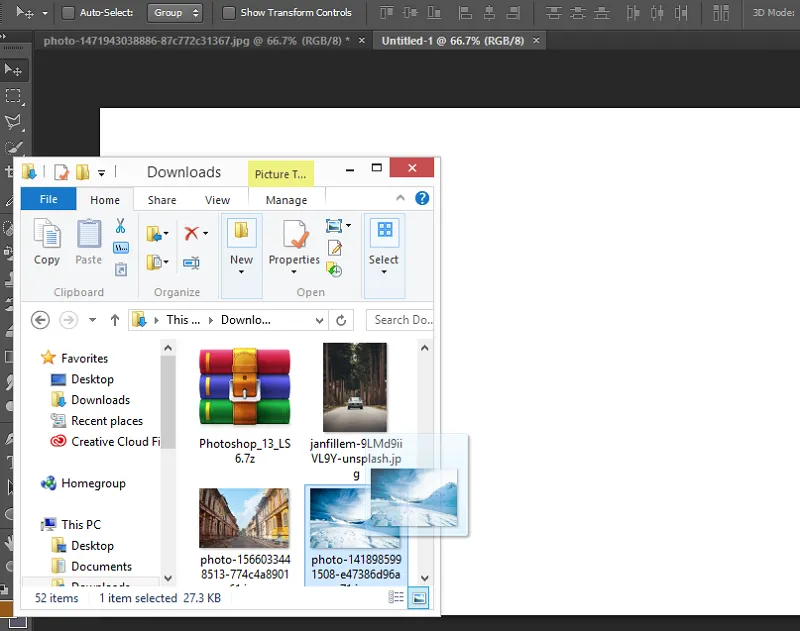
Стъпка 9: Следва твърдост. Увеличете стойността на твърдостта до 100%, за да видите ефекта му.
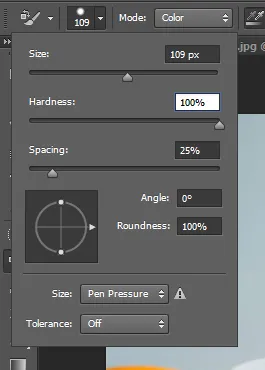
Стъпка 10: Сега ще нарисувам обикновена линия на изображението.

Стъпка 11: Отново намалете стойността на твърдостта до 50%.
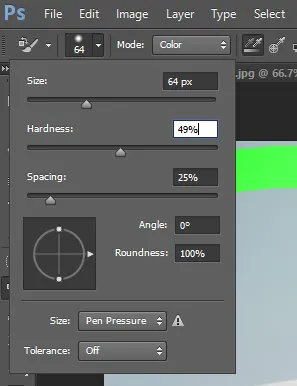
Стъпка 12: И отново нарисувайте проста линия близо до предишния ред. Можете да видите разликата в промяната на стойността на твърдостта. Когато увеличите стойността, цветът дава остър ръб и когато намалите стойността на твърдостта, той ще ви даде гладък цвят.
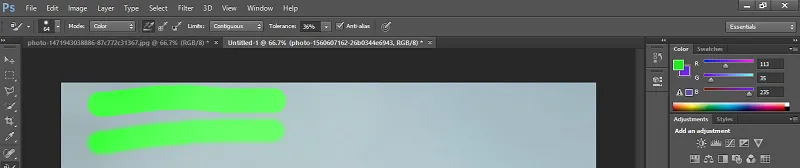
Стъпка 13: Следващата е Разстоянието.

Стъпка 14: Когато увеличите стойността на разстоянието, резултатът ще бъде такъв

Стъпка 15: Разстоянието трябва да бъде до 10%, така че скоростта на оцветяване да не се отрази поради по-малко Рам на вашия личен компютър.
Стъпка 16: След това са ъгъл и закръгленост на върха на четката. Можете да го промените според предназначението си.

Стъпка 17: Следва Режим. В режим, ние обикновено работим върху опция Color, защото когато изберем всеки цвят, който да замени цвета с тази опция Color, тогава този инструмент ще замени цвета с точно избрания цвят.
Стъпка 18: Режимът на нюанс, насищане и осветеност ще даде някои различни резултати с избраните цветове. Ще разберете тази промяна, когато имате опит в тази работа.


Стъпка 19: Следва вземане на проби. В това свойство ще изберем „Как този инструмент ще вземе пробата от изображението“. Първият метод е непрекъснато вземане на проби.

Стъпка 20: При този метод инструментът ще промени цвета на пробата с променящата се позиция на знака плюс на този инструмент. Например, когато щракнем върху половината оранжева област, инструментът ще промени цвета на този оранжев и когато преместим инструмента в посока на пренасочване и той достигне областта на листата, той ще избере цвета на листа като проба и ще промени и цвета на листата със същия цвят на оранжево, както е показано на изображението по-долу.
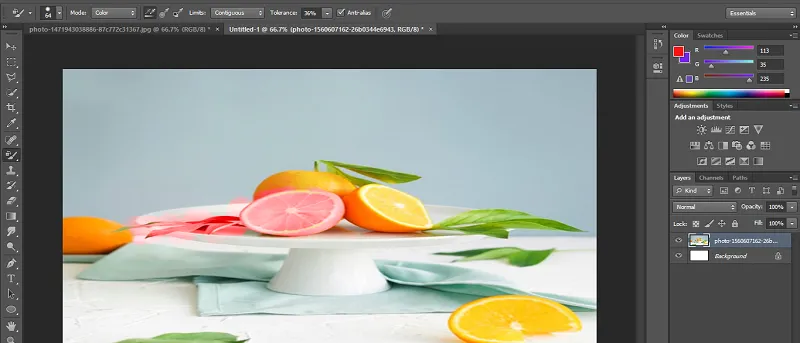
Стъпка 21: Следва „Веднъж метод за вземане на проби“

Стъпка 22: В него инструментът ще промени цвета само на този цвят, който се избира с първото щракване като цвят на пример.

Стъпка 23: Друга е вземане на проби от фонов модел.

Стъпка 24: Този инструмент ще вземе този цвят като проба, която е във фоновия цвят на секцията с цветен панел.
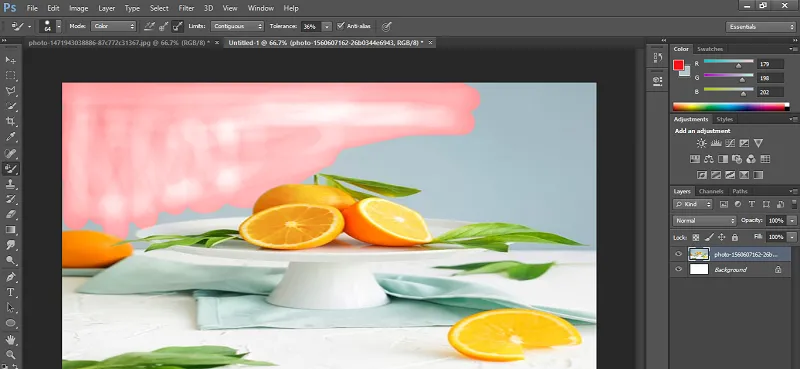
Стъпка 25: В опцията Limit обикновено използваме Contiguous за по-добър резултат. Непрекъснат избор става лесно.

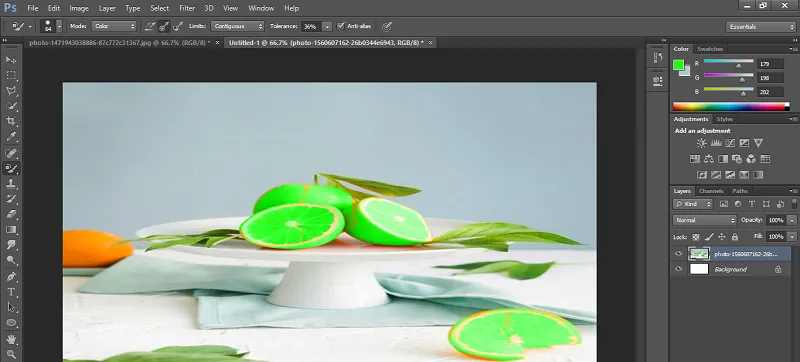
Стъпка 26: Следва толерантност. Когато увеличите стойността на толерантност, тогава инструментът ще разглежда всички цветове като примерни цветове, които съвпадат с избрания от вас цвят.
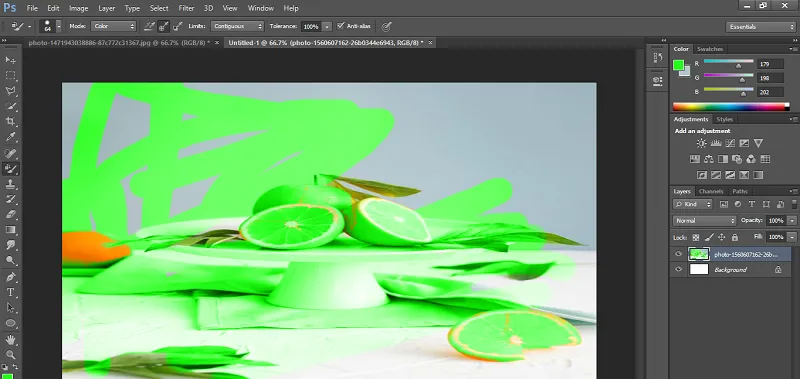
Стъпка 27: Трябва да се вземе толеранс между 30 до 40 процента за по-добри резултати.

Стъпка 28: Следва Anti-псевдоним.
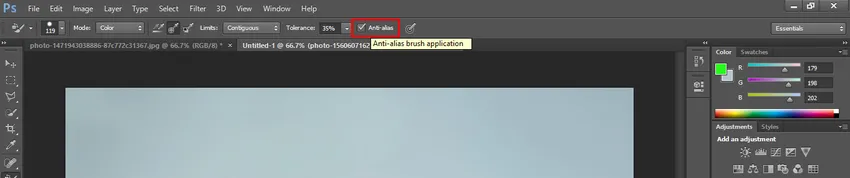
Стъпка 29: Ето две форми на четка, дадени в това изображение. Лесно можете да намерите разликата между тези две. Когато направите опция On Anti-псевдоним, цветът ще се промени с гладки ръбове и когато направите Off от опцията Anti-alias, цветът за промяна ще има изкривени ръбове, както е показано на изображението. Лявата е без Anti-псевдоним, а дясната е с Anti-псевдоним.

Заключение - Инструмент за подмяна на цветове Photoshop
След тази статия можете лесно да разберете всички функции на инструмента за подмяна на цветовете на Photoshop. Вече можете да използвате този инструмент за подобряване на качеството на вашия проект и да получите все повече и повече ползи в работата си с помощта на този инструмент за подмяна на цветовете.
Препоръчителни статии
Това е ръководство за инструмента за подмяна на цветове във Photoshop. Тук обсъждаме Употребата на инструмента за подмяна на цвят Photoshop в лесен и прост основен. Можете също да прегледате и другите ни свързани статии, за да научите повече -
- Въведение в куклен инструмент в After Effects
- Стъпки за създаване на ефект на движение във Photoshop
- Първи стъпки с Pathfinder Tool в Illustrator
- Използване на инструмента за избор в Illustrator
- Photoshop инструмент за миксер