
Научете как да премахнете акне и други незначителни петна по кожата от портрет, оставяйки здрава кожа на мястото си, като използвате четката за точково заздравяване във Photoshop! Точковото лечебна четка може да премахне или поправи всички видове малки несъвършенства на снимка, но тук ще се съсредоточим върху това как да я използваме за ретуширане на кожата.
Защо петъчната лечебна четка е перфектна за премахване на кръвоизливи
Photoshop's Spot Healing Brush е основно средство за подмяна на текстура . Той взема повредена или нежелана текстура от една област и я замества с добра текстура от околността. След това добрата текстура се смесва с оригиналния тон и цвят на проблемния участък, за да "лекува" изображението с безпроблемни резултати.
Точковото лечебна четка е подобно на големия си брат, стандартната лечебна четка. Но докато Лечебната четка ни кара да избираме добрата текстура сами, точковото лечебна четка избира сама текстура и това я прави много по-бърза за използване. Когато ретушираме кожата, ние просто кликваме на недостатък с точката за лечене на петна и като магия, недостатъците няма! Нека да видим как работи. Ще използвам Photoshop CC, но този урок е напълно съвместим с Photoshop CS6.
За да следвате, можете да използвате всяко изображение, където кожата на човека може да използва бърз ретуш. Ще използвам тази снимка, за да можем да видим как може да се използва точката за лечебна четка за бързо премахване на разсейващи пъпки от лицето на младата жена (снимка на акне от Shutterstock):

Тийнейджър с типични тийнейджърски проблеми с кожата.
Ето как ще изглежда същата снимка след ретуширане на кожата й:

Крайният резултат.
Този урок е част от нашата колекция за ретуширане на портрети. Да започваме!
Как да премахнете кожните петна в Photoshop
Стъпка 1: Добавете нов празен слой
С новооткритата снимка във Photoshop панелът Слоеве показва изображението на фоновия слой:
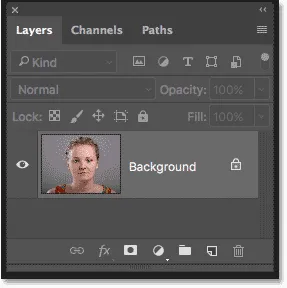
Оригиналната снимка на фоновия слой.
За да запазите ретуширането си отделно от оригиналното изображение, добавете нов слой над изображението, като натиснете и задръжте клавиша Alt (Win) / Option (Mac) на клавиатурата си и щракнете върху иконата Add New Layer :
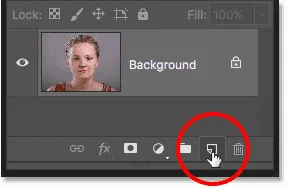
Добавяне на нов слой.
В диалоговия прозорец Нов слой назовете слоя "Spot Healing" и натиснете OK:
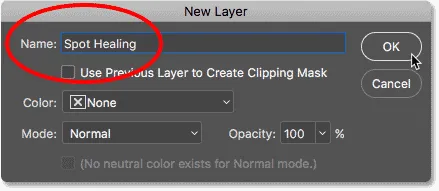
Именуване на слоя в диалоговия прозорец Нов слой.
Новият слой "Точково заздравяване" се появява над фоновия слой:
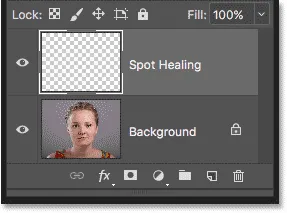
Работата по ретуширане вече ще бъде отделена от оригиналната снимка.
Стъпка 2: Изберете четката за заздравяване
Изберете точковото лечебна четка от лентата с инструменти:
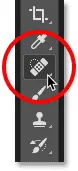
Избор на четка за точково лечение.
Стъпка 3: Изберете опцията "Проба на всички слоеве"
С избраната четка за точково изцеление включете опцията Sample All Layers в лентата с опции. Това позволява текстурата на пробата за точкова четка на място не само от избрания в момента слой (слой „Точково заздравяване“, който е празен), но и от изображението по-долу:
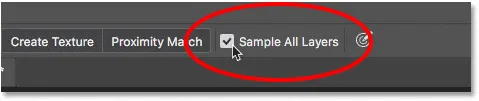
Опцията „Проба на всички слоеве“.
Стъпка 4: Изберете „Content-Aware“
Все още в лентата с опции, уверете се, че Type е зададен за Content-Aware . Това позволява на Photoshop да взема по-интелигентни решения при избора на добра текстура за замяна:

„Content-Aware“ трябва да бъде избран по подразбиране.
Стъпка 5: Кликнете върху кожните недостатъци, за да ги излекувате
Кликнете върху пъпки и други незначителни петна по кожата с помощта на Spot Healing Brush, за да ги излекувате бързо. За най-добри резултати дръжте четката си малко по-голяма от недостатъците. За да промените размера на четката си от клавиатурата, натиснете левия клавишен скоба ( ( ), за да направите четката по-малка или десния скоба клавиша ( ) ), за да я увеличите.
Ето, позиционирам четката си върху един от пъпките и промених размера на четката си, така че курсорът (черният кръгъл контур) е малко по-голям от самия пъп:
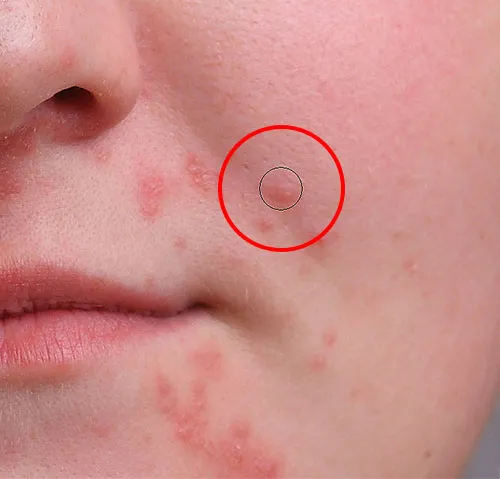
Преместване на четката за заздравяване на място върху недостатък.
Ще щракна върху пъпчето с помощта на точката за лечене на петна и моментално я няма! Photoshop го замени с добра текстура на кожата от околността:
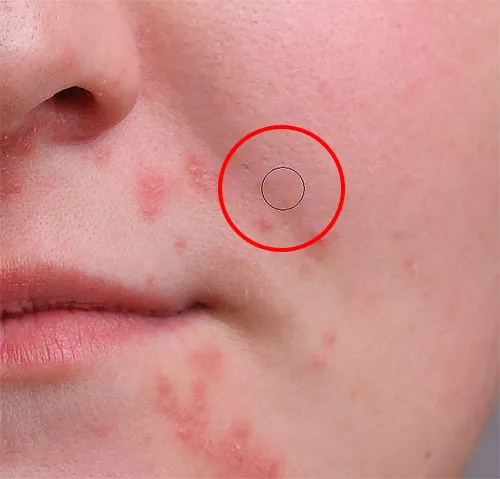
Кликнете, за да премахнете недостатъка и да заздравите района.
Как да коригираме грешки
Ако Photoshop направи грешка и недостатъкът не изчезне след първия опит, отменете щракването си, като натиснете Ctrl + Z (Win) / Command + Z (Mac) на клавиатурата си. Преоразмерете четката си, ако е необходимо, и щракнете върху същото място, за да опитате отново. Всеки път, когато щракнете, ще получите различен резултат.
Ще продължа да изчиствам други пъпки в областта, като премествам четката си върху тях, коригирам размера й с левия и десния клавиш на скобата и щраквам. Кожата й вече изглежда по-добре:
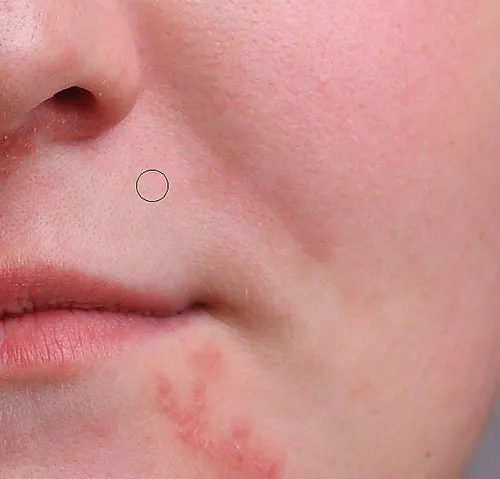
Повече пъпки са изчистени само с няколко щраквания на мишката.
Ретуширане на по-големи зони с четката за точково лечение
Нека се придвижим надолу към брадичката й, където виждаме някои по-големи проблеми:

Големите струпвания на пъпки могат да бъдат малко повече предизвикателство.
За да изчистите по-трудни области като тази, първо се справете с по-лесните проблеми. Ще започна като щракна върху малките, изолирани пъпки с точката за заздравяване, за да ги излекувам и да ги извадя от пътя:

Лекувайте малки площи, преди да преминете към по-големи.
След това, вместо да се опитвате да оправите голяма площ наведнъж със супер широка четка и с едно кликване, приближете се към нея в по-малки участъци, като започнете отвън и направите път навътре. Заедно с щракването можете също да щракнете и плъзнете точката за лечебна точност на кратки удари. Когато плъзнете, щрихът на четката ви ще изглежда черен:

Плъзнете кратък ход на четката по цялата област.
Освободете бутона на мишката и Photoshop лекува областта със заобикаляща текстура:

Освобождаване на четката, за да остави точката за лечене на петна да направи своето.
Ще продължа да щраквам и плъзгам по зоната по една малка секция в даден момент, като се връщам обратно на всякакви проблемни места, ако е необходимо, с допълнителни кликвания. След кратки усилия, струващи няколко минути, четката за точково лечение се справи доста добре:

Районът вдясно изглежда много по-добре.
Ще направя същото за зоната от другата страна на брадичката, като използвам малка четка и серия щраквания и кратки удари с четка, за да се справя малко по малко с района. И ето резултатът:

Брадичката й вече е без пъпки благодарение на точковото лечебна четка.
Изчистване на оставащите недостатъци
Остава едно струпване на пъпки и то е директно под носа й:
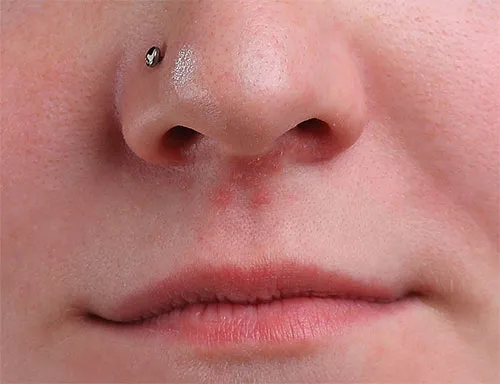
Още няколко пъпки остават за отстраняване.
Още веднъж ще започна с щракване върху по-малките изолирани пъпки, за да ги излекувам, като четката ми е малко по-голяма от самата пъпка:
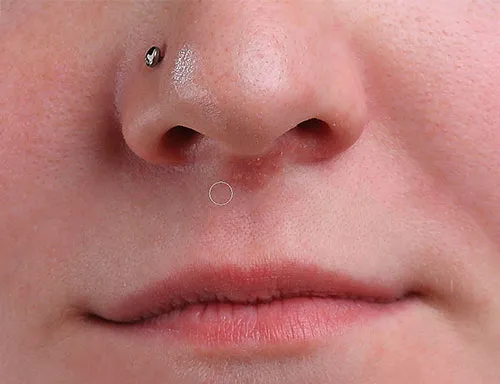
Първо излекувайте по-малките площи.
След това ще използвам комбинация от щракване и плъзгане с малка четка, за да заздравя останалата зона:

Изчистване на последния от пъпките.
Сега зоната е без пъпки, със здрава текстура на кожата си:

Останалите петна са отстранени.
Режимите за смесване на точковото лечебно четка
Когато ретуширате кожата с помощта на Spot Healing Brush, често ще постигнете по-добри резултати, като промените режима на смесване на четката от Normal (настройката по подразбиране) на Lighten . Опцията Blend Mode се намира в лентата с опции:

Опцията Blend Mode за четка за точково лечение.
С режим на смесване, зададен на Lighten, Photoshop ще замени само пиксели, които са по - тъмни от добрата текстура. Тъй като пъпки и други кожни петна обикновено са по-тъмни от нормалния тонус на кожата, само пъпката или самата недостатъчност се подменят, оставяйки повече от оригиналната текстура на кожата, която я заобикаля непокътната. Ако недостатъкът е по-светъл от нормалния тон на кожата, опитайте вместо това режима Darken .
За бързо превключване между режимите на смесване на точката за точково лечение, натиснете и задръжте клавиша Shift на клавиатурата си и натиснете клавишите + или - .
Преди и след сравнение
За да сравните работата си по ретуширане с оригиналното изображение, включете и изключете слоя „Точково заздравяване“, като щракнете върху иконата му за видимост в панела „Слоеве“:
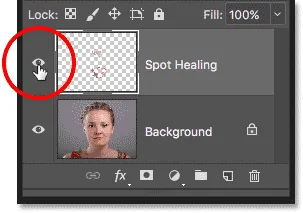
Иконата за видимост за слоя "Точково заздравяване".
Щракнете върху него веднъж, за да изключите слоя „Spot Healing“ и да видите оригиналната, нередактирана версия:

Оригиналното изображение.
Кликнете отново, за да включите отново слоя „Spot Healing“ и да прегледате изображението си с отстранени недостатъци на кожата:

Крайният резултат.
И там го имаме! Ето как да премахнете акне и други незначителни петна по кожата с помощта на Spot Healing Brush във Photoshop! Сега, след като знаете как работи четката за точково лечение, пренесете уменията си на следващото ниво, като се научите как да изглаждате кожата в портрет или как да намалите появата на бръчки! Ще намерите още уроци в нашия раздел за ретуширане на снимки!