В този урок ви показвам как да промените цвета на очите във Photoshop с помощта на слой за регулиране на оттенък / насищане! Независимо дали знаете кой цвят на очите ви е необходим или просто искате да се поиграете и да експериментирате, слой за регулиране на оттенък / насищане прави промяната на цвета на очите лесно, бързо и забавно! И понеже ще работим с коригиращ слой, няма да правим постоянни промени в изображението. Все още ще имате вашата оригинална, нередактирана версия, с оригиналния цвят на очите, дори и след като сме готови.
Ще използвам Photoshop CC, но стъпките са напълно съвместими с Photoshop CS6. За да следвате, можете да използвате всяко изображение, където искате да промените цвета на очите на човека. Ще използвам тази снимка, която изтеглих от Adobe Stock:
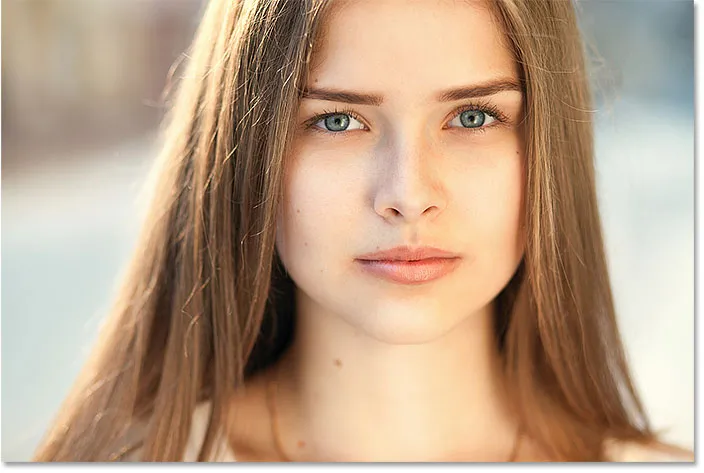
Оригиналната снимка. Кредит: Adobe Stock.
Да започваме!
Как да промените цвета на очите в Photoshop
Стъпка 1: Мащабиране на очите
Преди да започнем, нека по-лесно да видим какво правим, като увеличаваме мащаба на очите. Изберете Zoom Tool от лентата с инструменти:

Избор на Zoom Tool.
Щракнете няколко пъти върху областта между очите, за да увеличите и двете очи наведнъж. За да центрирате очите на екрана, след като сте го увеличили, натиснете клавиша H на клавиатурата си, за да преминете към ръчния инструмент на Photoshop, след което щракнете и преместете изображението на място:
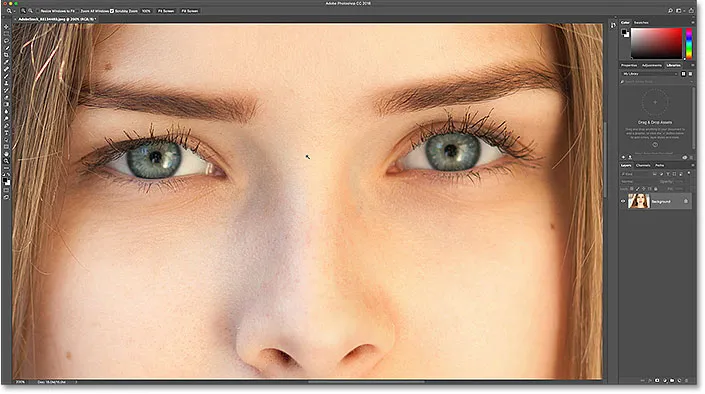
Мащабиране на очите и центриране на екрана.
Гледайте видео урока в нашия YouTube канал!
Стъпка 2: Изберете Lasso Tool
За да променим цвета на очите, без да засягаме останалата част от изображението, първо трябва да нарисуваме селекция около очите. Изберете Lasso Tool от лентата с инструменти:

Избор на Lasso Tool.
Стъпка 3: Начертайте селекция около очите
Начертайте селекция около едно от очите. Не се нуждаем от цялото око, а само ириса (цветната зона) в центъра. Не се притеснявайте, ако вашите схеми за избор не са перфектни. По-късно ще почистим нещата:

Избор на първото око.
С избраното първо око натиснете и задръжте клавиша Shift . В долния десен ъгъл на курсора на Lasso Tool се появява малък плюс знак ( + ). Задържането на клавиша Shift казва на Photoshop да добави селекцията, която предстои да направите, към избраната от вас вече избрана. Начертайте селекция около второто око. Сега трябва да бъдат избрани и двете очи:
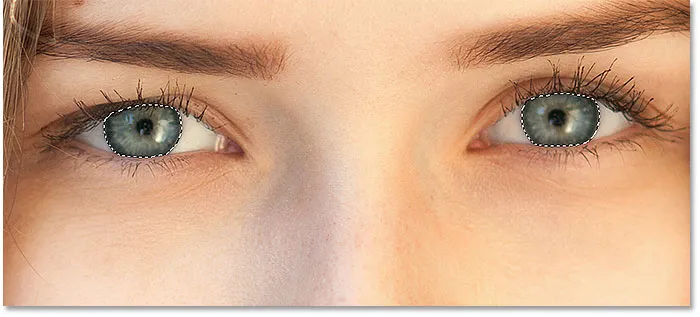
Натиснете и задръжте Shift, след което нарисувайте избор около другото око.
Свързано: Как да добавяте, изваждате и пресичате селекциите във Photoshop
Стъпка 4: Добавете слой за регулиране на нюанса / насищането
За да променим цвета на очите, ще използваме коригиращ слой Hue / Saturation. В панела "Слоеве" щракнете върху иконата за нов запълване или коригиране :
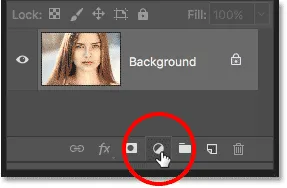
Кликнете върху иконата за нов запълващ или коригиращ слой.
Изберете Hue / Saturation от списъка:
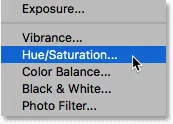
Избор на слой за регулиране на оттенък / насищане.
Стъпка 5: Изберете опцията "Colorize"
Контролите и опциите за коригиращия слой Hue / Saturation се появяват в панела Properties на Photoshop. Включете опцията за оцветяване, като кликнете в квадратчето за отметка:
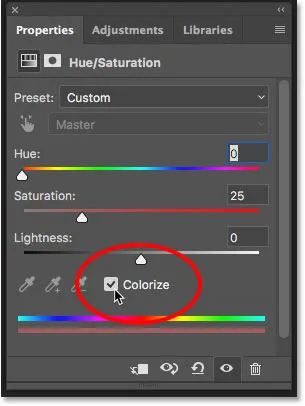
Изберете „Colorize“ в долната част на панела Properties.
Щом изберете Colorize, очите на човека ще се зачервят. Червеното вероятно не е цветът, за който се стремите, така че ще научим как да го промените по-нататък:
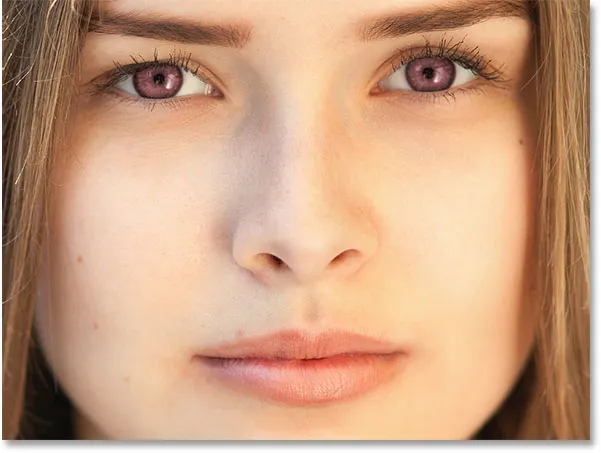
Очите моментално променят цвета си, въпреки че червеното не е чудесен избор.
Стъпка 6: Изберете нов цвят на очите с плъзгача Hue
За да изберете различен цвят за очите, плъзнете плъзгача Hue . „Hue“ е това, което повечето от нас смятат за самия действителен цвят, а плъзгането на плъзгача отляво надясно ви пренася през всички цветове на дъгата, преминавайки от червено в далечната лява към портокали и жълти, зелени, сини и др. магенти и т.н., чак до червено вдясно. Ще видите цвета на очите да се променя в изображението, докато влачите плъзгача. Ще настроя стойността си на Hue на около 200 за хубаво синьо, но разбира се, можете да изберете който и цвят да ви е необходим:

Избор на нов цвят на очите чрез плъзгане на плъзгача Hue.
Ето как изглежда новият цвят на очите досега. Цветът е твърде интензивен, така че ще поправим следното:
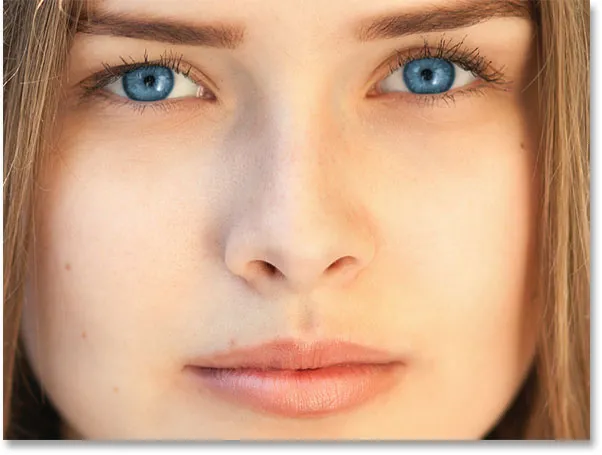
Резултатът след плъзгане на плъзгача Hue.
Стъпка 7: Намалете наситеността на новия цвят
След като сте избрали нов цвят на очите с плъзгача Hue, плъзнете плъзгача Saturation наляво, за да намалите интензивността, докато цветът изглежда по-естествен. Стойността на насищане между 10 и 15 обикновено работи добре:
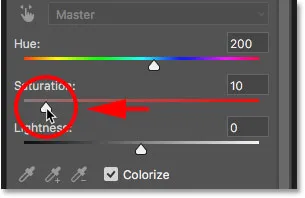
Намаляване на насищането на новия цвят на очите.
Ето моят резултат след понижаване на насищането:
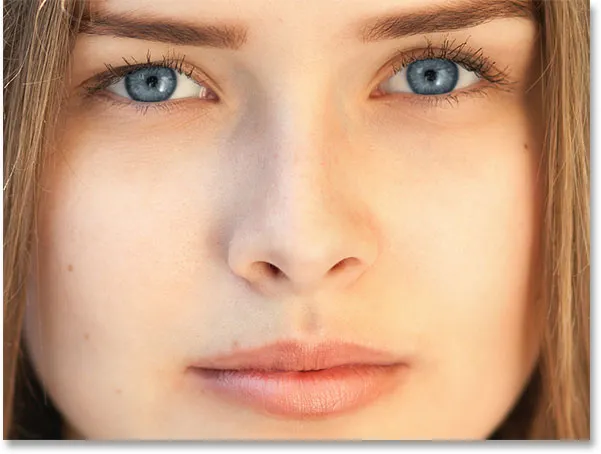
Цветът на очите сега изглежда не толкова интензивен и по-естествен.
Стъпка 8: Променете режима на смесване на цвят
В панела "Слоеве" слоят за регулиране на оттенък / насищане седи над изображението на фоновия слой. В момента режимът на смесване на коригиращия слой е зададен на Нормално, което означава, че влияе не само на цвета на очите, но и на тяхната яркост. За да промените само цвета, променете режима на смесване от Нормален на Цветен :
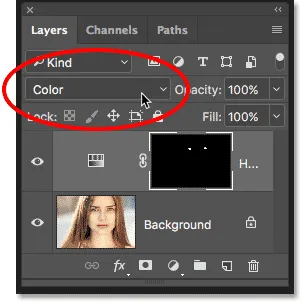
Промяна на режима на смесване на коригиращия слой на Color.
Разликата може да е фина, но трябва да видите повече от оригиналния детайл в очите, след като преминете към режим на цветна смес. В моя случай очите изглеждат малко по-ярки, отколкото при режим на смесване, зададен на Normal:
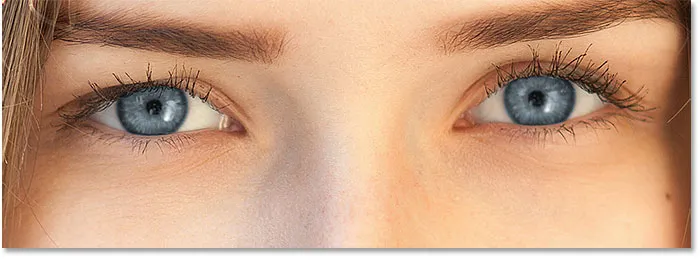
Резултатът след промяна на режима на смесване на Color.
Стъпка 9: Изберете маската на слоя
Отлична характеристика на коригиращите слоеве във Photoshop е, че те включват вградена маска на слоя и независимо дали сме я познали или не, използваме маската на слоя, откакто добавихме коригиращия слой Hue / Saturation. Photoshop използва първоначалната си селекция Lasso Tool, за да създаде маската за нас и можем да видим миниатюрата на маската на слоя в панела Слоеве.
Забележете, че миниатюрата е пълна предимно с черно, само с две мънички области от бяло. Черното представлява областите, в които слоят за регулиране на оттенъка / наситеността няма ефект върху изображението. С други думи, тези области все още показват оригиналния си цвят. Двете малки бели зони са селекциите, които направихме около очите с Lasso Tool. Това са единствените области в изображението, които се оцветяват от коригиращия слой.
Забележете също, че миниатюрата има бяла рамка за подчертаване около нея. Границата ни казва, че в момента е избрана маската на слоя. Ако не виждате рамката около миниатюрата, щракнете върху миниатюрата, за да изберете маската:
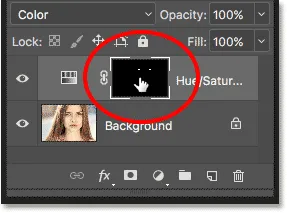
Уверете се, че е избрана маската на слоя.
Стъпка 10: Изберете инструмента за четка
Ако първоначалният ви избор на Lasso Tool не беше перфектен (моят със сигурност не беше), някои от новия ви цвят вероятно се простират в белите части на очите, а може би и в клепачите. Ако погледнем внимателно едното от очите на моята снимка, виждаме част от синьото около краищата на ириса, простиращо се до белите участъци и малко към клепачите:

Част от новия цвят се простира в околните райони.
За да почистим тези зони, всичко, което трябва да направим, е боя върху маската на слоя. Изберете Photoshop's Brush Tool от лентата с инструменти:
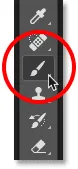
Избор на инструмента за четка.
Стъпка 11: Задайте цвета на предния план на черно
За да скрием цвета от ириса, трябва да рисуваме с черно . Photoshop използва нашия цвят на преден план като цвят на четката, а в долната част на лентата с инструменти можем да видим нашите текущи цветове на преден план и фон в цветовите накрайници. Натиснете буквата D на клавиатурата си, за да нулирате цветовете на предния план и фона по подразбиране. Това ще зададе вашия цвят на предния план бял, а цветът на фона - черен:
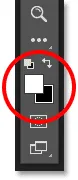
Цветовете за преден план (горе вляво) и цвят за фон (долен вдясно).
След това натиснете буквата X на клавиатурата си, за да смените цветовете, като вашият цвят на предния план (и цвета на четката) стане черен:
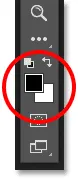
Цветът на предния план вече е зададен на черно.
Стъпка 12: Боя около ириса във всяко око
Оцветете около ириса на всяко око, за да почистите всички проблемни зони. За най-добри резултати използвайте малка четка с мек ръб. Можете да регулирате размера на четката си от клавиатурата, като натискате левия клавиш ( ( ) неколкократно, за да направите четката по-малка или десния скоба клавиша ( ) ), за да я увеличите. За да промените твърдостта на четката, натиснете и задръжте Shift, докато натискате левия клавишен скоба, за да направите ръбовете на четката по-меки. Задържането на Shift при натискане на десния скоба ще направи по-трудни краищата.
Тъй като рисуваме върху слоева маска, а не директно върху самото изображение, не виждаме цвета на четката си, докато рисуваме. Вместо това новият цвят на очите изчезва от зоните, които сме нарисували:

Живопис с черно около краищата на ириса.
Ние също не искаме цветът да се появи вътре в зеницата (тъмният център на окото), така че оразмерете четката си, ако е необходимо, и боядисайте вътре в зеницата с черно, за да премахнете цвета от тази област. След като приключите с първото око, преминете върху другото око и го почистете също:

Боядисване на цвета вътре в зеницата.
Поправяне на грешки
Ако направите грешка и случайно нарисувате част от цвета в ириса, натиснете буквата X на клавиатурата си, за да смените цветовете на преден план и фон. Това ще настрои вашия цвят на предния план на бял . Боядисвайте с бяло над зоната, за да възстановите цвета. След това натиснете отново X, за да върнете обратно цвета си на предния план към черен и да продължите да рисувате.
Сравняване на новия цвят на очите с оригинала
За да сравните новия си цвят на очите с оригиналния цвят, изключете слоя за регулиране на оттенъка / наситеността, като щракнете върху иконата му за видимост на панела Слоеве:
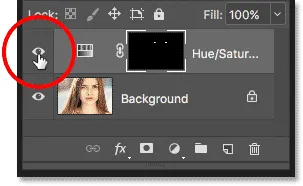
Кликнете върху иконата за видимост.
Когато слоят за регулиране е изключен, оригиналният цвят на очите се появява отново:
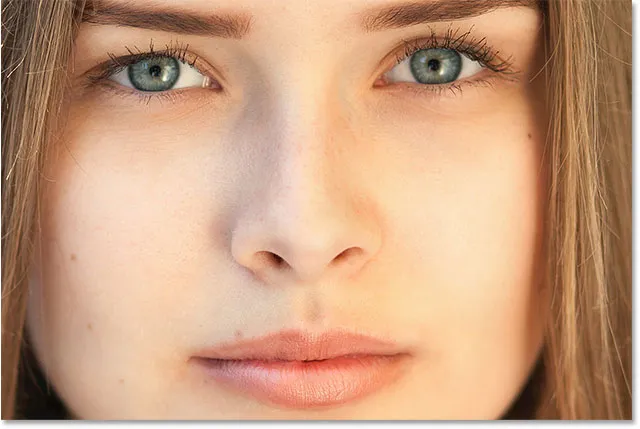
Оригиналният цвят на очите.
Кликнете отново върху иконата на видимост, за да включите отново коригиращия слой и да видите новия си цвят на очите:
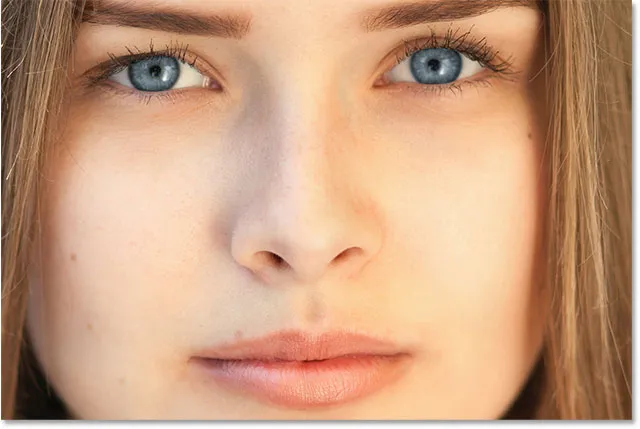
Новият цвят на очите.
И там го имаме! Ето как лесно да промените цвета на очите в изображение, като използвате слой за регулиране на оттенък / насищане във Photoshop! Търсите подобни уроци? Научете как да изсветлите и озарите очите или опитайте нашия ефект с радиално увеличение на очите! Посетете нашия раздел за ретуширане на снимки за повече уроци за редактиране на изображения!