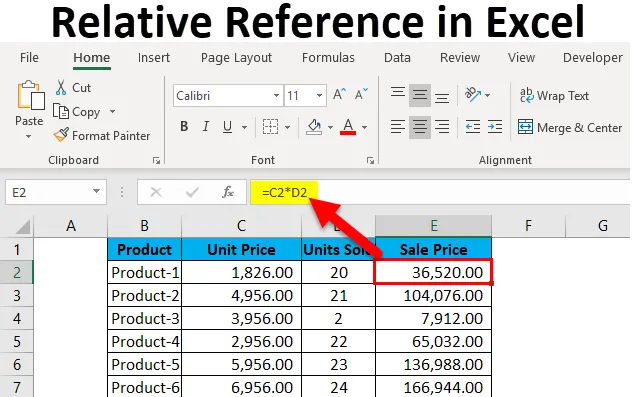
Относителна справка в Excel (Съдържание)
- Относителна справка в Excel
- Как да използвате относителна справка в Excel?
Относителна справка в Excel
Ако бъдете помолени да споменете, че една от характеристиките на Excel, която наистина прави опита магически по време на работа с формули, може би е фактът, че твърдото кодиране на стойностите във вашите формули не е необходимо (всъщност дори не се препоръчва).
В Excel електронните таблици са съставени от колони и редове, които представляват "клетки". Всяка клетка съответства на точна колона и точен ред. За да обясним това чрез пример, клетката B2 се отнася до втората колона (B) и втория ред (2). Съответно D16 сочи към четвъртата колона (D) и шестнадесетия ред (16). Действителното предимство на Excel е в използваемостта на препратките към клетки в други клетки, докато създава формули.
Каква е относителната справка в Excel?
Относителните препратки се отнасят за клетка или диапазон от клетки в excel. Всеки път, когато дадена стойност се въведе във формула, като SUMIFS, е възможно в Excel да се въведе „справка за клетките“ като заместител на твърдо кодирано число. Клетъчната препратка може да дойде във формата B2, където B съответства на буквата на колоната на въпросната клетка и 2 представлява номера на реда. Всеки път, когато Excel се натъкне на препратка към клетка, той посещава конкретната клетка, извлича нейната стойност и използва тази стойност във всяка формула, която пишете. Когато тази препратка към клетка е дублирана на различно местоположение, относителните референции на клетката съответно също се променят автоматично.
Когато препращаме клетки като тази, можем да я постигнем с който и да е от двата „референтни типа“: абсолютни и относителни. Разграничаването между тези два различни референтни типа е различното присъщо поведение, когато ги влачите или копирате и ги поставите в различни клетки. Относителните референции могат да се променят и коригират, докато ги копирате и поставите; абсолютни референции, обратно, не. За успешното постигане на резултати в Excel е изключително важно да можем да използваме относителни и абсолютни референции по правилния начин.
Как да използвате относителна справка в Excel?
Тази относителна справка е много лесна за използване. Нека сега да видим как да използваме относителната справка в Excel с помощта на някои примери.
Можете да изтеглите този относителен референтен шаблон на Excel тук - относителен референтен шаблон на ExcelПример №1
Нека разгледаме прост пример за обяснение на механиката на относителната справка в Excel. Ако искаме да имаме сумата от две числа в две различни клетки - А1 и А2, и резултатът да е в трета клетка А3.
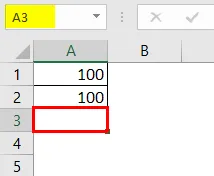
Така че ние прилагаме формулата A1 + A2, която би довела до резултата като 200 в A3.

Резултатът е 200.
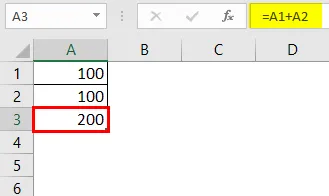
Сега да предположим, че имаме подобен сценарий в следващата колона („Б“). Клетка B1 и B2 имат две числа и искаме да имаме сумата в B3.
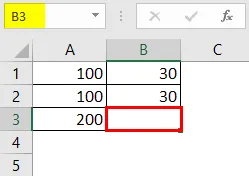
Ние можем да постигнем това по два различни начина:
Тук физически пишем формулата, за да добавим двете клетки B1 и B2 в B3, за да получим резултата като 30.
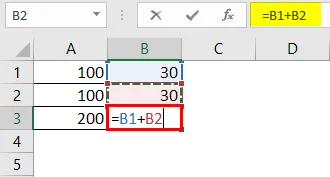
Резултатът като 30.
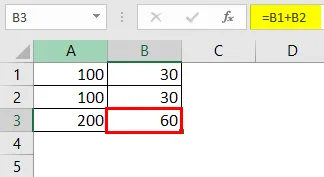
Или бихме могли просто да копираме формулата от клетка A3 и да поставим в клетка B3 (тя ще работи, ако плъзнем формулата от A3 до B3 също).
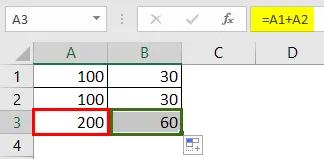
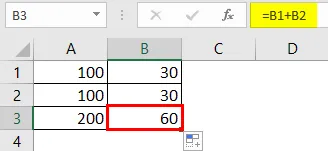
Така че, когато копираме съдържанието на клетка A3 и поставите в B3 или плъзнете съдържанието на клетка A3 и поставите в B3, формулата се копира, а не резултатът. Можем да постигнем същия резултат, като щракнете с десния бутон върху клетка A3 и използваме опцията Copy.
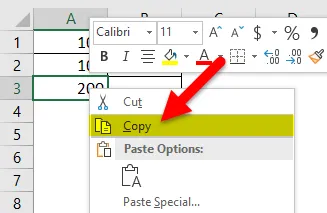
След това преминаваме към следващата клетка B3 и щракнете с десния бутон и изберете „Formulas (f)“.
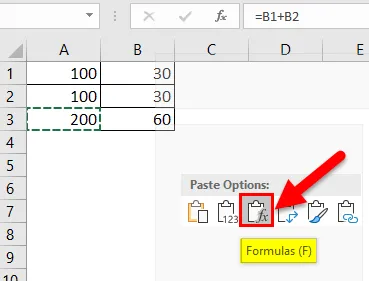
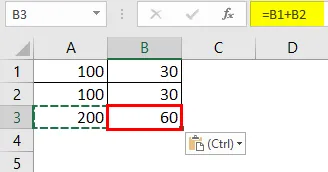
Това означава, че клетка A3 = A1 + A2. Когато копираме A3 и преместим една клетка вдясно и я поставим в клетка B3, формулата автоматично се адаптира и се променя, за да стане B3 = B1 + B2. Тя вместо това прилага формулата за сумиране за B1 и B2 клетки.
Пример №2
Сега, нека разгледаме още един практически сценарий, който би направил концепцията съвсем ясно. Нека приемем, че имаме набор от данни, който се състои от единичната цена на даден продукт и количеството, продадено за всеки от тях. Сега нашата цел е да изчислим продажната цена, която може да бъде описана по следната формула:
Продажна цена = Единична цена x Продадени единици
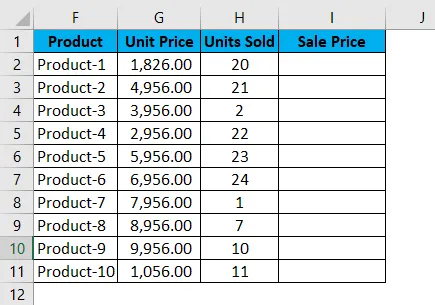
За да намерим продажната цена, сега трябва да умножим единичната цена с продадените единици за всеки продукт. И така, сега ще продължим да прилагаме тази формула за първата клетка в Продажна цена, т.е. за Продукт 1.

Когато прилагаме формулата, получаваме следния резултат за Продукт 1:
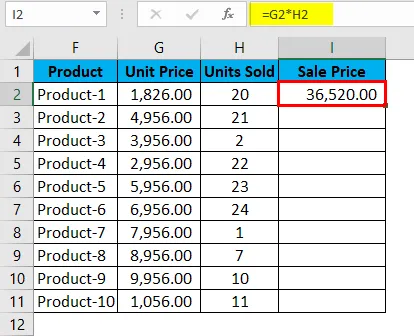
Успешно умножи единичната цена по продадените единици за продукт 1, т.е. клетка G2 * клетка Н2, т.е. 1826.00 * 20, което ни дава резултат 36520.00.
Така че сега виждаме, че имаме още 9 продукта. В реални сценарии това може да достигне стотици или хиляди или редове. Става трудно почти невъзможно просто да се напише формулата за всеки ред.
Следователно, ще използваме функцията за относителна справка в Excel и просто ще копираме съдържанието на клетка I2 и ще поставим всички останали клетки в таблицата за графата Продажна цена или просто плъзнете формулата от клетка I2 до останалите редове в тази колона и вземете резултатите за цялата таблица за по-малко от 5 секунди.
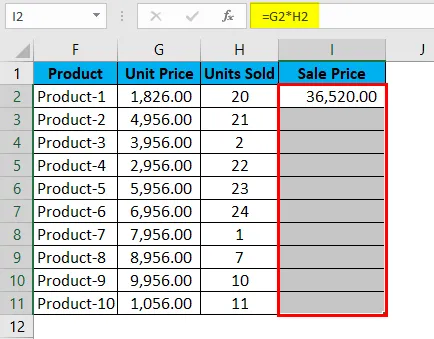

Можем да натиснете Ctrl + D или просто Копирайте и поставете клетката I2 към всички избрани клетки.
Неща, които трябва да запомните за относителната справка в Excel
- Докато копирате формулите на Excel, относителното позоваване обикновено е желаното. Това е причината това да е поведението на Excel по подразбиране. Но понякога целта може да бъде прилагането на абсолютна референция, а не относителна референция. Absolute Reference прави препратка към клетка, фиксирана към абсолютен адрес на клетката, поради което, когато формулата се копира, тя остава непроменена.
- Абсолютно не се изискват знаци за долар! С относително рефериране, когато копираме формулата от едно място на друго, формулата ще се адаптира съответно. Така че, ако напишем = B1 + B2 в клетката B3, и след това плъзнем или копираме и постави една и съща формула в клетката C3, относително референция автоматично ще коригира формулата на = C1 + C2.
- С относително рефериране посочените клетки автоматично се настройват във формулата според вашето движение, отдясно, наляво, нагоре или надолу.
- Ако даваме препратка към клетка D10 и след това изместваме една клетка надолу, тя би се променила на D11, ако вместо това изместим една клетка нагоре, тя би се променила на D9. Ако обаче изместим една клетка надясно, препратката би се променила на E10 и вместо това, ако изместим една клетка вляво, препратката автоматично ще се коригира към C10.
Препоръчителни статии
Това е ръководство за относителна справка в Excel. Тук обсъждаме нейната употреба и как да използваме относителната справка в Excel с примери excel и шаблони за Excel, които можете да изтегляте. Можете също да разгледате тези полезни функции в Excel -
- Как да използвате функцията MATCH
- Ръководство за лента за превъртане в Excel
- SUBSTITUTE Функция в Excel - Трябва да знаете
- POWER функция в MS Excel