Преди да започнем: Моля, обърнете внимание, че този урок първоначално е написан за Photoshop CS5 и по-рано. Ако използвате Photoshop CC или CS6, ще искате да проверите напълно актуализирания ни текст за завъртане в злато с Photoshop урок.
В този урок за текстови ефекти на Photoshop ще научим как да превърнем текста в злато с помощта на стиловете на слоя на Photoshop. Дори ще хвърлим малко искри в края, за да направим нашите златни букви наистина да блестят.
Ето ефекта, за който се стремим:

Крайният позлатен текстов резултат.
След като създадете златния текст, не забравяйте да разгледате част 2 от този урок, където ви показвам как лесно да промените фона зад текста! Да започваме!
Как да създадете златен текст в Photoshop
Стъпка 1: Отворете нов документ за Photoshop
Отворете нов документ във Photoshop, като отидете до менюто File и изберете New … или като използвате клавишната комбинация, Ctrl + N (Win) / Command + N (Mac). Просто ще използвам предварително зададения размер 640x480 . Можете да използвате размера, който харесвате за вашата ширина и височина, след което щракнете върху OK, за да създадете своя нов Photoshop документ:
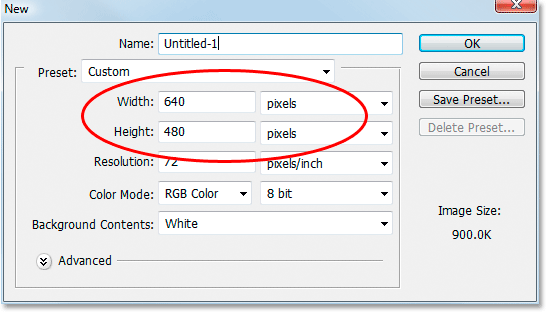
Създайте нов документ във Photoshop. Използвам предварително зададения размер 640x480.
Гледайте видеоклипа и споделяйте вашите коментари в нашия YouTube канал!
Стъпка 2: Запълнете фоновия слой с черно
Натиснете D на клавиатурата си, за да нулирате бързо предните и фоновите цветове на Photoshop, което задава черно като цвят на преден план. След това използвайте клавишната комбинация Alt + Backspace (Win) / Option + Delete (Mac), за да запълните фоновия слой с черно:
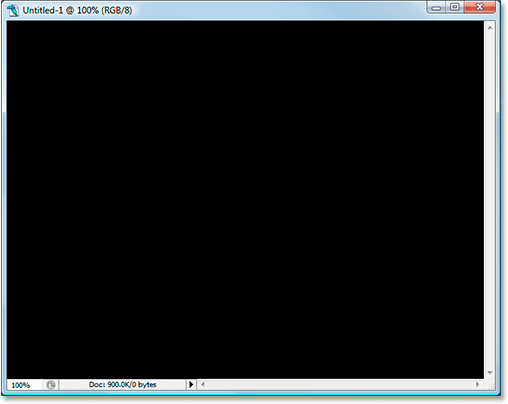
Фоновият слой сега е изпълнен с черно.
Стъпка 3: Задайте цвета на предния план на бял и добавете своя текст
Натиснете X на клавиатурата си, за да смените цветовете на преден план и фон, така че бялото да стане вашият цвят на преден план. Изберете инструмента Type от палитрата Tools или натискайки T на клавиатурата си. Изберете шрифт от лентата с опции в горната част на екрана, след това щракнете вътре в прозореца на документа и въведете своя текст. Тук използвам "Times New Roman Bold", за да опростя нещата, ако искате да следвате. Ще въведем думата "ЗЛАТО":
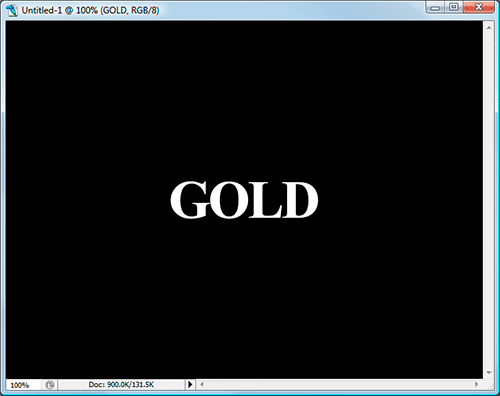
Задайте цвета на предния план на бял и въведете своя текст.
Стъпка 4: Преоразмерете вашия текст с командата за безплатна трансформация
Текстът е твърде малък в този момент, така че с текстовия слой, избран в палитрата Слоеве, използвайте клавишната комбинация Ctrl + T (Win) / Command + T (Mac), за да изведете полето за безплатна трансформация на Photoshop и да обработва текста. Задръжте Shift + Alt (Win) / Shift + Option (Mac), за да накара Photoshop да ограничи текстовите пропорции и да преоразмерите текста от центъра, докато издърпвате някоя от ъгловите дръжки, за да увеличите текста:
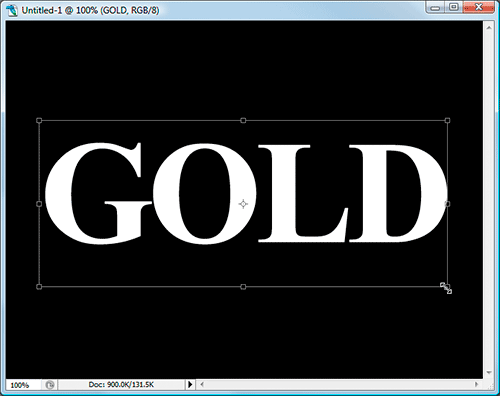
Преоразмерете текста с безплатна трансформация.
Натиснете Enter (Win) / Return (Mac), когато сте готови да приемете трансформацията.
Стъпка 5: Дублирайте текстовия слой
Използвайте клавишната комбинация Ctrl + J (Win) / Command + J (Mac) за бързо дублиране на текстовия слой. Вече трябва да имате три слоя във вашата палитра на слоевете:
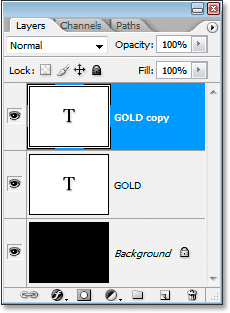
Палитрата на слоевете на Photoshop вече показва три слоя.
Ще работим върху слоя за копиране на текст през следващите няколко стъпки.
Стъпка 6: Добавете градиентно наслагване към текста
С избрания слой за копиране на текст кликнете върху иконата на слоевете на слоевете в долната част на палитрата на слоевете:
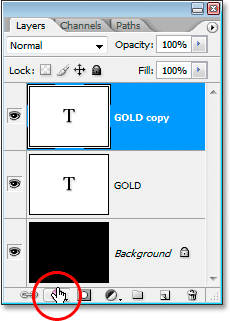
Щракнете върху иконата на слоевете слоеве в долната част на палитрата на слоевете.
Изберете Gradient Overlay от списъка:
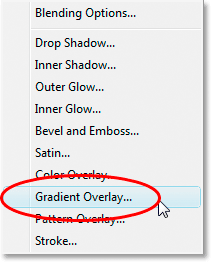
Изберете стила на слоя Gradient Overlay от списъка.
Това извежда диалоговия прозорец " Слой на слоя ", зададен към опциите за градиентно наслагване:
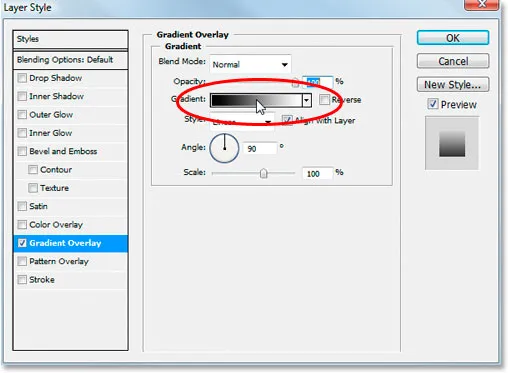
Диалоговият прозорец на Photoshop's Layer Style е настроен на опциите "Gradient Overlay".
Ще настроим цветовете за нашия градиент, така че кликнете директно върху градиента за визуализация на градиента (кръг в червено по-горе), за да изведете редактора на градиента .
Стъпка 7: Изберете по-светъл и по-тъмен златен цвят за градиента
Когато се появи Gradient Editor, щракнете върху левия цветен маркер, за да го изберете, и след това щракнете върху цветовия фиш, за да изберете цвят за лявата страна на градиента:
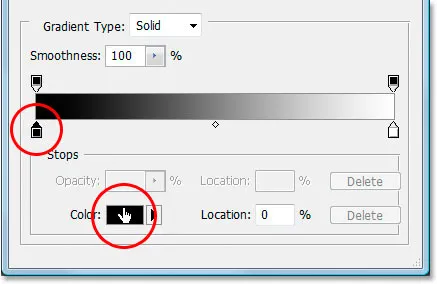
Щракнете върху левия цветен маркер в редактора на градиентите, след което щракнете върху цветовия образ.
Това извежда цветовия подбор на Photoshop. Можете да използвате каквито златни цветове предпочитате, но ако искате да следвате, аз въведох цвят R: 247, G: 238, B: 173, който ни дава светло златист цвят (изневерих и извадих цвета от снимка на златна монета):

Въведете R: 247, G: 238, B: 173 за левия цвят на градиента.
Щракнете върху OK, за да приемете цвета и да излезете от Color Picker. След това, отново в редактора на градиенти, щракнете върху десния маркер за цвят, за да го изберете, и след това щракнете отново върху цветовия модел :

Щракнете върху десния цветен маркер, след което щракнете отново върху цветовия модел.
Когато Color Picker се появи отново, въведете R: 193, G: 172, B: 81, за да ни даде по-тъмен златен цвят (също изваден от златната монета):
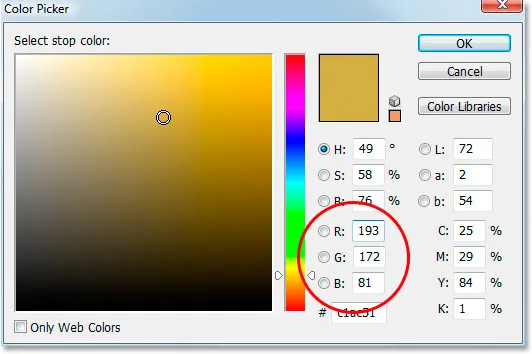
Въведете R: 193, G: 172, B: 81 за правилния цвят на градиента.
Щракнете върху OK, за да излезете отново от Color Picker и щракнете върху OK, за да излезете и от Gradient Editor.
Сега вашият текст трябва да изглежда така:
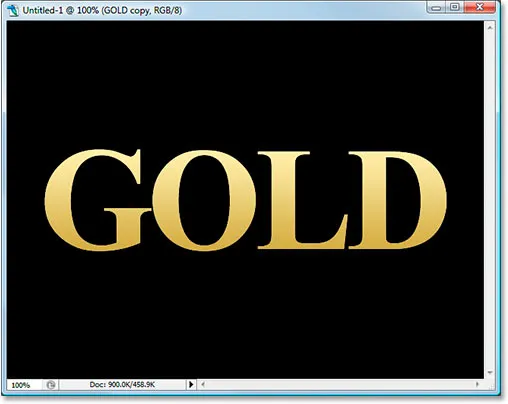
Цветовете на градиента, приложени към текста.
Още не излизайте от диалоговия прозорец „Слой стил“. Имаме още какво да правим.
Стъпка 8: Променете градиента „Style“ на „Reflected“
Върнете се в опциите за градиентно наслагване в диалоговия прозорец Стил на слоя, щракнете върху стрелката надолу вдясно от думата "Линеен" и променете стила на градиента на отразен :
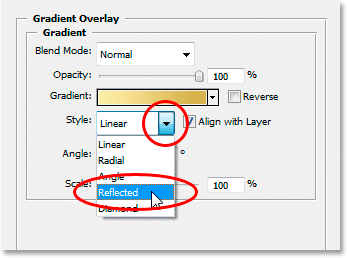
Променете стила на градиента от "Линеен" на "Отразено".
Това ще добави по-тъмния златен цвят както в горната, така и в долната част на текста, оставяйки по-светлия цвят в средата:
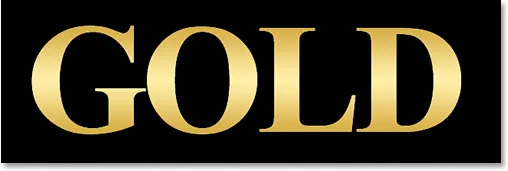
Текстът след промяна на градиентния стил.
Стъпка 9: Изберете Опциите „Скосяване и релеф“
Кликнете директно върху думите „Bevel and Emboss“ в менюто за стилове на слоя вляво от диалоговия прозорец Layer Style, за да преминете към опциите Bevel and Emboss . Уверете се, че щракнете директно върху самите думи, а не само в малката кутия до тях, в противен случай опциите няма да се появят:
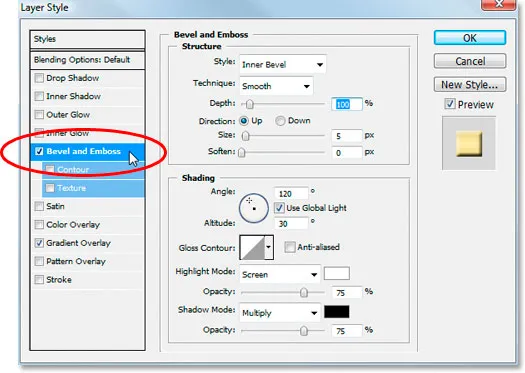
Кликнете директно върху думите „Bevel and Emboss“ в менюто отляво.
Стъпка 10: Промяна на "Техниката" на "Длето твърдо"
В опциите Bevel and Emboss Structure в средата на диалоговия прозорец Стил на слоя щракнете върху стрелката надолу вдясно от думата "Smooth" и променете Техниката на Chisel Hard :
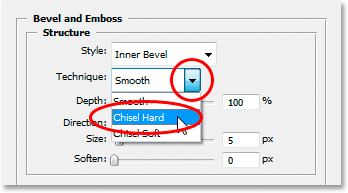
Променете "Техниката" от "Гладка" на "Длето твърдо".
Стъпка 11: Променете "Контур на гланц" на "Двоен пръстен"
В опциите за засенчване под опциите за структура щракнете върху стрелката надолу вдясно от думата "Контур на гланц" и изберете Ring - Double, който е на долния ред, трети отляво:
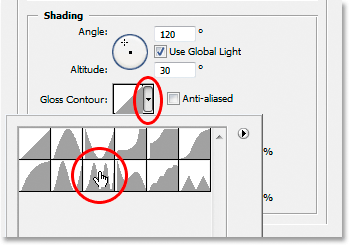
Променете "Контур на гланц" на "Двоен пръстен".
Изберете и опцията Anti-Aliased, за да предотвратите получаването на текста от „jaggies“.
Ето текста в този момент:

Ефектът досега.
Стъпка 12: Увеличете структурата "Размер", за да затворите отвореното пространство вътре в буквите
Върнете се обратно към опциите за структура в горната част на диалоговия прозорец Стилове на слоевете и плъзнете плъзгача Размер вдясно, докато не затворите отворените пространства вътре в буквите. Тук съм влачил моята до стойност от 16 пиксела :

Плъзнете плъзгача "Размер" вдясно, докато не затворите отворените пространства вътре в буквите.
Отворените пространства вече няма:
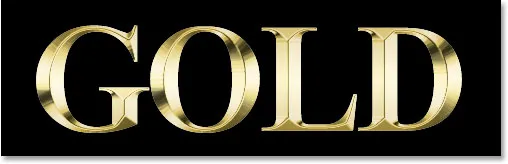
След като плъзнете плъзгача "Размер" вдясно, отворените пространства вътре в буквите са премахнати.
Стъпка 13: Увеличете структурата "Дълбочина", за да подобрите светлинния ефект
След това плъзнете плъзгача Depth надясно, за да подобрите осветлението върху буквите. Изтеглих моята до стойност от 171% :
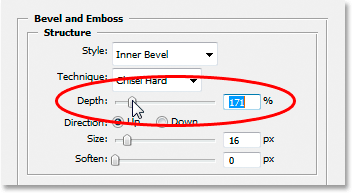
Плъзнете плъзгача „Дълбочина“ вдясно, за да подобрите осветлението върху буквите.
Сега нещата започват да изглеждат добре:

Ефектът след увеличаване на "Дълбочината".
Стъпка 14: Включете "Контура" в менюто на стила на слоя
След това щракнете вътре в квадратчето вляво от думата Contour отляво на диалоговия прозорец Layer Style, точно под опцията "Bevel and Emboss". Това ще засили още повече златния ни ефект. Не е необходимо да променяте опции за него, така че просто кликнете вътре в квадратчето, за да го активирате:
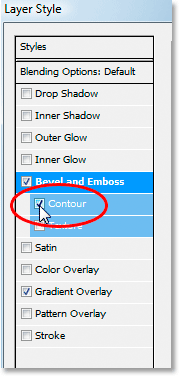
Щракнете вътре в квадратчето „Контур“, за да го активирате, без да преглеждате неговите опции.
Ето текста с активиран "Contour":

Ефектът с активирана опция "Контур".
Стъпка 15: Добавете вътрешен блясък
Последно нещо, което трябва да направите тук, преди да излезем от диалоговия прозорец „Слой стил“ и да преминем към оригиналния текстов слой. Ще добавим ефект на Inner Glow, за да подобрим нашите златни цветове. За целта кликнете директно върху думите Inner Glow вляво на диалоговия прозорец Стил на слоя, за да го активирате и да изведете неговите опции:
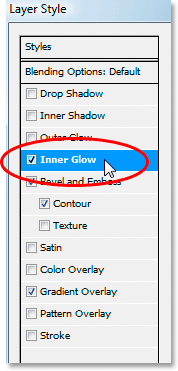
Изберете стила на слоя "Вътрешно сияние". Кликнете директно върху името му, за да изведете опциите за него.
Променете опциите, които съм обиколил тук:
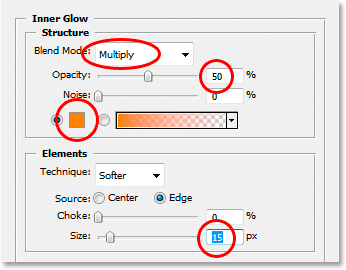
Опциите "Вътрешно сияние".
Първо променете режима на смесване на умножение . След това намалете непрозрачността до 50% . Кликнете върху цветовия образ непосредствено под думата "Шум", която извежда Цветния подбор. Въведете R: 232, G: 128, B: 31, за да ни даде оранжев цвят (този беше изваден от снимка на златна тухла) и щракнете върху OK, за да излезете от Цветния подбор. Накрая увеличете размера на светенето до 15 пиксела .
Когато приключите, можете да щракнете върху OK, за да излезете от диалоговия прозорец „Слой стил“. Сега вашият текст трябва да изглежда така:

Текстът след прилагане на слоя "Вътрешно сияние".
Стъпка 16: Добавете щрих към оригиналния текстов слой
Завършихме със слоя за копиране на текст в този момент. Сега ще работим върху оригиналния текстов слой, така че кликнете върху него в палитрата Слоеве, за да го изберете. Ще се върнем отново към диалоговия прозорец Стил на слоя, така че кликнете върху иконата на слоевете слоеве в долната част на палитрата на слоевете:
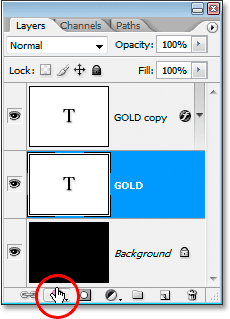
При избрания оригиналния текстов слой щракнете върху иконата "Стилове на слоевете" в долната част на палитрата на слоевете.
Този път изберете „ щрих“ в края на списъка:
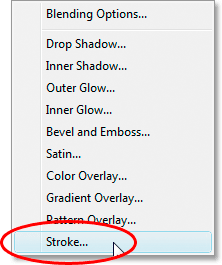
Изберете стила на слоя "Ход" от списъка.
Това ще доведе до архивиране на диалоговия прозорец „Слой на слоя“, зададен на опциите Stroke. Променете опциите, които съм обиколил по-долу:
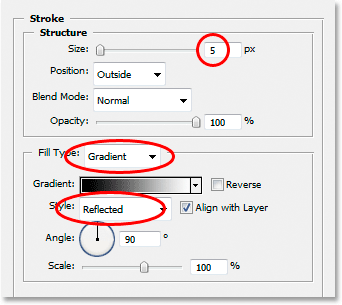
Опциите за стил на щрих.
Първо, увеличете размера на хода до 5 пиксела . След това променете Тип запълване от "Цвят" на Градиент . Ще използваме същите цветове на градиента за щриха, които използвахме в текста. Преди да преминем към настройка на цветовете на градиента, променете стила на градиента на Reflected .
Стъпка 17: Определете градиента на удара на същите цветове като текста
Кликнете директно върху зоната за предварителен преглед на градиента в опциите за щрих:
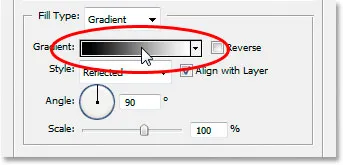
Кликнете върху областта за предварителен преглед на градиента.
Това отново ще изведе Gradient Editor . Задайте цветовете за градиента на същите цветове, които използвахме в текста. За левия цвят използвайте R: 247, G: 238, B: 173, а за цвета вдясно използвайте R: 193, G: 172, B: 81 . Щракнете върху OK, за да излезете от Gradient Editor, след като зададете цветовете и текстът ви трябва да изглежда така:

Градиентният щрих, приложен към текста.
Стъпка 18: Нанесете стила "Bevel and Emboss" на удара
Кликнете директно върху думите Bevel and Emboss в менюто отляво на диалоговия прозорец Layer Style, за да го активирате отново и да изведете неговите опции. Този път, вместо да добавяме стил на коса и релеф към текста, ще го добавим към щриха. Променете опциите, които съм обиколил по-долу:
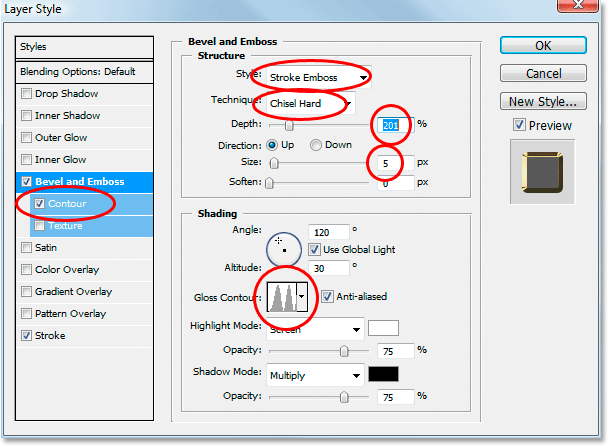
Опциите „Bevel and Emboss“ да се прилагат при удара.
Първо, за да приложим тези настройки към удара, трябва да променим горната опция, Style to Stroke Emboss . Сега всички тези настройки ще бъдат приложени към нашия удар. Променете техниката на Chisel Hard за пореден път. Задайте размера на 5 пиксела . В секцията „Засенчване“ кликнете върху стрелката надолу вдясно от думите Gloss Contour и отново изберете тази опция Ring - Double, която е третата отляво в долния ред. Накрая, отляво в областта на менюто, щракнете отново в квадратчето за отметка Contour, за да го активирате.
След като приложите стила Bevel and Emboss, текстът ви сега трябва да изглежда така:

Ефектът след прилагането на стила "Bevel and Emboss" към щриха около текста.
Стъпка 19: Приложете стила "Външно сияние"
Последно нещо, което трябва да направите тук, в диалоговия прозорец „Слоеве на слоевете“. Ще добавим малко блясък към текста, сякаш някаква светлина се отразява от златото. Кликнете директно върху думите Outer Glow в менюто отляво, за да включите стила Outer Glow и да изведете неговите опции, след което променете опциите, които съм обиколил по-долу:
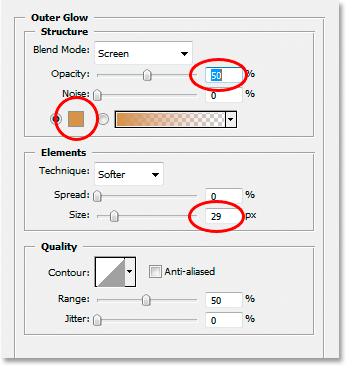
Опциите за стила на Outer Glow слой.
Първо намалете стойността на непрозрачността до 50% . След това кликнете върху цветовата картинка непосредствено под думата "Шум", която извежда цветовия подбор на Photoshop. Въведете R: 183, G: 145, G: 79 за цвета (друга проба за снимка от златна тухла) и щракнете върху OK, за да излезете от Цветния подбор. И накрая, задайте размера на около 29 пиксела, след което щракнете върху OK, за да излезете от диалоговия прозорец Слоеве на слоевете.
Текстът сега има слаб блясък около него:

Текстът сега със слаб блясък около него.
Остава само да направя …
Стъпка 20: Добавете нов празен слой над текстовия слой за копиране
Щракнете върху слоя за копиране на текст в палитрата на слоевете, за да го изберете, след това натиснете клавишната комбинация Ctrl + Shift + N (Win) / Command + Shift + N (Mac), за да изведете диалоговия прозорец Нов слой . Наименувайте новия слой "блести" и щракнете върху OK:
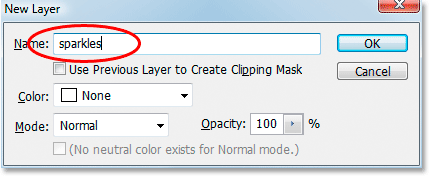
Диалоговият прозорец „Нов слой“ на Photoshop. Наименувайте новия слой "блести" и щракнете върху OK.
Сега имаме нашия нов празен слой в палитрата на слоевете:
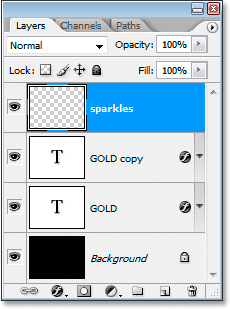
Палитрата на слоевете на Photoshop вече показва нашия нов "блясък" слой в горната част.
Стъпка 21: Заредете "асортираните четки"
Ще добавим няколко блясъка към златния ни текст, за да го направим наистина да блести и ще използваме четка за това. Но първо трябва да се заредим в някои нови четки. Вземете инструмента "Четка" от палитрата "Инструменти" или натиснете B на клавиатурата си, за да го изберете бързо. След това щракнете с десния бутон на мишката (Win) / Control-щракнете върху (Mac) навсякъде в прозореца на документа, за да се покаже менюто с опции на четката, и щракнете върху малката стрелка, насочена вдясно в горния десен ъгъл:

Щракнете върху малката стрелка в горния десен ъгъл на менюто Четка.
Кликнете върху асортираните четки в дългия списък, който се появява, за да ги изберете:
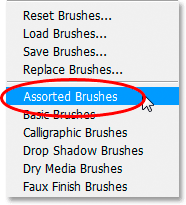
Кликнете върху „Асортирани четки“ в списъка, който се показва.
Photoshop ще ви попита дали искате да замените текущите четки с тези нови четки или просто да ги прикачите към съществуващите. Кликнете върху Приложение :
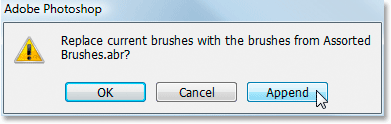
Кликнете върху „Приложете“, за да добавите новите четки към съществуващите.
Стъпка 22 Проба от лек златен цвят от текста с инструмента за пипета
Вземете инструмента Eyedropper от палитрата Tools или натиснете I, за да го изберете бързо, след което щракнете върху една от най-леките области в текста, за да извадите този цвят. Ще използваме този цвят за нашите блясъци:
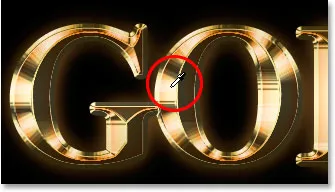
Пробвайте светло златист цвят от текста с инструмента Eyedropper.
Стъпка 23: Изберете една от четките "Crosshatch", които да използвате като искрица
С извадката от светло златист цвят отново се върнете към вашия инструмент Brush и след това отново щракнете с десния бутон на мишката (Win) / Control-щракнете (Mac) навсякъде в прозореца на документа, за да изведете менюто с опции на четката. Превъртете надолу списъка с налични четки, докато не попаднете на една, която изглежда като фантазия „X“. Ако имате включени Съвети за инструменти в предпочитанията си за Photoshop, ще видите, че четката е наречена „Crosshatch“, както можем да видим тук:
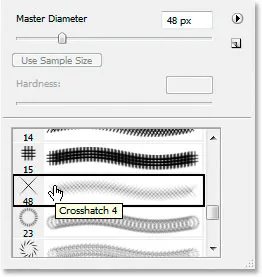
Изберете една от четките "Crosshatch" (която изглежда като "X"), която да използвате за блясъците.
Стъпка 24: Оцветете няколко случайно поставени искри около текста
С избраната четка и избрания от вас цвят за избиране щракнете на няколко произволни места около текста, за да добавите няколко блясъка. Променете размера на четката след всяко щракване, за да добавите още повече случайности, като използвате десния и левия скоба за увеличаване или намаляване на размера на четката в движение. Добавянето на искри е забавно, но твърде много е твърде много, така че добавете само няколко. Няколко по-големи и няколко по-малки трябва да го направят.
Ако установите, че искрите ви изглеждат прекалено интензивни, намалете непрозрачността на слоя "искри". Тук свалих мина до 50%:
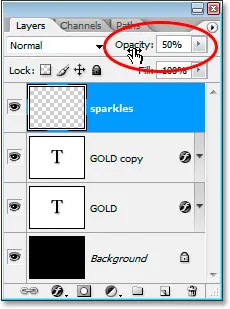
Намалете непрозрачността на слоя "искри", за да намалите тяхната интензивност.
След като добавите блясъците си и намалите непрозрачността по ваш вкус, завършихте ефекта на златните букви! Ето и последния ми резултат с ефект на позлатен текст:

Крайният ефект.
И там го имаме! Сега, когато сте създали златния текст, вижте част 2, където ви показвам как лесно да преместите ефекта върху друг фон! Или посетете нашите секции за текстови ефекти или фото ефекти за още уроци!