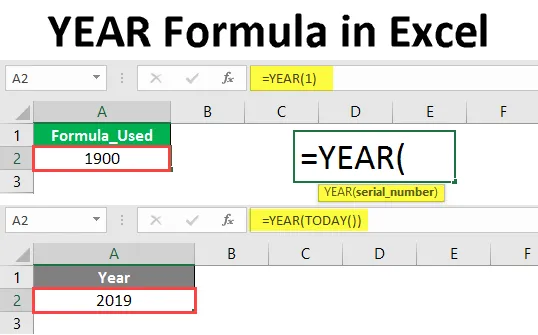
ГОДИНА Формула в Excel (Съдържание)
- Въведение във формулата за ГОДИНА в Excel
- Как да използвате формула YEAR в Excel?
Въведение във формулата за ГОДИНА в Excel
Функцията година ще върне четирицифрения детайл за годината от дата, налична във формулата или клетката, адресирана към формулата. Това означава, че целта на функцията Година е да извлече номера на годината от определената дата във формулата или клетката.
Синтаксис:

Аргумент във Формула за ГОДИНА
- serial_number : Поредният номер представлява датата.
обяснение
Ако сте объркани как сериен номер представлява датата? тогава трябва да разберете как датата запазва в excel. От 1 януари 1900 г. excel присвоява сериен номер на всяка дата. За 1 януари 1900 г. един, за 2 януари 1900 г. два и т.н.
Например, ако дадем сериен номер 1 във формулата на годината, той ще върне 1900 според логиката по-долу.

Спазвайте формулата, която току-що въведохме 1 в серийния номер и тя върна 1900, което е годината, свързана с тази дата. Ще видим още няколко примера как да използвате функцията ГОДИНА.
Как да използвате формулата на Excel YEAR в Excel?
Excel YEAR Formula е много проста и лесна. Нека разберем как да използваме формулата на Excel YEAR с няколко примера.
Можете да изтеглите този шаблон за формула за ГОДИНА тук - Шаблон на година за формула на ExcelПример №1 - ГОДИНА Формула с функция ДАТА
За да знаем 4-цифрената година, трябва да въведем серийния номер на датата. Но как можем всеки път да изчислим серийния номер за дата. Така че вместо да използваме серийния номер, можем да използваме формулата за дата.
Следвайте стъпките по-долу, за да получите годината от дата, използвайки формула за дата, вместо да използвате серийния номер.
Първо, стартирайте формулата ГОДИНА, както е посочено по-долу.

Въведете формула DATE вместо серийния номер, както е показано по-долу.
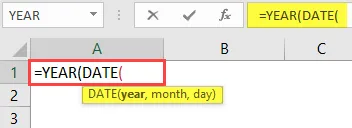
Сега трябва да въведем годината, месеца и деня във формулата на DATE.
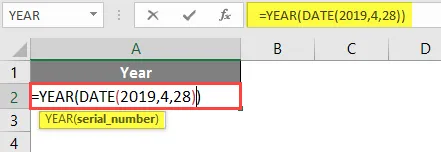
Натиснете клавиша Enter.
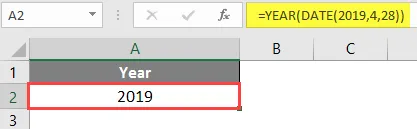
Тъй като ние въвеждаме Годината като 2019 във формулата за дата, следователно тя връща годината като 2019.
Пример №2 - Годишна формула с ДНЕС функция
Ако искаме да получим подробности за текущата година с помощта на функцията Днес, можем да го получим много лесно. Следвайте стъпките по-долу.
Започнете формулата на годината, както е посочено по-долу.
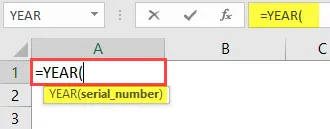
Ние трябва да получим 4-цифрения номер на годината от днес, оттук нататък функцията за въвеждане ДНЕС.
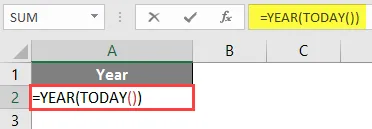
Натиснете Enter след затваряне на функцията TODAY. Той ще върне номера на текущата година, както е посочено по-долу.

Пример №3 - Сравняване на две дати
Сравняване на две дати независимо дали принадлежи към същия месец и година или не. Помислете за две групи от различни дати, като снимката по-долу.
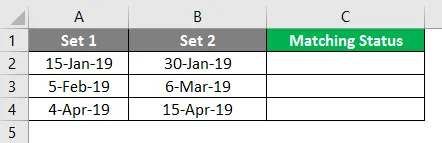
Сега с помощта на функция година и месец ще проверим колко дни в един и същ ред са свързани с един и същ месец и същата година.
Започнете формулата първо с ГОДИНАТА, както е посочено по-долу.
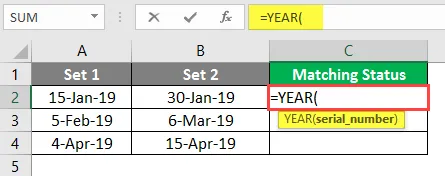
Изберете клетка за първа дата от набор 1.
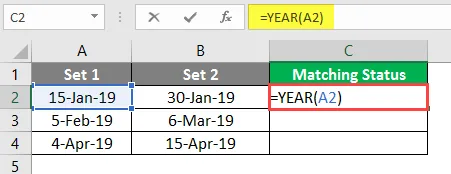
Сега Add & Symbol и добавете MONTH функция за същата клетка като по-долу.
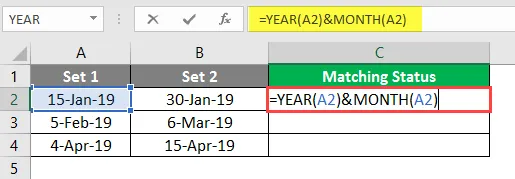
До този момент ние сляхме годината и месеца на първата дата от комплект 1. По същия начин направете и за първата дата от набор 2.
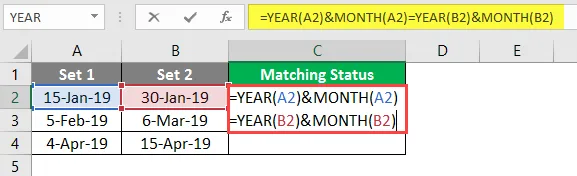
Сега тя ще се върне, ако месецът и годината на двете дати са съвпадащи. Ако годината или месецът на някой критерии не е съвпаднал, тогава той ще върне Фалшиво .
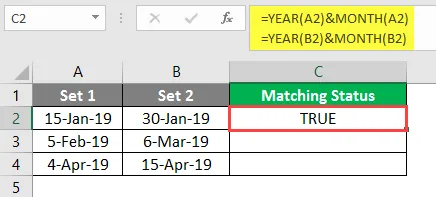
Плъзнете същата формула към другите клетки.
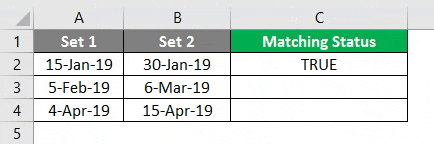
Пример №4 - Намерете годината е високосна или не
Вземете няколко дати от различни години, както е показано на снимката по-долу.
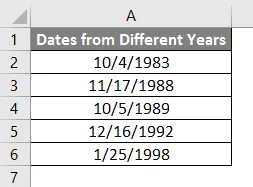
Сега от горните данни трябва да открием коя дата принадлежи към високосната година. Следвайте стъпките по-долу, за да намерите високосната година с помощта на функцията ГОДИНА.
Започнете формулата с функцията MONTH.
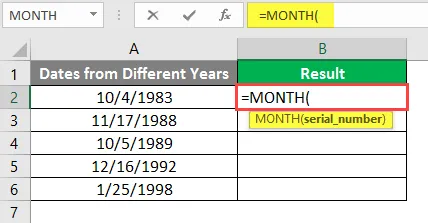
Вместо да въведете сериен номер, въведете DATE функция, както е показано на снимката по-долу.
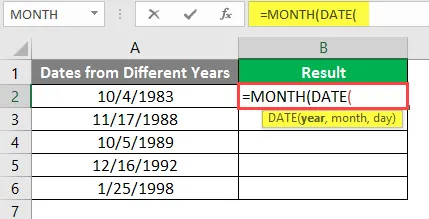
Вместо да въведете директно годината, използвайте функцията YEAR, след това изберете клетката, която има дата.

За въвеждане на аргумент „MONTH” 2 и за въвеждане на аргумент 29 DAY.
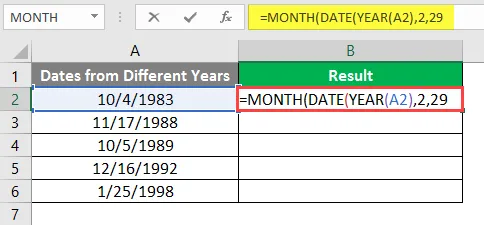
Затворете скобата DATE и MONTH и след това въведете равно на „=“ 2, както е показано по-долу.
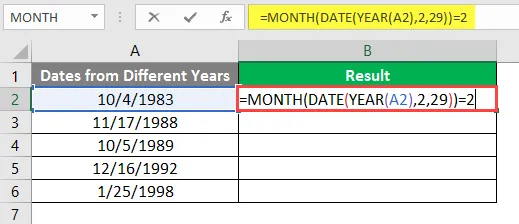
Натиснете клавиша Enter.
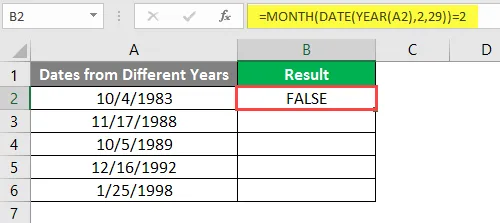
Плъзнете същата формула в други клетки.
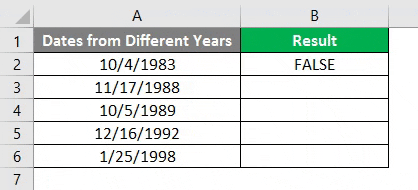
заключение
От всички дати, които искаме да знаем дали февруари има 29 дни или не за тази година, февруари е вторият месец, така че формулата функция „Месец“ трябва да се върне 2. Ще се върне 2 само когато функцията Дата е правилна, това означава, че тази година февруари има 28 дни, което означава, че ще премине до 1 март и ще върне 3, така че резултатът от формулата на месеца няма да съвпада с числото 2.
Всеки път, когато февруари има 29 дни, той ще върне 2, които ще съвпаднат с дясната страна 2, следователно връща „Истина“.
Това е един начин, в противен случай можем да намерим по различни начини, както по-долу.
1. Лявата страна изчислява датата след 28 февруари, ако тя е равна на дясната страна 29, то това е високосна година.
2. Лявата страна изчислява датата преди 1 март, ако тя е равна на дясната страна 29, то това е високосна година.
Неща, които трябва да запомните за Годината формула в Excel
- Формулата за година е полезна, когато се нуждаем от подробности за една година само от голям брой данни.
- Никога не въвеждайте Датата директно във функцията Година, тъй като тя ще се счита за текст и ще върне грешката #NAME, тъй като ще счита само за текст.
- Ако искате да използвате директно годишна функция, използвайте функцията Date и използвайте, тогава няма да получите никаква грешка.
- Друг начин за използване е да преобразувате датата във формат на номера и да използвате този номер в серийния номер, за да получите 4-цифрената година.
- Ако сте взели годината преди 1900 г., ще получите съобщение за грешка # VALUE, следователно уверете се, че използвате функцията ГОДИНА за годините след 1900 година.
- Уверете се, че форматът на датата е правилен, защото ако използвате стойност, по-голяма от 12 на месец или по-голяма от 31 в деня, тя ще изведе грешка.
Препоръчителни статии
Това е наръчник за Формулата за ГОДИНА в Excel. Тук обсъждаме Как да използваме YEAR Formula в Excel, заедно с практически примери и шаблон за excel за сваляне. Можете да разгледате и другите ни предложени статии -
- НАДЯСНО Формула в Excel
- ИЗБЕРЕТЕ формула в Excel
- Формат на датата VBA в Excel
- Разлика във времето в Excel