В предишните уроци научихме как да рисуваме прости селекции, базирани на формата, с помощта на Правоъгълни и елиптични инструменти на Photoshop. Използването на тези инструменти е достатъчно лесно, но въпреки това е невероятно колко фрустриращо може да бъде понякога да се направи избор в точно правилната форма, размер и местоположение, от което се нуждаем. Често щракаме на грешното място, за да започнем селекцията или искаме да сме я направили по-широка, по-висока, вляво или вдясно или каквото и да е, което води много потребители на Photoshop, особено начинаещи, да отменят избора и опитайте отново, и отново, и отново, докато най-накрая се оправят.
За щастие, няма нужда да преминавате през цялата тази караница и неудовлетвореност, тъй като Photoshop улеснява придвижването, преоразмеряването и преобразуването на очертанията за избор, след като ги нарисуваме с помощта на командата Transform Selection !
Ето изображение, което отворих във Photoshop:
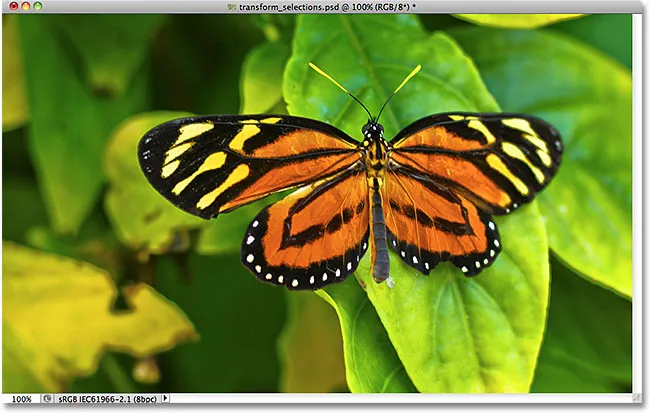
Оригиналното изображение.
Искам да избера областта около пеперудата, така че ще вземем инструмента за правоъгълна маркировка от панела с инструменти на Photoshop:
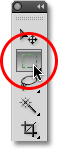
Избор на инструмента за правоъгълна маркировка
С избрания инструмент за правоъгълна маркировка ще щракна някъде в горния ляв ъгъл на зоната, която искам да избера, след което с натиснат бутон на мишката ще се задържа надолу в долния десен ъгъл на областта, за да нарисувам първоначален избор на контура около пеперудата, като освобождавам бутона на мишката, когато съм завършил селекцията:
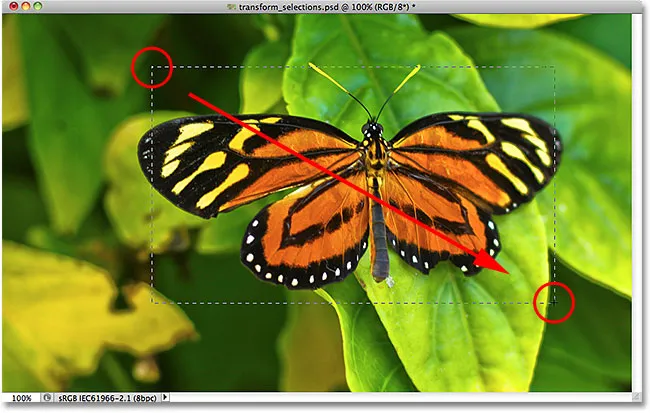
Изтеглете правоъгълна селекция около пеперудата.
За съжаление, ако разгледаме очертанията ми за селекция, виждаме, че с първия си опит не съм свършил много добра работа. Някои от пеперудата все още се простират отвъд горния, левия и десния ръб на моята селекция:
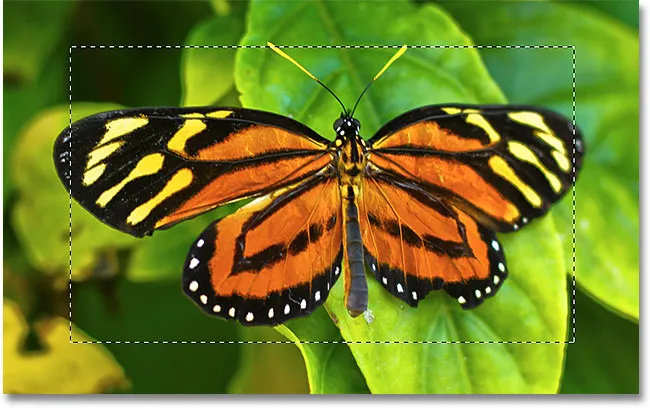
Първият ми опит за подбор не се оказа толкова добре, колкото се надявах.
Това, което много хора биха направили в този случай, е да отмените избора и да опитате отново, надявайки се да го оправят следващия път, но защо да продължавате отначало, когато можем просто да оправим това, което вече имаме? Точно това можем да направим с помощта на командата Transform Selection.
Безплатна трансформация срещу избор на трансформация
Преди да разгледаме как да използваме Selection Transform, важно е да отбележим разликата между него и друга подобна, но много различна команда, Free Transform . И двете се използват за преместване, преоразмеряване и промяна на селекциите. Разликата е, че безплатната трансформация засяга пикселите вътре в очертанията на селекцията, докато избор на трансформация засяга само самия контур на селекцията .
Ще отида до менюто Редактиране в лентата с менюта в горната част на екрана и ще избера Безплатна трансформация :
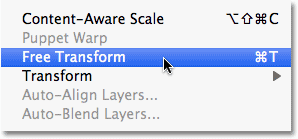
Избор на безплатна трансформация от менюто Редактиране.
Командата Free Transform поставя дръжки за трансформиране (малки квадратчета) около селекцията, по една във всеки ъгъл и по една в горната, долната, лявата и дясната част. Можем да променим формата и размера на селекцията, като щракнем върху някоя от дръжките и ги плъзнем. Тъй като крилата на пеперудата в момента се простират отвъд левия и десния ръб на моята селекция, ще трябва да направя избора си по-широк. Вижте обаче какво се случва, когато използвам безплатна трансформация, за да плъзнем лявата страна на селекцията още вляво:
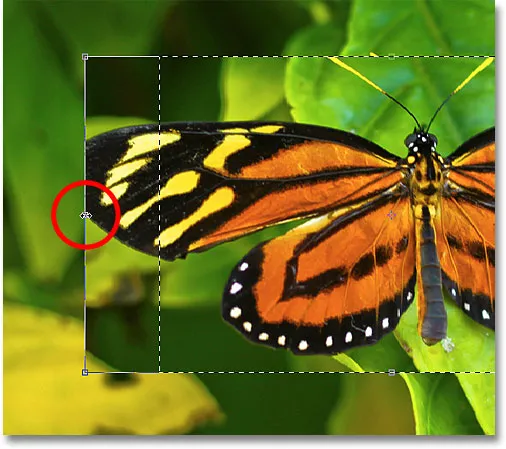
Оразмеряване на левия ръб на селекцията с Безплатна трансформация.
Тъй като Free Transform засяга пикселите вътре в дадена селекция, всичко, което успях да направя, е да разтягам самото изображение. Очертанието на селекцията, което исках да преоразмеря, не се премести и крилото на пеперудата се простира още повече извън моята селекция, отколкото преди. В много случаи, когато ретуширате изображения или създавате фото ефекти, оразмеряването и прекрояването на изображението с Безплатна трансформация е точно това, което искаме да направим, но не и в този случай. Трябваше да преоразмеря очертанията си, без да премествам нищо вътре в селекцията. За това ще ни е необходима командата за избор на трансформация.
Ще натисна клавиша Esc на клавиатурата си, за да изляза от Безплатна трансформация и да отменя промяната. За достъп до командата Transform Selection, отидете до менюто Select в горната част на екрана и изберете Transform Selection :
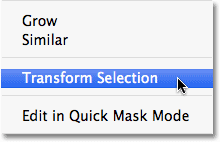
Отидете на Select> Transform Selection.
Командата Transform Selection също поставя същите дръжки около селекцията, точно както направи Free Transform, но тези дръжки засягат самия контур на избора, а не пикселите вътре в него. Ще щракна върху лявата дръжка и ще я влача по-нататък вляво, точно както направих с Free Transform преди малко. Този път премествам левия ръб на контура за избор, без да премествам изображението. Лявото крило на пеперудата сега се вписва лесно в моя избор:
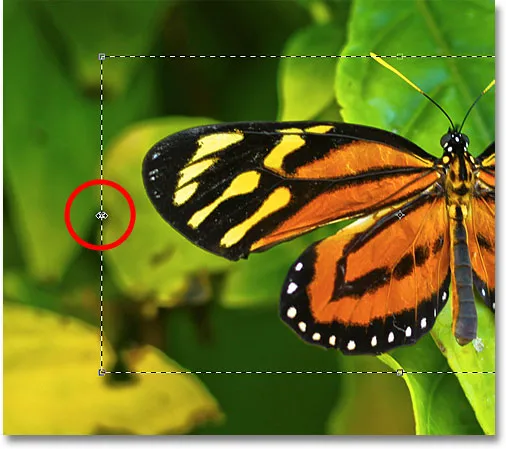
Кликнете върху лявата дръжка Transform Selection и я плъзнете по-нататък вляво.
Ще направя същото и с десния ръб на очертанията за избор, като го разширя още по-надясно, като влача дръжката му:
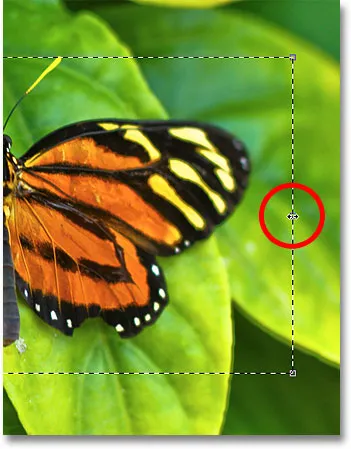
Плъзгане на десния ръб на селекцията очертава по-нататък вдясно.
Ще щракна и върху горната дръжка и ще я издърпам нагоре, за да впише горната част на пеперудата в селекцията:
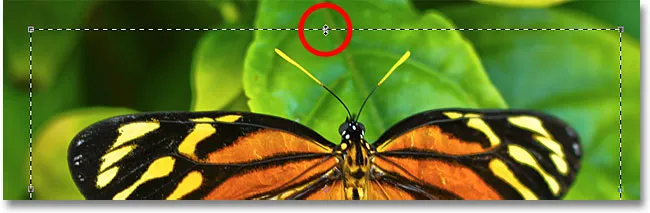
Плъзгане на горната дръжка за избор на трансформация.
Можете да преместите и завъртите контура на избор, както и да използвате Transform Selection. За да го преместите, просто щракнете навсякъде в контура за избор и го плъзнете вътре в документа с мишката. За да го завъртите, преместете курсора извън контура за избор, след което щракнете и плъзнете. Ето, завъртях контура за избор на няколко градуса обратно на часовниковата стрелка:
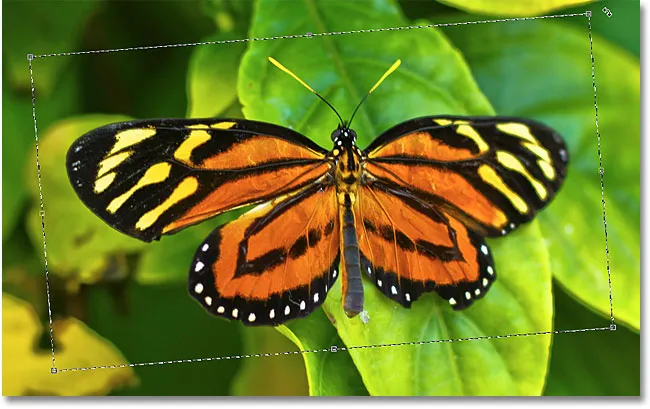
Завъртане на очертанията на селекцията без завъртане на изображението вътре в селекцията.
Когато приключите, натиснете Enter (Win) / Return (Mac), за да приемете промените и да излезете от командата Transform Selection.
С моята схема за избор сега е перфектно оразмерена и разположена там, където искам благодарение на командата на Photoshop Transform Selection, нека направим нещо интересно с нея. Ще копирам бързо избраната област в нейния собствен слой, като натискам Ctrl + J (Win) / Command + J (Mac) на клавиатурата си:
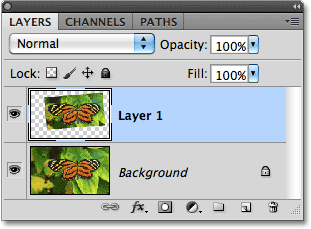
Избраната област се копира в собствен слой над първоначалното изображение.
Ще кликнете върху иконата на слоевете на слоевете в долната част на панела Слоеве:

Кликнете върху иконата на слоевете на слоевете.
Ще избирам Stroke от списъка със стилове на слоевете, които мога да използвам за поставяне на обикновена рамка за снимка около избраната зона, като ми дава ефект „картина в снимка“:
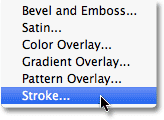
Избор на стил на слой Stroke.
Отваря се диалоговият прозорец на Photoshop's Layer Style с опции за щриха, появяващи се в средната колона. Ще настроя размера на моя ход на около 13 пиксела (пиксела) и ще променя позицията на вътре, което ще даде на удара ми остри ъгли. Тогава ще настроя цвета си на щрих на бял, като щракнете върху цветовия отдясно от думата Цвят и изберете бял от Цветния подбор:

Опциите за щрих в диалоговия прозорец Стил на слоя.
Ще добавя сянка и към избраната област, като щракнете директно върху думите Drop Shadow в горната част на списъка със стилове на слоя вляво от диалоговия прозорец. Средната колона на диалоговия прозорец се променя, за да покаже опции за падащата сянка. Ще понижа непрозрачността до около 60%, така че сянката изглежда по-малко интензивна и ще сменя ъгъла си на 120 ° . Накрая ще настроя Разстоянието до 13 px, а Размерът на сянката - 10 px:
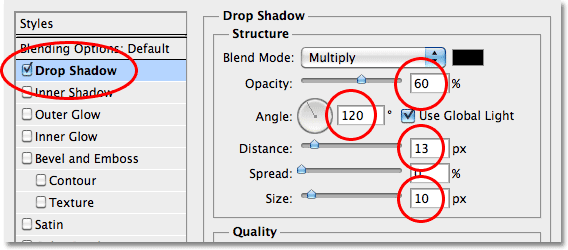
Опциите за спускане на сянка в диалоговия прозорец Стил на слоя.
Ще щракнете върху OK, за да изляза от диалоговия прозорец Layer Style и можем да видим бялата сянка и капка сянка, които сега се прилагат към избраната област в прозореца на документа:
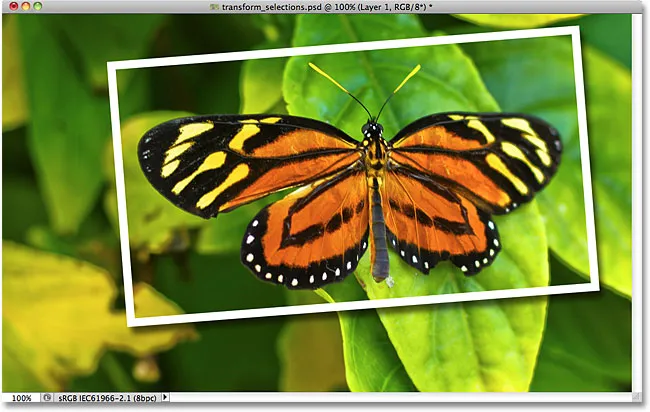
Пеперудата сега изглежда е на собствена снимка в рамките на по-голямото изображение.
И накрая, нека бързо да преобразуваме оригиналното изображение във фонов режим в черно и бяло. Ще щракнете върху фоновия слой в панела Слоеве, за да го изберете, след което натиснете Ctrl + J (Win) / Command + J (Mac), за да дублирате слоя. Photoshop ни дава много начини за преобразуване на изображения в черно-бели, включително невероятната настройка на черно-бялото изображение, въведена първо във Photoshop CS3, но в този случай просто ще десатурирам изображението, като натисна Shift + Ctrl + U (Win) / Shift + Command + U (Mac) на клавиатурата ми:
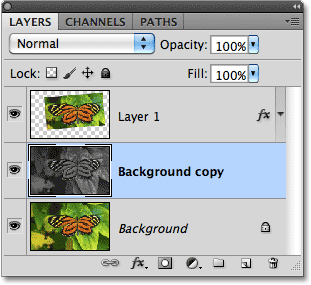
Създаване на копие на фоновия слой, след което обеззаразяване на копието.
Тъй като фонът вече е наситен, ето и последният ми резултат „снимка в картинката“, който успях да създам бързо и лесно благодарение на голяма част от командата Transform Selection на Photoshop:
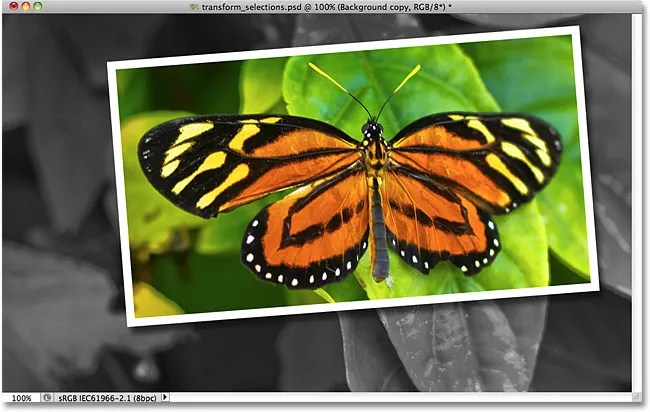
Крайният ефект.