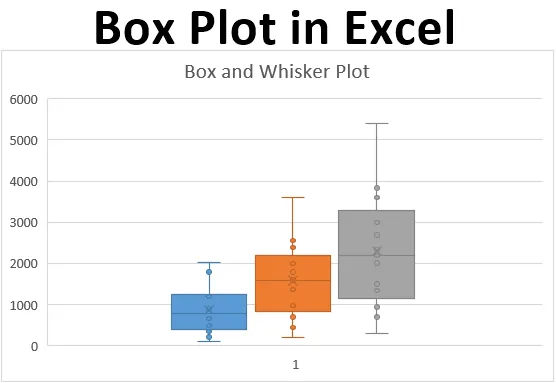
График на Excel Box (Съдържание)
- Какво е кутия?
- Как да създадете кутия в Excel?
Въведение в полето в Excel
Ако сте статистически маниер, често може да се натъкнете на ситуация, в която трябва да представите всичките 5 важни описателни статистически данни, които могат да бъдат полезни за получаване на представа за разпространението на данните (а именно минимална стойност, първа четвърт, медиана, трета кватил и максимум) в единични изобразителни изображения или в една диаграма, която се нарича като полето с кутия и уискър. Първата квартила, средната и третата четвъртина ще бъдат представени под поле, а мустаците са нещо, което ви дава минимални, както и максимални стойности за дадения набор от данни. Box and Whisker Plot е добавена опция за графика в Excel 2016 и по-нови версии. В предишните версии на Excel обаче не е вградена. В тази статия предстои да видим как може да се форматира сюжет на Box-Whisker под Excel 2016.
Какво е кутия?
В статистиката резюме от пет числа с минимална стойност, първо квартил, средна стойност, последна четвъртина и максимална стойност е нещо, което искаме да знаем, за да имаме по-добра представа за разпространението на дадените данни. Тази резюме с пет стойности е визуално изобразена, за да направи разпространението на данни по-видимо за потребителите. Графиката, върху която статистик начертава тези стойности, се нарича графика на кутията и уискира. Полето се състои от стойности от първо квартил, средна и трета четвъртина, докато мустаците са за минимални и максимални стойности от двете страни на полето съответно. Тази диаграма е изобретена от Джон Туки през 70-те години и наскоро е включена във всички версии на Excel от 2016 г. и по-високи.
Ще видим как може да бъде конфигуриран графичен прозорец под Excel.
Как да създадете кутия в Excel?
Парцелът в Excel е много прост и лесен. Нека разберем как да създадем Box Plot в Excel с някои примери.
Можете да изтеглите този шаблон за Excel Box Excel тук - Шаблон за кутия Excel ExcelПример №1 - Графична кутия в Excel
Да предположим, че имаме данни, както са показани по-долу, които уточняват броя продадени единици на продукт съответно месечно за 2017, 2018 и 2019.
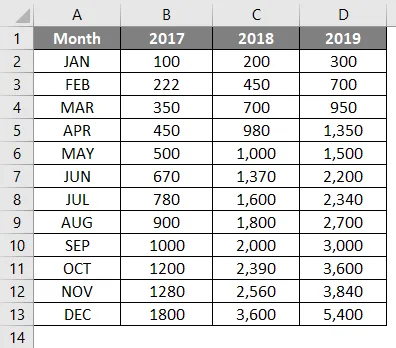
Стъпка 1: Изберете данните и отидете до опцията Вмъкване в лентата на Excel. Ще имате няколко графични опции в раздела Графики .

Стъпка 2: Изберете опцията Box and Whisker, която определя графиката на Box и Whisker.
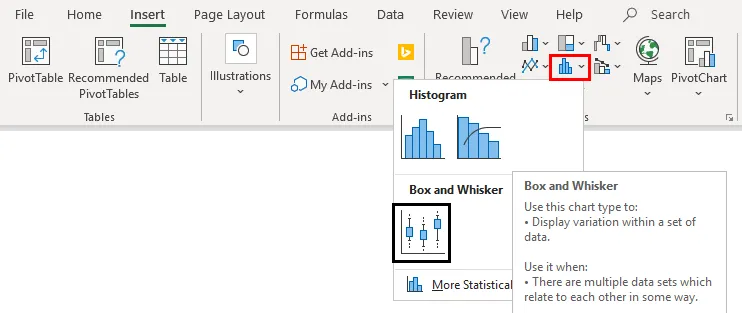
Щракнете с десния бутон върху диаграмата, изберете опцията Форматиране на серията данни и след това изберете опцията Покажи вътрешни точки. Можете да видите сюжет на Box and Whisker, както е показано по-долу.
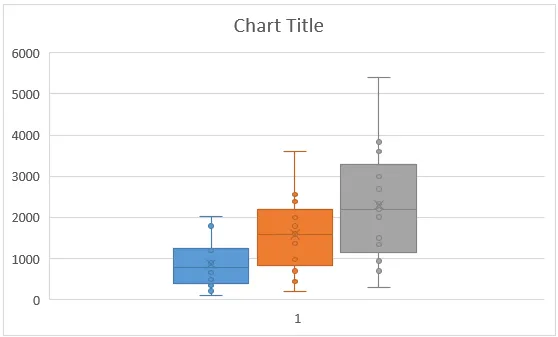
Пример №2 - Парцел с кутия и уискър в Excel
В този пример ще начертаем графиката Box and Whisker, използвайки обобщението от пет числа, което обсъдихме по-рано.
Стъпка 1: Изчислете минималните максимални и четвърт стойности. Функцията MIN ви позволява да ви даде минимална стойност, MEDIAN ще ви предостави средната Quarter.INC ни позволява да изчислим четвъртните стойности, а MAX ни позволява да изчислим максималната стойност за дадените данни. Вижте екрана по-долу за обобщена статистика с пет числа.
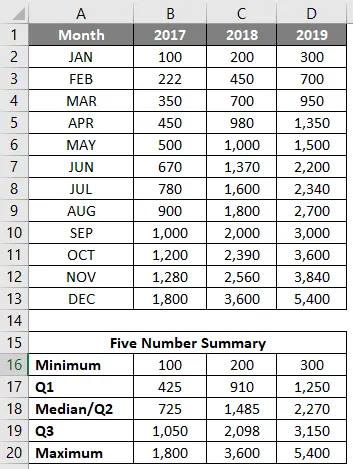
Стъпка 2: Тъй като ние сме на път да използваме диаграмата на стека и да я модифицираме в поле за кутия и мустаци, ние се нуждаем от всяка статистика като разлика от последваща статистика. Затова използваме разликите между Q1 - минимален и максимален - Q3 като Whiskers. Q1, Q2-Q1, Q3-Q2 (интерквартирни диапазони) като поле. И комбинирайте се заедно, тя ще образува парцел с кутия.
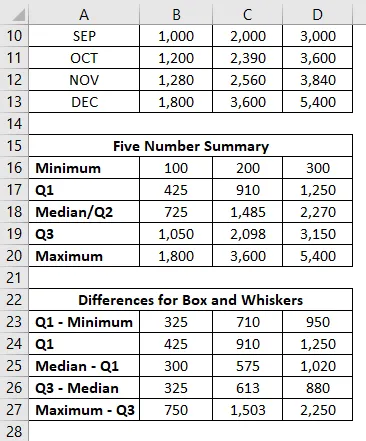
Стъпка 3: Сега предстои да добавим кутиите като първа част от този сюжет. Изберете данните от B24: D26 за кутии (помнете Q1 - Минимални и максимални - Q3 са за Whiskers?)
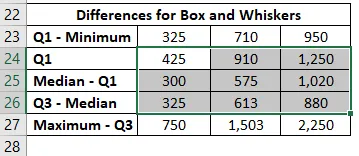
Стъпка 4: Отидете на вмъкване на раздела на лентата на excel и отворете Препоръчителни графики в секцията „Диаграми“.

Стъпка 5: Вътре в прозореца за вмъкване на диаграми> Всички диаграми> отидете до Графи на колони и изберете втората опция, която определя колоната на колоната и щракнете върху OK.

Ето как изглежда.
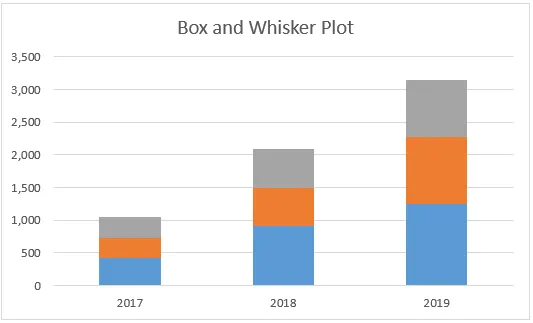
Стъпка 6: Сега трябва да добавим мустаци. Ще започна първо с долната мустака. Изберете частта от диаграмата на стека, която представлява Q1 (синята лента)> Кликнете върху знак плюс и изберете Избор на грешки> Навигирайте до Още опции … под грешки.
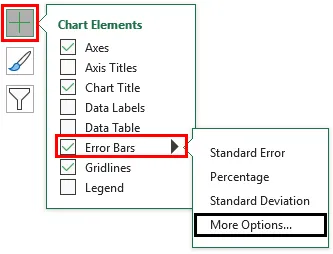
Стъпка 7: Веднага щом кликнете върху Още опции… Форматиране на менюто Грешка на грешки> Опции на лентата за грешки> Посока: Бутон за минус на радиото (тъй като добавяме долния мустак)> Край на стила: Копче на радиото бутон> Сума на грешката: Персонализиран> Изберете Задаване на стойност.
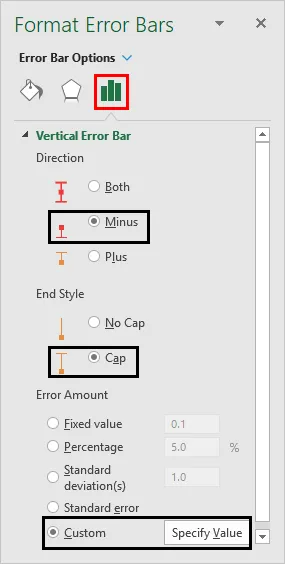
Той отваря прозорец, в който посочва по-ниските стойности на мустаците (Q1 - минимални B23: D23) под отрицателна стойност на грешка и щракнете върху OK.
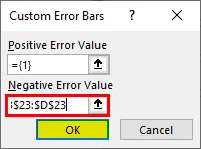
Стъпка 8: Направете същото за горните Whiskers. Изберете сивата лента (Q3-средна лента), вместо да избирате посоката като минус, използвайте Плюс и добавете стойностите на Максимум - Q3, т.е. B27: D27, в полето Положителни стойности на грешка.
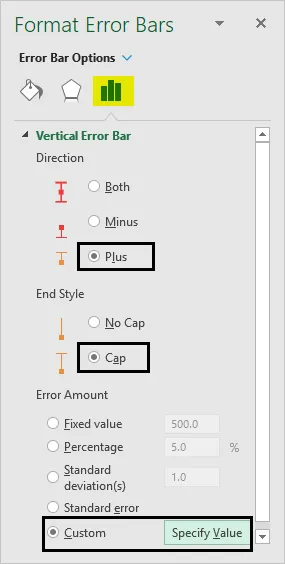
Той отваря прозорец, в който посочва по-ниските стойности на мустаците (Q3 - Максимум B27: D27) под Положителна грешка и натиснете OK.
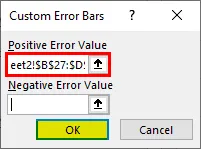
Графиката сега трябва да изглежда като екрана по-долу:
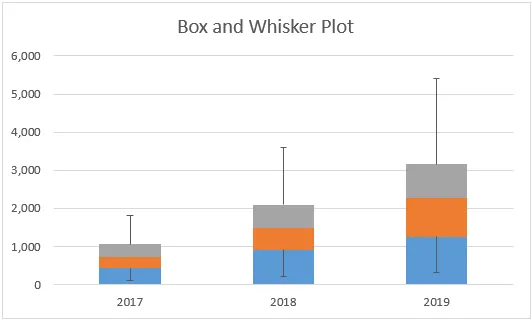
Стъпка 9: Премахнете лентите, свързани с Q1 - Минимално. Изберете ленти> Форматиране на серия данни> Запълване и линия> Без запълване. Това ще премахне долната част, тъй като не е полезно в кутията Box-Whisker и просто е добавено първоначално, защото искаме да начертаем графиката на стека като първа стъпка.
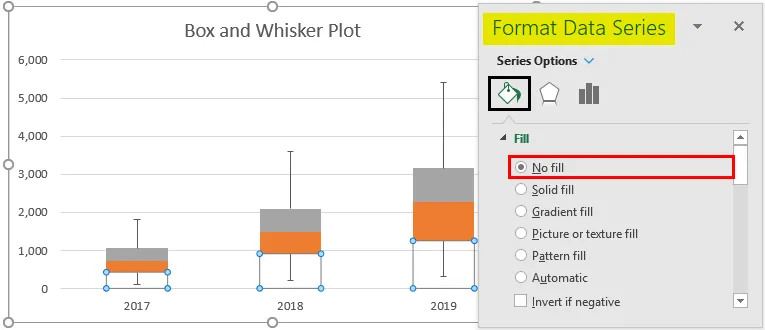
Стъпка 10: Изберете оранжевата лента (Median - Q1)> Форматиране на серия от данни> Запълване и линия> Без попълване под раздел запълване> Плътна линия в раздел Граница> Цвят> Черен. Това ще премахне цветовете от баровете и ще ги представи точно като очертаещи кутии.
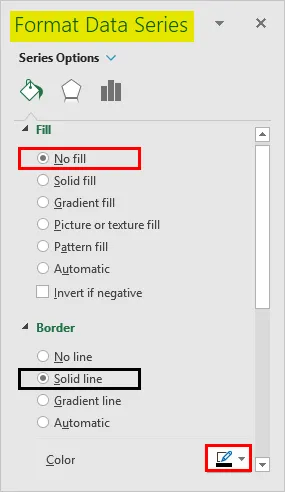

Следвайте същата процедура за сивата лента (Максимум - Q3), за да премахнете цвета от нея и да го представите като твърда линия. Парцелът трябва да изглежда като този на екрана по-долу:
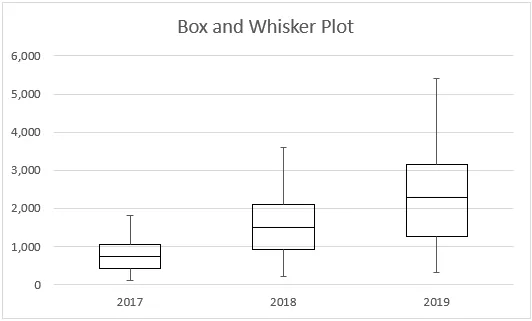
Ето как можем да създадем Box-Whisker Plot под всяка версия на Excel. Ако имате Excel 2016 и по-нови версии, така или иначе имате опцията за директна диаграма за парцела Box-Whisker. Нека завършим тази статия с някои точки, които трябва да се запомнят.
Неща, които трябва да запомните
- Графикът на полето дава представа за разпространението / разпределението на набора от данни с помощта на статистически резюме от пет числа, което се състои от минимум, първо тримесечие, средно / второ тримесечие, трето тримесечие, максимум.
- Мустаците са нищо друго освен границите, които са минимални и максимални разстояния съответно от първа и трета четвърт.
- Уискиторите са полезни за откриване на остатъци. Всяка точка, която лежи извън мустаците, се счита за по-странна.
Препоръчителни статии
Това е ръководство за Box Plot в Excel. Тук обсъждаме как да създадете Box Plot в Excel заедно с практически примери и изтеглящ се шаблон на excel. Можете да разгледате и другите ни предложени статии -
- Създаване на модел на данни в Excel
- Как да защитим листа в Excel?
- Изчисления в Excel
- 3D разпръснат парцел в Excel