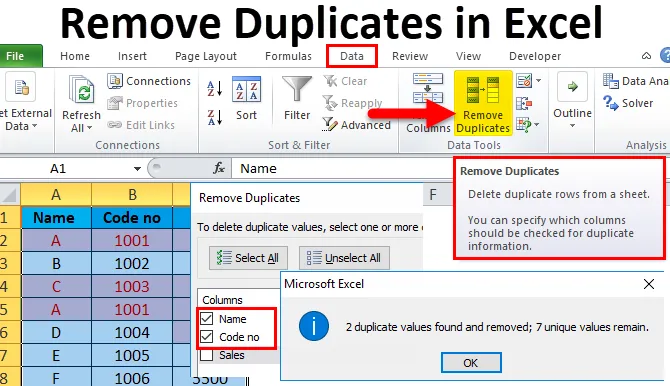
Excel Премахване на дубликати (Съдържание)
- Премахване на дубликати в Excel
- Как да премахнете дубликати в Excel?
- # 1 - Използване на условно форматиране, последвано от функция за филтриране
- # 2 - Използване на функцията за премахване на дубликати в Excel
- # 3 - Използване на функцията COUNTIf заедно с функцията Filter в Excel
Премахване на дубликати в Excel
Много често се среща дублиране на данни в електронна таблица. Има много причини и начини за премахване на дублиращ се набор от данни преди анализ на данните.
Има три метода за намиране и премахване на дублиращи се данни:
- Използване на условно форматиране, последвано от функция за филтриране на Excel .
- Използване на функцията за премахване на дублиращи се в Excel.
- Използване на функцията COUNTIF.
Как да премахнете дубликати в Excel?
Нека разберем как работи по премахването на екселски стойности за дублиране от даден набор от данни с примерите по-долу.
Можете да изтеглите този Премахване на дублирания шаблон на Excel тук - Премахване на дублирания шаблон на ExcelМожете да премахнете дублиращите се записи по много прост и лесен начин да се отличите.
# 1 - Използване на условно форматиране, последвано от функция за филтриране
За условно форматиране
- В таблицата по-долу има дублирани събития на данни.
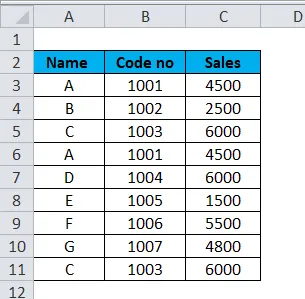
- Изберете диапазон от клетки или таблица. Отидете в раздела Начало в лентата на Excel. Кликнете върху падащия списък условно форматиране . Изберете Правила за маркиране на клетки и след това щракнете върху Дублиращи се стойности.

- Ще се появи дублиращ се диалогов прозорец Стойности. Изберете или дублиране или уникална опция, която искате да подчертаете. В този пример сме избрали опцията за дублиране .
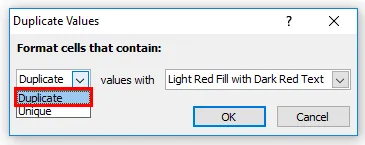
- Изберете цвят и шрифт на маркираните клетки в стойности с падащ списък и натиснете OK.
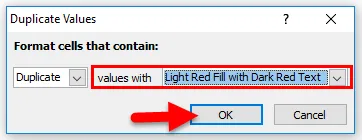
- След като използвате функцията за условно форматиране, таблицата ще изглежда по-долу:
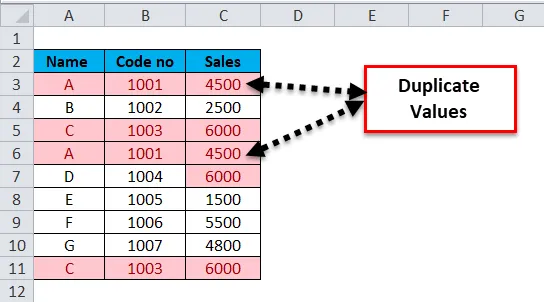
- За да изчистите Условно форматиране
Изберете диапазон от клетки или таблица. Отидете в раздела Начало в лентата на Excel. Кликнете върху падащия списък условно форматиране . Изберете Изчистване на правилата и след това щракнете върху Изчистване на правилата от избрани клетки .
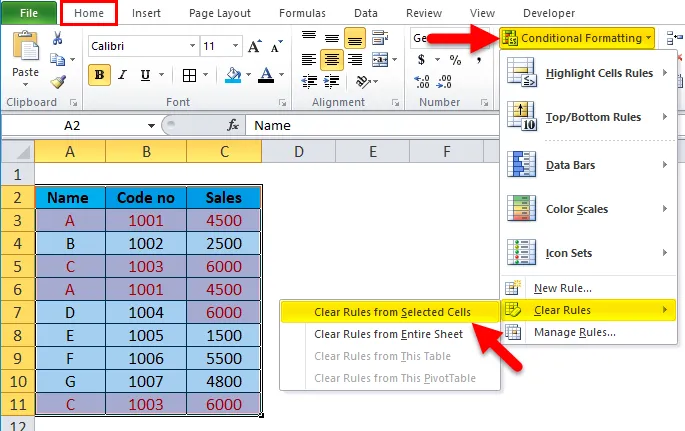
Как да използвате филтър за намиране на дублирани стойности в Excel?
Функцията за филтриране позволява на потребителя да филтрира избрани данни в електронната таблица. Функцията за предварително филтриране позволява копиране на получения филтриран списък на ново място.
- Изберете заглавието на колоните на таблицата.
- Отидете на раздела Данни в лентата на Excel. Кликнете върху Филтър .
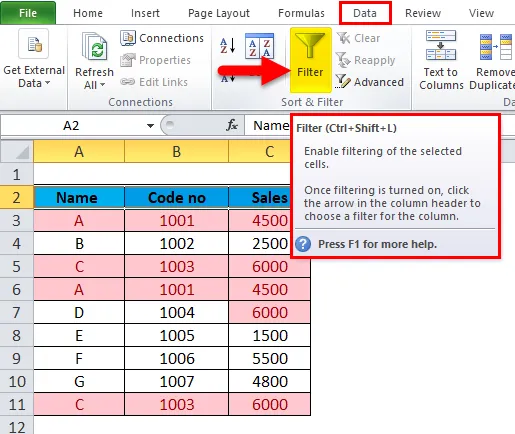
Таблицата ще изглежда по-долу:
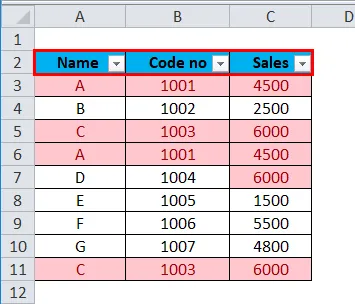
- За да премахнете дубликати от която и да е колона, кликнете върху иконата на падащия филтър в заглавката на колоната. Кликнете върху Филтриране по цвят и изберете Филтриране по цвят на клетката или Филтриране по цвят на шрифта .
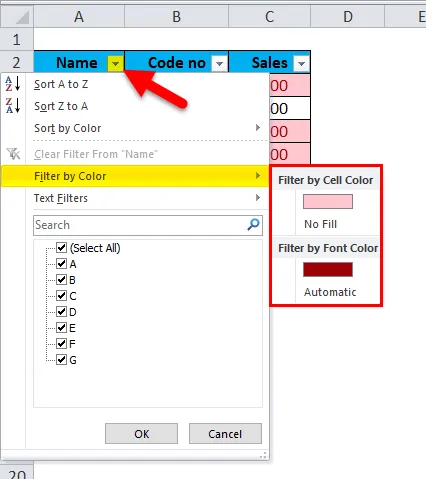
Това ще покаже дублирани стойности, които можете да изтриете.
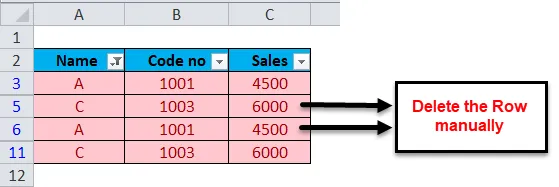
Изходът ще бъде както е показано по-долу:
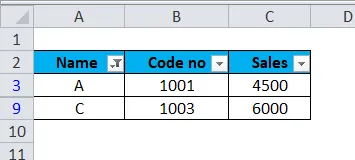
- Как да изчистите филтъра?
Изберете заглавката на колоната на таблицата. Кликнете върху Филтър.
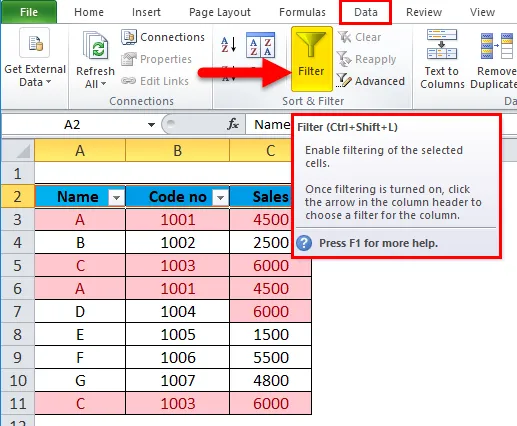
Тогава филтърът ще бъде премахнат.
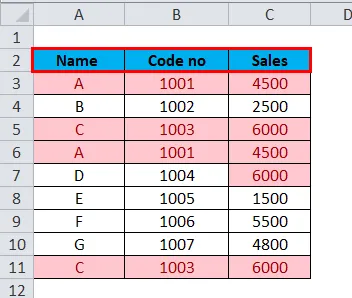
Точки за запомняне:
- Изтриването в горния процес се извършва ръчно.
- Условното форматиране се използва за подчертаване на дублирани клетки, докато функцията Filter-> Filter by Cell Color или Filter by Font Color се използва за филтриране на подчертани дублирани клетки в excel.
# 2 - Използване на функцията за премахване на дубликати в Excel
- Изберете обхвата на клетките или таблицата. Отидете в раздела Данни в лентата на Excel. В групата с данни "Кликвания върху премахване на дубликати" .
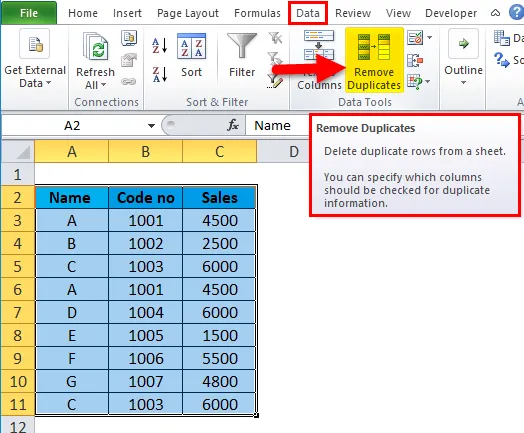
- Ще се появи диалоговият прозорец „ Премахване на дубликати “. За да изтриете дублиращи се стойности, изберете една или повече колони, които съдържат възможни дубликати. Тук в горния пример сме избрали Име и Код без колони, тъй като и двете колони съдържат дублирани стойности и след това щракнете върху OK .
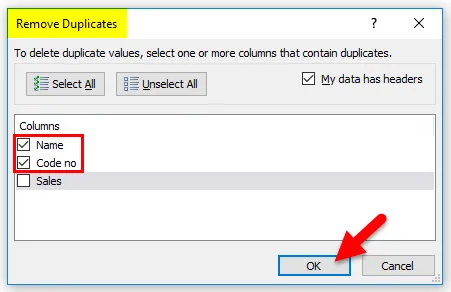
- Ще се покаже поле за съобщение, което показва, че са намерени и премахнати редица дублирани стойности и колко уникални стойности остават . В случай, че няма дублирана стойност, тя ще покаже съобщението Няма намерени дублиращи стойности и щракнете върху OK .
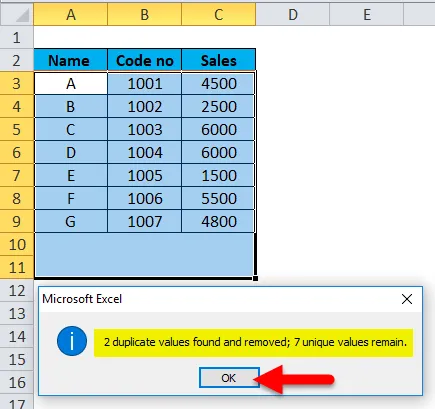
- Изходът ще бъде както е показано по-долу:
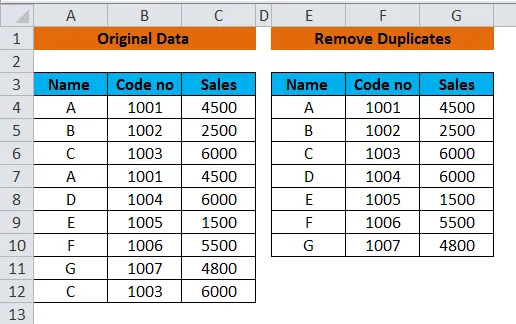
Точки, които трябва да запомните:
- Това е вградена функция в инструмента за данни на MS-Excel.
- Той премахва дублиращите се данни на Excel за постоянно.
# 3 - Използване на функцията COUNTIf заедно с функцията Filter в Excel
Функцията COUNTIF е лесен метод за премахване на дублиращи се стойности в excel. В зависимост от това дали искате да намерите дублиращи се стойности с или без първи прояви, ще има малка разлика в писането на формулата.
-
Формула за намиране на дубликати в Excel, включително първото възникване:
- Дублиране с думи
= COUNTIF (обхват, критерии)> 1
Тук диапазон е колона A, а най-горната клетка за критериите е A3. Въведете формулата, показана по-долу в клетка C3. Изберете клетката C3 и плъзнете, за да копирате формулата до C11. Резултатът ще се появи като вярно или невярно.
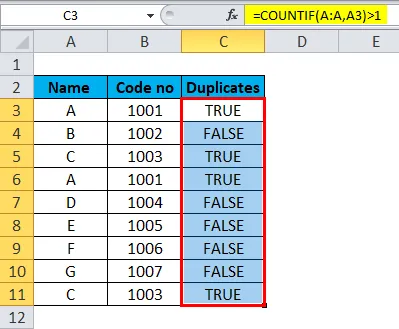
- Дублиране в числа
= COUNTIF (обхват, критерии)
Тук Range е колона A, а най-горната клетка за критериите е A3. Въведете формулата, показана по-долу в клетка D3. Изберете клетката D3 и плъзнете, за да копирате формулата до D11. Резултатът ще се появи в брой, т.е. в брой.
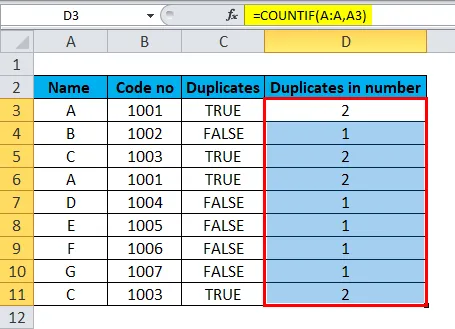
-
Формула за намиране на дубликати в Excel без първо появяване:
Ако искате да филтрирате или премахнете дубликати на excel, след като ги намерите, горната формула ще създаде объркване, тъй като обозначава True за всички идентични записи. Така че, ние трябва да използваме следната формула, за да запазим уникални стойности в списъка и да изтрием всички последващи повторения на стойности . Нека модифицираме нашата дублираща формула на Excel, като използваме абсолютни (чрез замразяване на клетката с помощта на знак $) и относителни препратки към клетки, когато е подходящо.
- Дублиране с думи
Тук уникалната стойност ще бъде показана като FALSE, докато следващите дублирани стойности ще бъдат показани като ИСТИНСКИ.
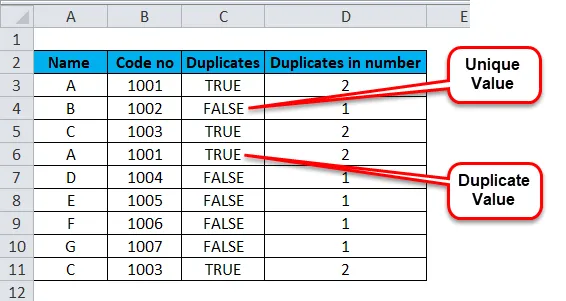
- Дублиране в числа
Тук уникалната стойност ще бъде номерирана като 1, докато дублиращите се стойности ще бъдат номерирани като 2.
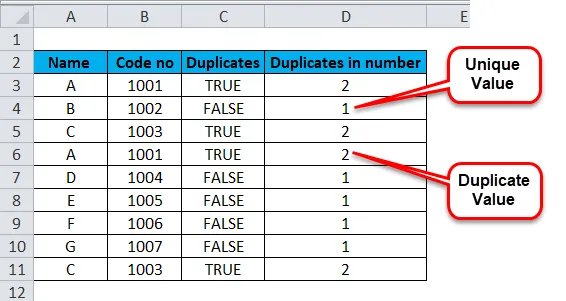
- Използвайте Filter заедно с горните случаи за намиране на дублирани стойности в excel
Изберете заглавката на колоните на таблицата. Отидете на раздела Данни в лентата на Excel. Кликнете върху функцията за филтриране .
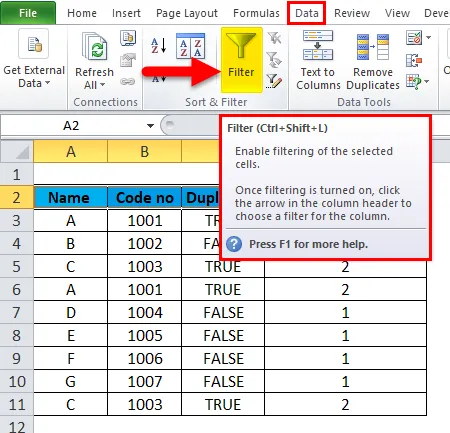
Стрелка надолу ще се появи до заглавката на колоната.
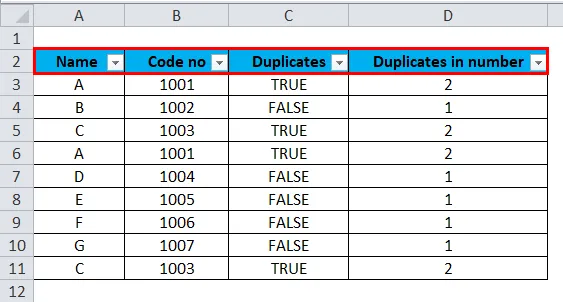
За да премахнете дубликата на excel, щракнете върху падащата икона на филтъра в заглавката на колоната. Отменете избора Избор на всички . Изберете True и след това щракнете върху OK .
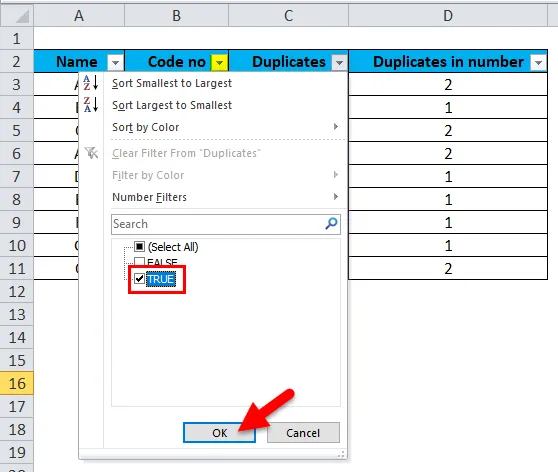
Това ще покаже дублирани стойности, които можете да изтриете.
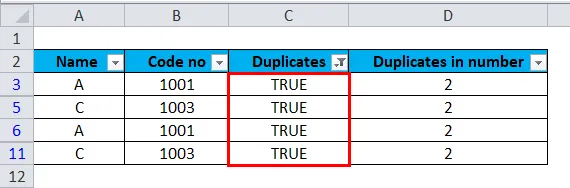
Същата процедура, която трябва да се спазва при избиране на стрелката на падащия филтър на колона Дублиращи се в числа. Тук разликата е вместо True / False опцията ще бъде дадена в числа, т.е. 1, 2.
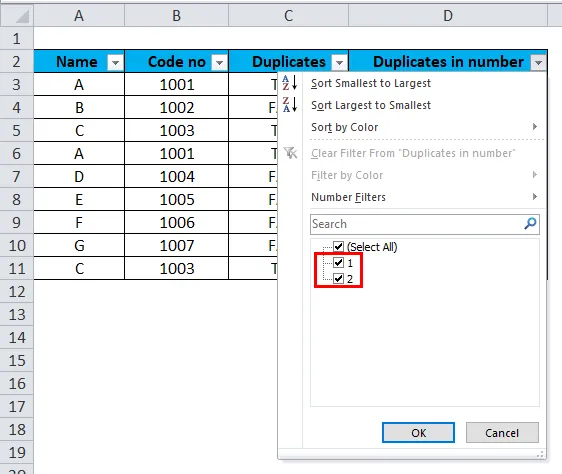
Точки, които трябва да запомните:
- Тук данните се премахват ръчно, използвайки правилната формула.
- За улесняване на задачата се използва филтър.
заключение
Винаги се препоръчва да копирате оригиналния диапазон от данни или таблица на друг работен лист или място, преди да изтриете или премахвате дубликати за постоянно от работния лист.
Препоръчителни статии
Това е ръководство за премахване на дубликати в Excel. Тук обсъждаме как да премахнете дублиращите в excel, използвайки три различни метода, заедно с практически примери и шаблон за изтегляне на excel. Можете също да разгледате тези полезни инструменти на excel -
- Филтър за данни | Полезен основен инструмент на Excel
- Ръководство за Excel COUNTIF функция
- Примери за COUNTIF с множество критерии
- Какво е относителна справка в Excel?