Досега в нашата серия за коригиране на проблемите с тона и цветовете в нашите изображения разгледахме трите автоматични корекции на изображението на Photoshop (автоматичен тон, автоматичен контраст и автоматичен цвят) и как те могат незабавно да засилят контраста и дори да премахнат нежелания цвят, от снимка.
След това научихме как можем да приложим тези автоматични команди като коригиращи слоеве, за да запазим редактирането на изображения неразрушително.
Докато автоматичните команди във Photoshop имат своето място и със сигурност са популярни благодарение на факта, че работят на автопилот, те не винаги вършат най-добрата работа. Всъщност, когато става дума за ретуширане на нашите снимки, поговорката "Ако искате да се направи правилно, направете го сами" обикновено е вярна. Така че в този урок ще разгледаме първата от ръчните настройки на изображението на Photoshop, командата Brightness / Contrast . Ако сте нов за Photoshop и "ръчните настройки на изображението" ви звучат малко страшно, не се притеснявайте. Както предстои да видим, използването на командата Brightness / Contrast не може да бъде по-лесно или по-интуитивно, особено след като има само два плъзгача; един за яркост и един за контраст! Колко просто е това?
Както при повечето корекции на изображението на Photoshop, има два различни начина, по които можем да приложим яркост / контраст. Единият е като статична настройка; другият е като коригиращ слой . Ще започнем в този урок, като обхващаме всичко, което трябва да знаем за това как работи яркостта / контраста и как да го приложим като статична настройка. В следващия урок ще вземем всичко, което сме научили тук и ще видим как да приложим същата команда като неразрушителен слой за настройка. Ще използвам Photoshop CC (Creative Cloud) за тези уроци, но всичко е напълно съвместимо с Photoshop CS6.
Можете лесно да следвате заедно с този урок, като използвате вашето собствено изображение. Ето снимката, която в момента имам отворена на екрана си. Това изображение изглежда малко тъмно и плоско. Нека да видим как командата за яркост / контраст на Photoshop може да го подобри и как може да подобри вашите собствени изображения също толкова лесно:
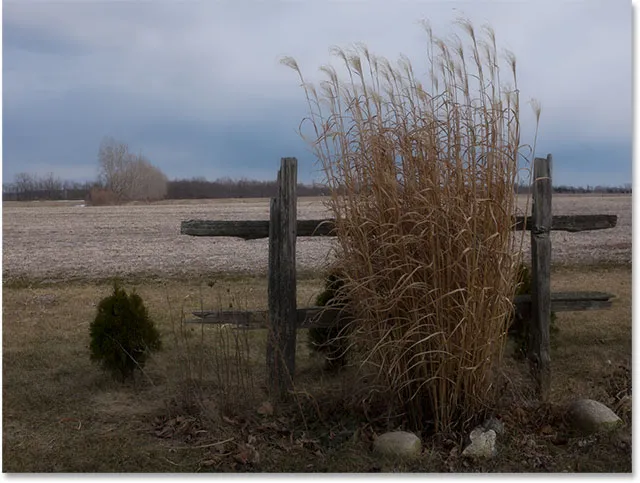
Оригиналното изображение.
Стъпка 1: Дублирайте фоновия слой
Както споменах, ще започнем с научаването как да прилагаме яркост / контраст като статична настройка. Терминът статична настройка означава, че правим промени в действителните пиксели в изображението. Обикновено искаме да избегнем това възможно най-много, не само защото променя оригиналната снимка, но и защото прави много по-трудно да се върнем назад и да редактираме нашия слой за корекции. И все пак има стъпки, които можем да предприемем, за да направим нашите статични настройки по-малко вредни и разрушителни. Най-добрият начин да направите това е като се възползвате от слоевете във Photoshop и приложите настройката към собствения си слой, който е отделен от оригиналната снимка.
Ако погледнем в панела „Слоеве“, виждаме оригиналното ми изображение, седящо на фоновия слой:

Панелът Слоеве, показващ снимката на фоновия слой.
За да дублирате изображението си, така че да имате отделно копие от него, за да работите, отидете до менюто Слой в лентата с менюта в горната част на екрана, изберете Ново, след това изберете Слой чрез Копиране . Можете също да използвате удобната клавишна комбинация за дублиране на слой, Ctrl + J (Win) / Command + J (Mac). Така или иначе прави същото:
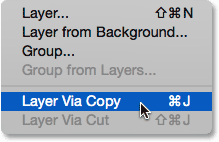
Отидете на Layer> New> Layer чрез Copy.
Photoshop създава копие на слоя, именува го "Layer 1" и го поставя над оригинала. Вече можем да приложим нашите редакции към този слой, без да навредим на оригиналното изображение на слоя под него:
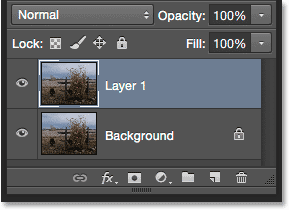
Копие на снимката се появява над оригинала.
Стъпка 2: Преименувайте новия слой
Photoshop обича да дава нови слоеве по-скоро безсмислени, общи имена като "Layer 1", което не ни казва нищо за това, за което се използва слоят. Нека да поправим това, като го преименуваме. Кликнете два пъти директно върху името "Layer 1", за да го подчертаете:

Кликнете два пъти върху името на слоя.
След това въведете "Яркост / Контраст" като ново име. Натиснете Enter (Win) / Return (Mac) на клавиатурата си, когато сте готови да я приемете. Преименуването на слоеве като този е чудесен навик да влизате и може да ви спести много време и фрустрация:
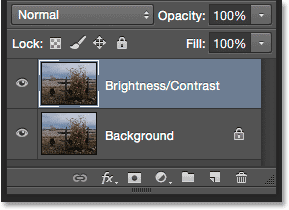
Горният слой е преименуван на "Яркост / Контраст".
Стъпка 3: Изберете регулиране на яркостта / контраста
С избрания слой Яркост / Контраст (трябва да бъде подчертан в синьо), отидете до менюто Изображение в горната част на екрана, изберете Настройки и след това изберете първото в горната част на списъка, Яркост / Контраст :
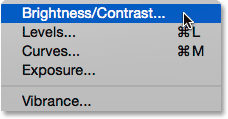
Отидете на Изображение> Настройки> Яркост / Контраст.
Photoshop ще отвори диалоговия прозорец Яркост / Контраст. Както споменах по-рано, използването на Brightness / Contrast не може да бъде по-лесно, тъй като има само два плъзгача, един с надпис Brightness и един с контраст с етикет:
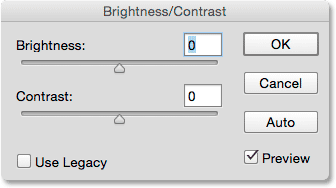
Диалоговият прозорец Яркост / Контраст.
Стъпка 4: Щракнете върху бутона Auto
Преди да започнете да плъзгате плъзгачите Brightness and Contrast, първото нещо, което обикновено искате да направите, е да кликнете върху бутона Auto, който беше добавен като нова функция към командата Brightness / Contrast в Photoshop CS6. Бутонът Auto позволява на Photoshop да се досети най-добре какви корекции трябва да бъдат направени, но всъщност е много повече от просто предположение. Photoshop разглежда вашето изображение и го сравнява с подобни изображения от други професионални фотографи. След това се опитва да съпостави резултата с техния:
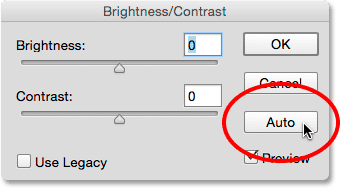
Кликнете върху бутона Auto.
След натискане на бутона Auto, Photoshop може да изглежда, че просто седи там и не прави нищо за няколко секунди, но това е така, защото се нуждае от време, за да анализира вашата снимка. Когато е готово, резултатът почти винаги е подобрение спрямо начина, по който изображението изглеждаше първоначално. В моя случай Photoshop реши да зададе стойността на яркостта на 43, а стойността на контраста на 14 :
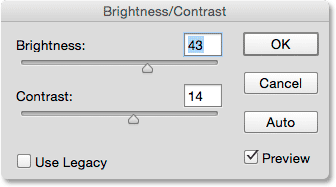
Настройките за яркост и контраст, с които излезе Photoshop.
Ето как изглежда изображението ми с прилагана автоматична яркост и контраст. Вече изглежда по-добре:
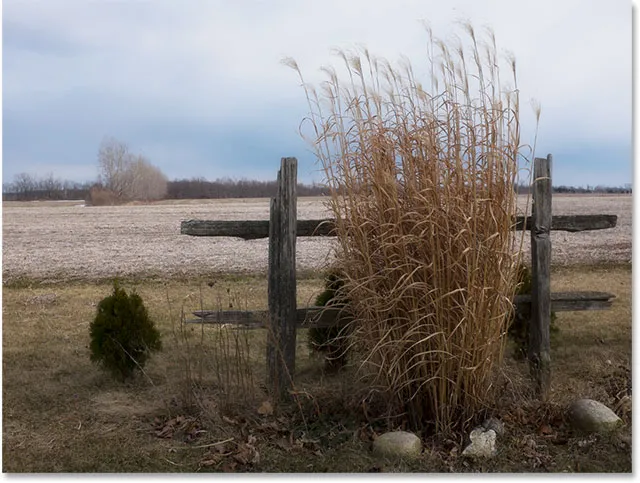
Изображението след прилагане на автоматична яркост и контраст.
Стъпка 5: Регулирайте яркостта и контрастните плъзгачи
Ако си спомняте от ръководството за командите Auto Tone, Auto Contrast и Auto Color, ако приложим някоя от тези команди към изображението ни и не ни харесва начина, по който изглежда след това, ние почти нямаме късмет, тъй като те предлагат няма начин да коригирате или фино настроите резултатите.
Плъгин за къси кодове, действия и филтри: Грешка в краткия код (реклами-ретуширане-средна флоатлефт)
Това не е така с командата Brightness / Contrast на Photoshop. След като опитате бутона Auto, можете да направите свои собствени ръчни настройки, за да подобрите допълнително изображението, като използвате плъзгачите Brightness и Contrast . Плъзгането на плъзгач вдясно ще увеличи яркостта или контраста, докато влаченето вляво ще го намали.
В моя случай искам снимката да има малко повече "поп", така че ще щракна върху плъзгача Brightness и ще го плъзнем малко вляво, за да намаля яркостта до 38. След това ще засиля контраста още като щракнете върху плъзгача Contrast и го плъзнете вдясно до стойност около 35.
Всяко изображение ще бъде различно и всеки има свой личен вкус, така че тук няма рецепта, която да запомня. Просто следете вашето изображение в документа, докато влачите плъзгачите и избирате настройките, които работят най-добре:
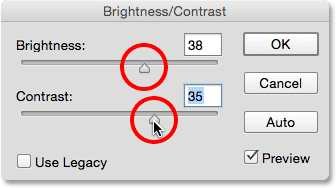
Ръчно регулиране на яркостта и контраста с плъзгачите.
Ето моят резултат. За сравнение оригиналната, недокосната версия на снимката е отляво. Версията с моите ръчни настройки за яркост и контраст е отдясно:
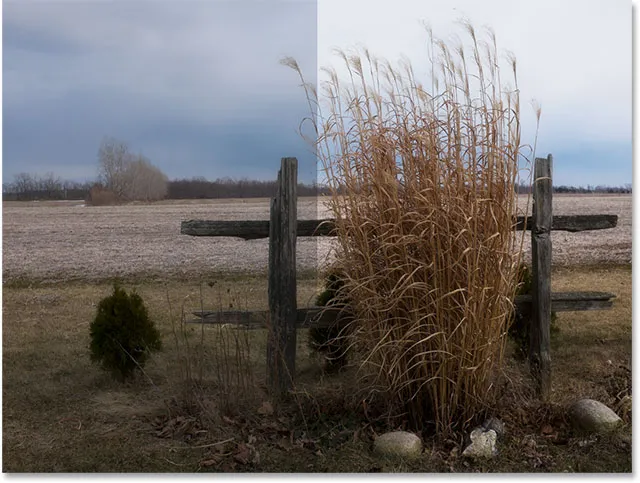
Сравнение на изображението "преди и след".
Включване и изключване на визуализацията
Причината да виждаме корекциите в документа, докато работим с командата Brightness / Contrast, е, че по подразбиране е избрана опцията Preview . Ако искате да сравните резултатите си с начина, по който изображението изглеждаше преди корекциите, просто премахнете отметката от опцията за преглед. Когато не е поставена отметка, ще видите оригиналното си изображение в документа. Отворете отново опцията, за да включите визуализацията и да прегледате коригираната версия ( съвет: можете бързо да включите и изключите опцията за предварителен преглед от клавиатурата си, като натиснете буквата P ):
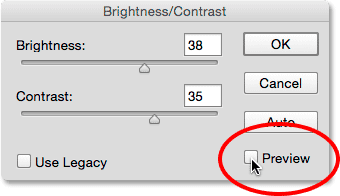
Изключете прегледа, за да видите първоначалното си изображение по всяко време.
Преживяване на лошите стари дни с опцията "Използвайте наследството"
Подобно на функцията Автоматично, зад кулисите се случва повече с плъзгачите Brightness and Contrast, отколкото може би си мислите, и най-лесният начин да видите това е като включите опцията Use Legacy . Изключено е по подразбиране (и за уважителна причина), така че щракнете вътре в квадратчето му, за да го изберете:
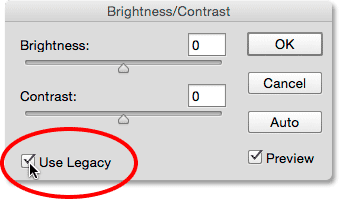
Избор на опцията Use Legacy.
Както може би сте се досетили от името му, Use Legacy казва на командата Brightness / Contrast да се държи по начина, по който го е направил в някакъв момент в миналото, и че "някаква точка" е преди Photoshop CS3. Тогава Brightness / Contrast се считаше за най-лошото коригиране на изображението във всички Photoshop. Повечето хора останаха далеч от него и ето защо. С включената опция Use Legacy гледайте какво ще се случи, ако плъзнете плъзгача Brightness додясно до максималната му стойност:
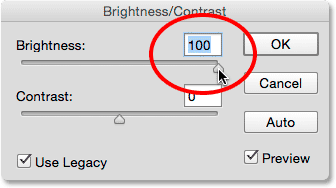
Cranking стойността на яркостта с активирана Legacy.
Моят образ сега изглежда измит. Това е така, защото с активирана Legacy активирана, Photoshop увеличи яркостта по изцяло линеен начин. С други думи, тя просто взе всяка тонална стойност в изображението (акцентите, сенките и средните тонове) и ги озари всички със същото количество. Области, които вече бяха достатъчно ярки? По-ярко. Сенки, които трябва да останат хубави и тъмни? Също толкова по-ярки. Всичко между тях? Да, по-светло. Ето как са работили нещата преди Photoshop CS3:
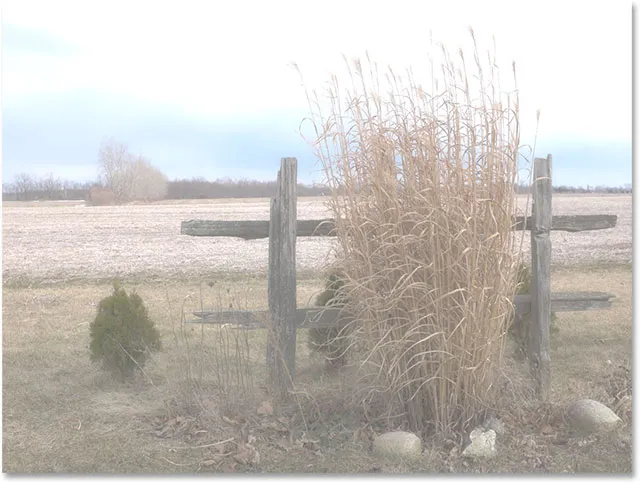
Изображението с яркост е настроено на макс. И използва Legacy.
Нека го сравним с това как работят нещата в наши дни (с „тези дни“ е всяка версия на Photoshop от CS3 нагоре). Ще премахна отметката от опцията Use Legacy, за да я изключа, след което отново ще плъзна плъзгача Brightness додясно до максималната му стойност:
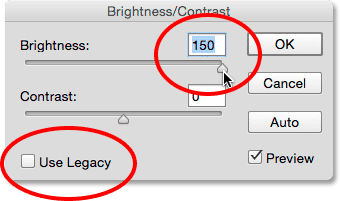
Изключване Използвайте Legacy, след което отново завъртете стойността на Brightness.
Този път изображението все още изглежда твърде ярко (обикновено не бихте увеличили стойността на яркостта толкова много), но забележете, че по-тъмните зони са все още тъмни и че все още имам подробности в моите акценти, дори със стойността на яркостта, Почти така, сякаш Photoshop знаеше кои тонални стойности трябва да бъдат озарени и кои трябва да бъдат оставени на мира, а всъщност точно това се случи.
За разлика от наследената версия, която увеличава яркостта по линеен начин, новият плъзгач за яркост е нелинеен . Той разбра кои тонални стойности всъщност трябва да бъдат озарени, след което ги коригира отделно в зависимост от това колко трябва да бъдат озарени. По този начин се избягва изсветляването на тъмните детайли от сянка и също така предотвратява появата на области, които вече са много ярки, до чисто бяло, поради което все още можете да очертаете фини детайли в облаците (всички които изчезнаха при включване на Use Legacy ):
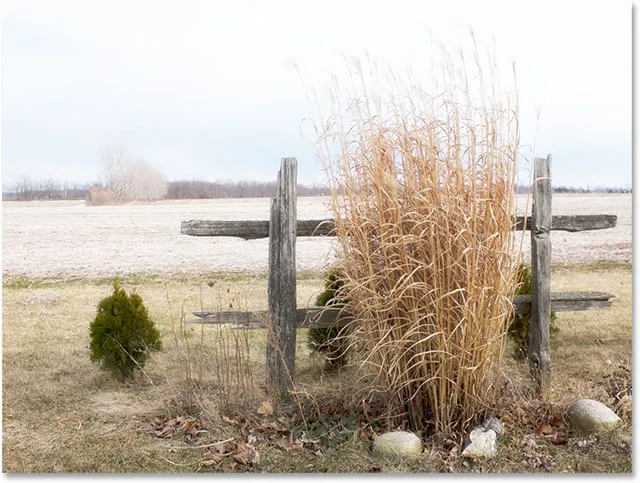
Яркостта е настроена на макс. Използвайте Legacy изключена.
Подобно нещо се случва, когато намалим стойността на яркостта. Ще включа отново Use Legacy, след което ще плъзна плъзгача Brightness до края на ляво до минималната му стойност:
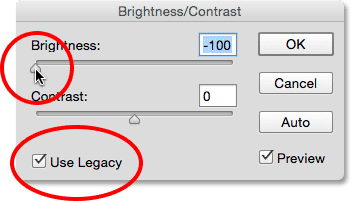
Включване Използвайте Legacy, след което намалявате стойността на яркостта.
И тук виждаме, че изображението не само е твърде тъмно, но и че всички детайли в по-тъмните тонове са напълно изчезнали, изтласкани до плътно черно. Отново това е така, защото Photoshop взе всички тонални стойности (акцентите, сенките и всичко между тях) и просто ги направи по-тъмни в равни количества. Преди CS3 яркостта / контрастът не знаеха как да направят нещо повече от това:

Яркостта е минимална, Използвайте Legacy включен.
Ако изключите Use Legacy и след това намалете яркостта до минималната си стойност:
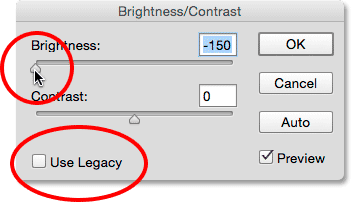
Намаляване на стойността на яркостта с изключен Use Legacy.
Този път получавам много подобрен резултат. Все още е твърде тъмно? Разбира се (отново не бихте намалили яркостта толкова много), но погледнете колко подробности остават. Photoshop за пореден път разбра кои тонални стойности трябва да бъдат затъмнени и от какво количество. Промените бяха нелинейни. И точно както при акцентите, Photoshop не изряза сенките до чисто черно, толкова много по-малко подробности бяха изгубени:
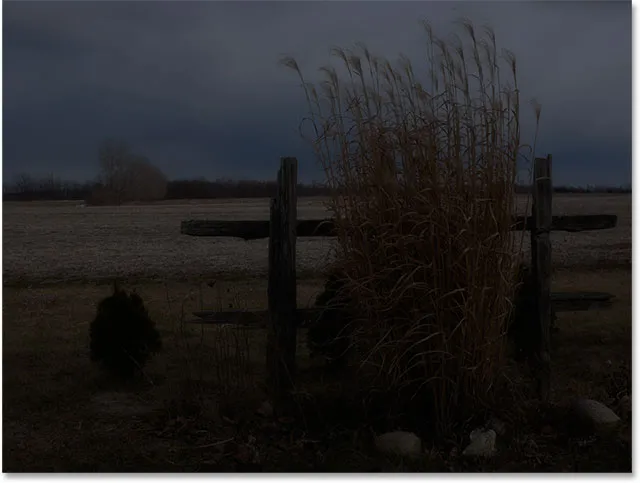
Яркостта е минимална, Използвайте Legacy изключено.
Слайдърът Contrast работи по същия начин и можем да видим колко е мощен в наши дни, сравнявайки го с начина, по който е работил. Ето моето изображение с Use Legacy, след като плъзнете плъзгача Contrast додясно до неговата максимална стойност (зададох яркостта обратно на 0). Резултатът изглежда по-скоро като някакъв странен специален ефект, като почти всички детайли в изображението са напълно изгубени (и са въведени странни цветове). Ето как работи във Photoshop CS2 и по-рано:
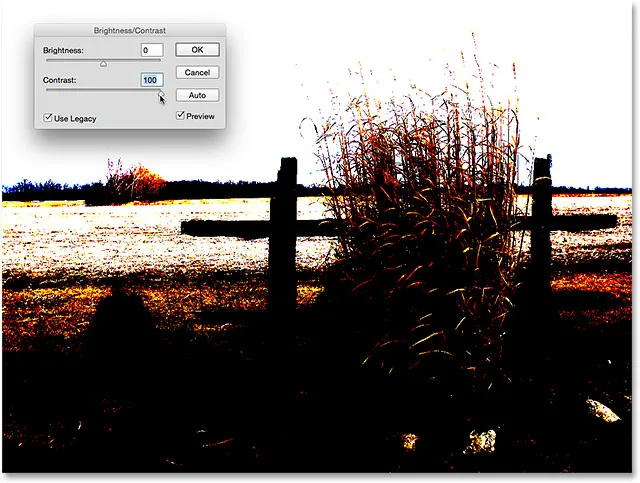
Контрастът е настроен на макс. Използвайте Legacy включен.
Като оставим Use Legacy изключен, същото увеличение на контраста създава много по-добре изглеждащо изображение с всички запазени детайли:
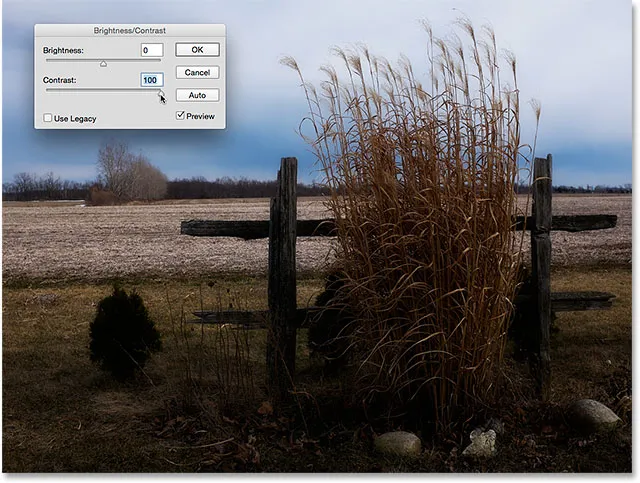
Контрастът е настроен на макс., Използвайте Legacy изключено.
Нека опитаме да тръгнем по другия път. Ще включа отново Legacy и ще плъзна плъзгача Contrast до минималната му стойност вляво и … къде отиде изображението ми? Наследената версия на Brightness / Contrast намали контраста толкова силно, че всъщност превърна снимката ми в сиво! Контрастът на изображението не става много по-нисък от този:
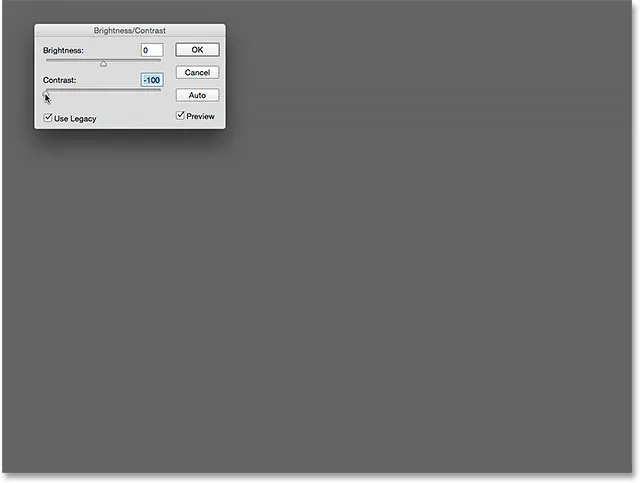
Контрастът е зададен на мин. Използвайте Legacy включен.
Ето същата минимална стойност на контраста, но с изключено Use Legacy. Изображението изглежда много плоско (както бихте очаквали), но поне все още изглежда като действителна снимка:
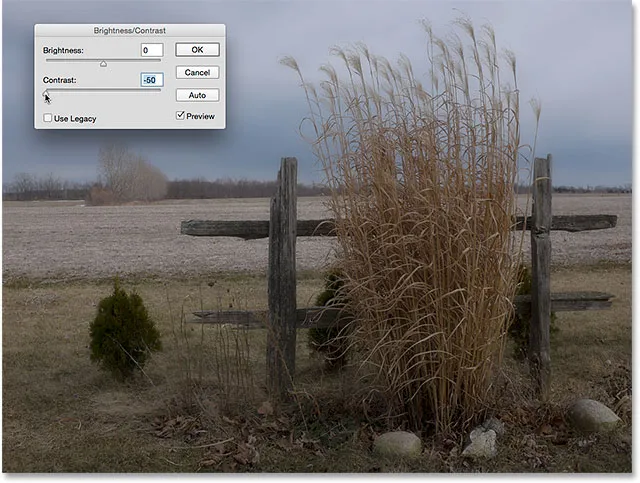
Контрастът е зададен на мин. Използвайте Legacy изключен.
И така, сега, когато видяхме колко лоша работа има опцията Use Legacy, има ли причина да го използваме? Освен ако не ви е необходим за създаване на някакъв специален ефект, тогава простият отговор е „не“. Остава само да ни напомня как работеше Brightness / Contrast, и това е наистина само в полза на дългогодишните потребители на Photoshop. За нас тя послужи като чудесен начин да покажем колко мощни са станали плъзгачите Brightness и Contrast. Сега, когато сме направили това, можете спокойно да игнорирате опцията Use Legacy завинаги.
Възстановяване на стойностите на яркостта / контраста
Ако сте опитали бутона Auto и не харесвате резултатите, които Photoshop изобщо е дошъл, или просто искате да изчистите настройките си и да започнете отначало, натиснете и задръжте клавиша Alt (Win) / Option (Mac) на клавиатурата си, Това променя бутона Отказ на бутона за нулиране . Щракването върху Reset ще върне както плъзгачите за яркост, така и за контраст на 0:
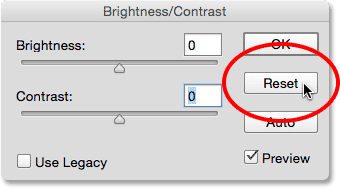
Натиснете Alt (Win) / Option (Mac), за да промените бутона Cancel за нулиране.
Стъпка 6: Щракнете върху OK
Когато сте доволни от това как изглежда изображението, щракнете върху OK, за да извършите настройките си и излезте от диалоговия прозорец Яркост / Контраст:
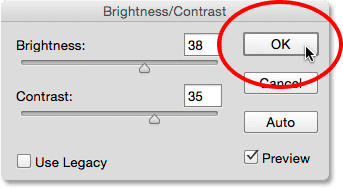
Кликнете върху OK, за да приемете настройките ми.
Сравняване на оригиналната и коригираната версия
Видяхме по-рано, отколкото можехме да сравним коригираната ни версия с оригиналното изображение, докато работехме, като включваме и изключваме опцията Preview. Сега, след като сме извършили настройките си и затворихме диалоговия прозорец, вече нямаме достъп до опцията Preview, но все още има лесен начин да ги сравним. За да скриете коригираната версия и да видите оригинала, просто щракнете върху иконата на видимост на слоя Яркост / Контраст ( иконата "очна ябълка") в панела Слоеве:
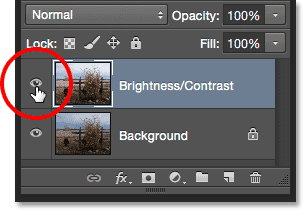
Кликнете върху иконата за видимост на слоя.
Това скрива горния слой (Brightness / Contrast слой) от изгледа в документа, разкривайки оригиналното изображение на фоновия слой под него:
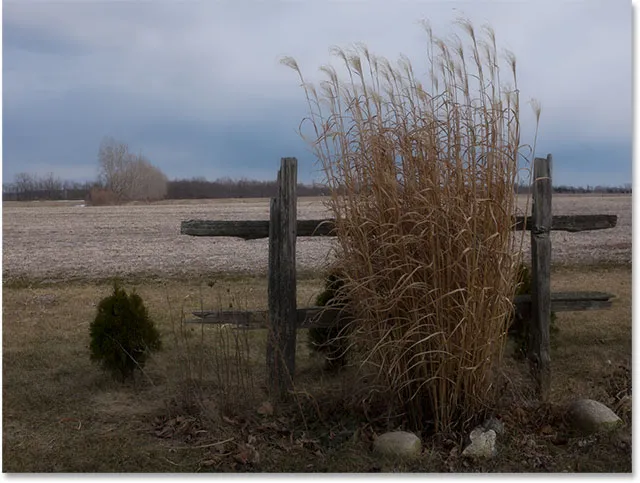
Оригиналното изображение отново.
Кликнете отново върху същата икона за видимост (празният квадрат, където преди е била очната ябълка), за да включите отново слоя Яркост / Контраст:
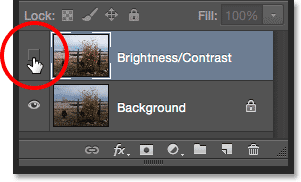
Кликнете отново върху иконата за видимост на слоя.
И прегледайте коригираната версия:

Подобрената версия Яркост / Контраст.
Стъпка 7: Намалете непрозрачността на слоя (незадължително)
Тази последна стъпка не е задължителна, но ако смятате, че сте отишли прекалено далеч с настройките си за яркост / контраст, има лесен начин да намалите тяхното въздействие. Уверете се, че вашият яркост / контраст слой е все още избран, след това просто намалете стойността на непрозрачност в горния десен ъгъл на панела Слоеве. Стойността на непрозрачност по подразбиране е 100%, което означава, че слоят Brightness / Contrast напълно блокира оригиналното изображение от изгледа. Намаляването на непрозрачността позволява на оригиналното изображение на фоновия слой да се показва през слоя Яркост / Контраст. Колкото повече го понижавате, толкова по-малко въздействие ще има вашата коригирана версия. Няма да правя това с образа си, защото съм доволен от резултатите и вие може да сте също така, но е хубав и лесен вариант да сте наясно с:
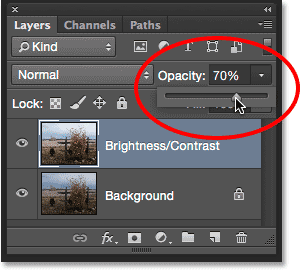
Намаляване на непрозрачността на слоя Яркост / Контраст.
И там го имаме! В този урок научихме как да използваме корекция на яркостта / контраста в Photoshop, за да подобрим общата яркост и контраст на изображението. Единственият недостатък е, че го приложихме като статична настройка, което означава, че след като извършим настройките си, не можем да се върнем и да ги променим (поне не без да отменим това, което сме направили и да започнем отначало), В следващия урок ще вземем всичко, което научихме тук, и ще видим по-добър начин за прилагане на Brightness / Contrast, и това е като гъвкав, неразрушителен слой за регулиране.