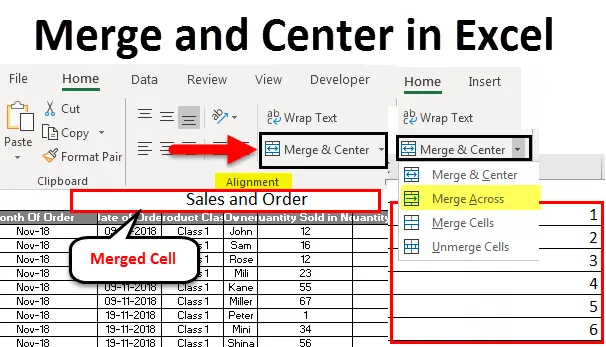
Excel Merge and Center (Съдържание)
- Обединяване и център в Excel
- Как да използвате Merge and Center?
- Плюсовете и минусите на сливането и центъра в Excel
Обединяване и център в Excel
Merge and Center в Excel се използва за обединяване на няколко клетки и ред в една клетка или ред. Това помага при категоризиране на данните в различен формат. Сливането на която и да е клетка или ред помага при приписването на една клетка или ред на 2 или повече заглавия или колони, така че ако една стойност трябва да попадне под 2 или повече заглавия на колони, тогава чрез това можем да направим тази работа.
Как да използвате Merge and Center в Excel?
Използваме Merge and Center в Excel, за да обединим група от клетки или да центрираме заглавията или текста. Обединяване и център се намира в раздела Начало меню в раздел Подравняване. Използването на Merge and Center в Excel е много лесно и удобно.
Можете да изтеглите този шаблон за обединяване и център Excel тук - Merge and Center Excel шаблонНека да разберем как да се обединят и центрират в Excel с някои примери.
Обединяване и център в Excel - пример №1
По-долу имаме данни за продажбите на продукти от месец. И ние нарекохме тази таблица като Продажба и поръчка, която е на горния ред с размер на шрифта 20, само за да има чиста яснота и видимост на изпълняваната функция.
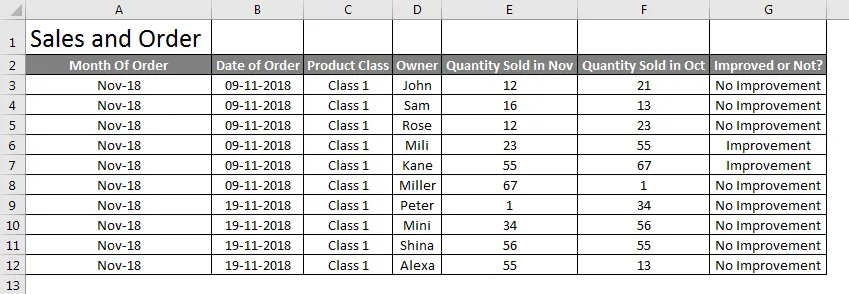
Сега, за да обедините името на таблицата Продажби и поръчки в една клетка, така че тя да се превърне в заглавието на таблицата, изберете клетки, които искате да бъдат обединени с текст „Продажби и поръчки“, както е показано по-долу.

Сега отидете на Начало и кликнете върху Обединяване и Център в секцията Подравняване .
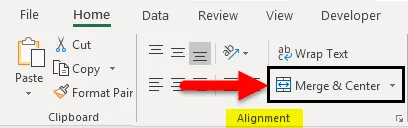
Докато щракнем върху Merge and Center, ще видим текстът Sales and Order вече е обединен в една клетка. По-късно можете да промените подравняването на обединения текст към всяка позиция според вашите нужди.
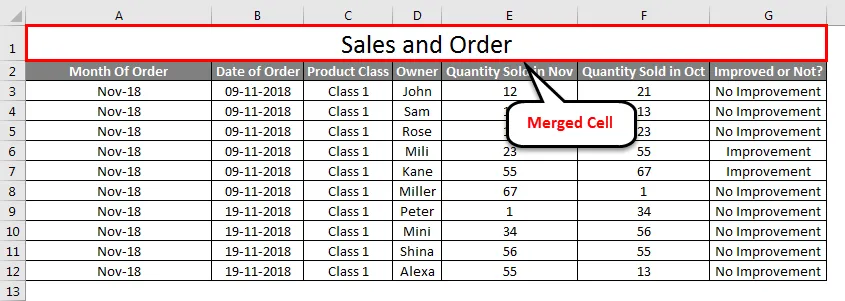
Можете също да изключите клетките, ако искате. За това следвайте същия път и кликнете върху стрелката надолу, налична в десния ъгъл на опцията Сливане и център. Ще имаме повече опция и една от тях е Unmerge Cells.

Кликнете върху него. Той ще изключи клетката и текстът ще се върне в същия предишен формат.
Обединяване и център в Excel - пример №2
Ще видим още една функция на Merge and Center в Excel, която е Merge Across . За разлика от Merge and Center в Excel, Merge Across се използва за обединяване на няколко реда или няколко договорени покупки. Където в Merge and Center, бихме могли да обединим само една клетка с множество клетки.
В Merge Across текстът идва от едната страна на избраните клетки или ред.
По-долу имаме няколко числа в различни редове. Тук ще ги обединим заедно в един ред.

Изберете всички клетки, обхванати в полето. Изберете Merge Across от падащ списък на Merge & Center. След като щракнем върху него, ще получим пълните избрани множество редове, обединени с числа, въведени от ред 2 до 6, както е посочено по-долу.
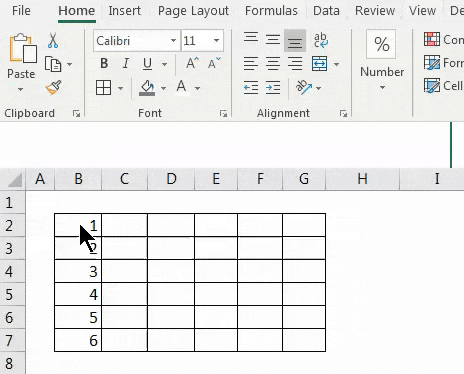
Ако трябва да премахнем обединените клетки, тогава от падащото меню изберете опциите Unmerge Cells, както е показано по-долу.

След като щракнем върху Unmerge Cells, целият ред ще се върне в същото състояние, както преди.

Обединяване и център в Excel - пример №3
Ние можем директно да обединим всяко съдържание на клетки с няколко клетки. Това е лесен и бърз процес за изпълнение. За това имаме примерни данни по-долу.
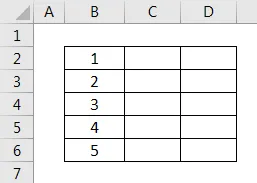
В горната снимка на екрана имаме няколко числа от 1 до 5 последователно. Сега нека се опитаме да обединим някое от числата с една или повече от една клетка. За това първо изберете този диапазон от онези клетки, които трябва да обединим заедно, както е показано по-долу.
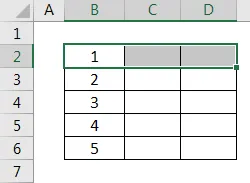
По-горе сме избрали клетката от B2 до D2 в диапазон. Сега изберете Merge Cells от падащия списък на Merge & Center, както е показано на снимката по-долу.
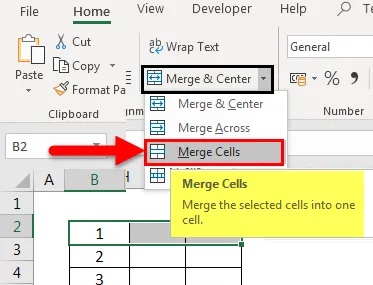
След като щракнем върху него, избраните клетки ще се обединят като една единствена клетка. И данните, присъстващи в първата клетка, ще бъдат единствените данни за клетките, пренасяни в други обединени клетки, както е показано на снимката по-долу.

Нека да видим какво се случва, когато обединим номера на клетките B5 и B6, както е избрано в екрана по-долу.
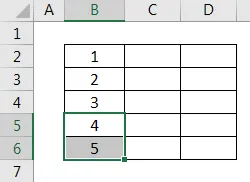
Сега изберете Merge Cells от падащ списък на Merge & Center. След като направим това, ще получим предупредително съобщение, както е показано по-долу. Което означава, че само горната или първата стойност ще бъдат запазени, а останалите ще бъдат изхвърлени. След това, за да продължите по-нататък, щракнете върху OK, както е показано по-долу.

След като направим това, избраните клетки ще се слеят само с една стойност, която е първата или горната стойност от диапазона, както е показано по-долу.
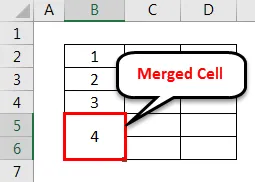
Ако искам да видя стойността в предишния формат, след това изключете клетките, като изберете опцията Unmerge Cells от падащ списък на Merge & Center, както е показано по-долу.

След това всички обединени клетки ще се отделят и само горната или първата стойност ще бъдат запазени по-нататък, както е показано по-долу, губейки останалата част от стойността.
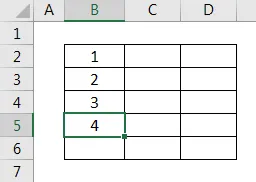
Професионалисти
- Той управлява данните, за да изглеждат добре, като има една стойност за няколко заглавия.
- Променяйки позицията на обединените клетки, можем да коригираме данните и тяхната видимост според изискванията.
- Merge & Center може да се използва както за редове, така и за колони.
Против
- Не се препоръчва да се използва там, където всеки файл има огромно количество данни и става обемисто да се борави с него.
Неща, които трябва да запомните
- Винаги променяйте подравняването на обединената клетка, така че да помогне за настройката и търсенето на правилни атрибути.
- Използвайте Wrap Text, който се намира над Merge & Center, така че ако клетката има дълъг текст, след като я увива, тя ще бъде видима в същата клетка и ще бъде в нейната граница.
- Ако всички избрани клетки имат данни, тогава ще бъдат пренесени и обединени само първата или горната стойност на клетката.
Препоръчителни статии
Това е ръководство за Merge and Center в Excel. Тук обсъдихме Как да използваме Merge и Center в Excel, а също така да изключим клетките, плюсовете и минусите на Merge и Center в Excel, заедно с практически примери и шаблон за изтегляне на excel. Можете да разгледате и другите ни предложени статии -
- Как да обединим клетките в Excel?
- Как да обединим две таблици в Excel?
- Сортиране по цвят в Excel
- Ръководство за увиване на текст в Excel
- Примери за сумиране на няколко реда в Excel