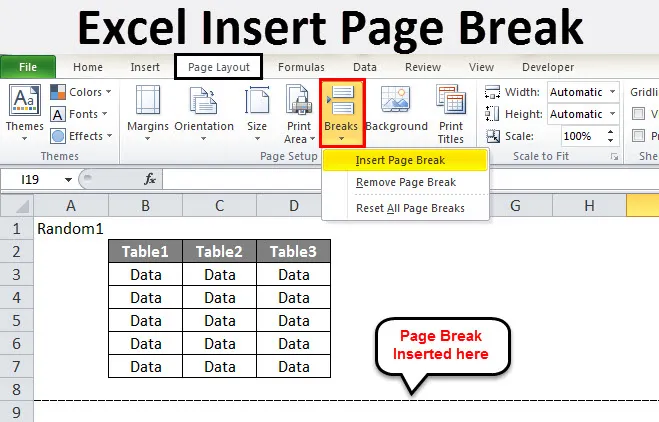
Excel Insert Page Break (Съдържание)
- Excel Insert Page Break
- Как да вмъкнете прекъсване на страница в Excel?
Excel Insert Page Break
- Прекъсването на страницата в Excel са разделители, които разбиват лист на части. Когато отпечатваме страница в Microsoft Excel, данните могат да бъдат разделени на части. Прекъсванията на страниците са като разделители в excel. Той разделя данните в много части.
- Докато отпечатваме лист за отличие, как да разделяме страницата на части? Да предположим, че ни трябват данните за отпечатване на различни страници. Това не можем да направим, докато всеки път имаме данни в различни работни листове. Ако става въпрос за големи данни, ние не можем да ги имаме всеки път поотделно.
- Тук идва изключителен прекъсване на страница за нашата помощ. Как използваме прекъсване на страниците на excel ще научим в тази тема.
- Има опция в раздела за оформление на страницата под секцията за настройка на страница има опция за почивки. Погледнете екрана по-долу.
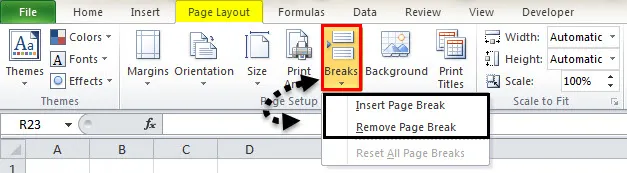
Има две опции в Разкъсвания
- Вмъкване на прекъсване на страницата
- Премахване на прекъсване на страница
Вмъкване на прекъсване на страницата е да се вмъкне нов прекъсване на страница във всякакви данни, докато премахването на прекъсванията на страници премахва почивката, която вече сме дали.
Как да вмъкнете прекъсване на страница в Excel?
За да използваме прекъсвания на страниците, трябва да извършим следните стъпки:
- Изберете първия ред.
- Кликнете върху Прекъсвания в раздела за оформление на страницата под секцията за настройка на страницата.
- Проверете за предварителен преглед.
Нека да научим как да вмъкнем прекъсване на страница в excel с няколко примера, като следваме горните стъпки.
Можете да изтеглите този шаблон за вмъкване на страница Break Excel тук - Вмъкване на шаблон за разбиване на страници в ExcelПример №1
- Да предположим, че имаме следните данни в нашия работен лист.
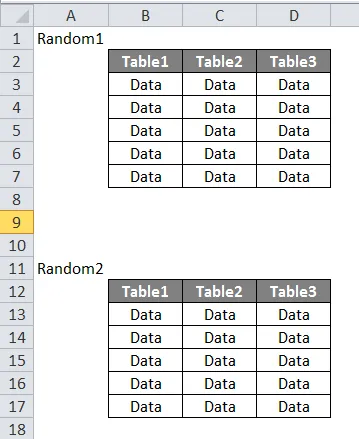
- Искаме и двата набора от таблици, отпечатани отделно. Ако в момента отпечатаме листа, можем да видим, че той отпечатва цялата таблица заедно. Натиснете CTRL + P и проверете.
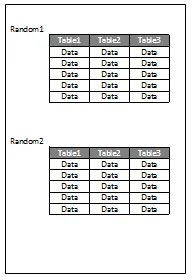
- За да вмъкнете прекъсване на страница, изберете ред, от който искаме да започнем нова страница.
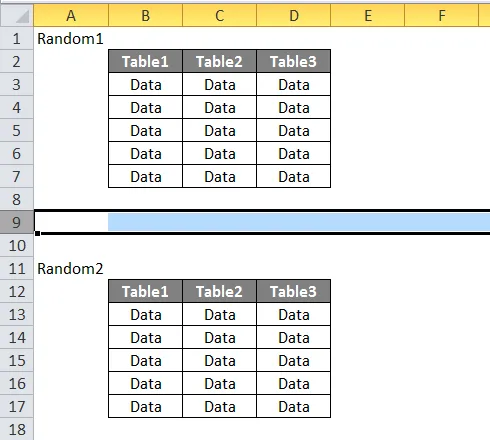
- В раздела за оформление на страницата, под секцията за настройка на страница щракнете върху Прекъсвания, Имаме три опции. Кликнете върху Insert Page Break.
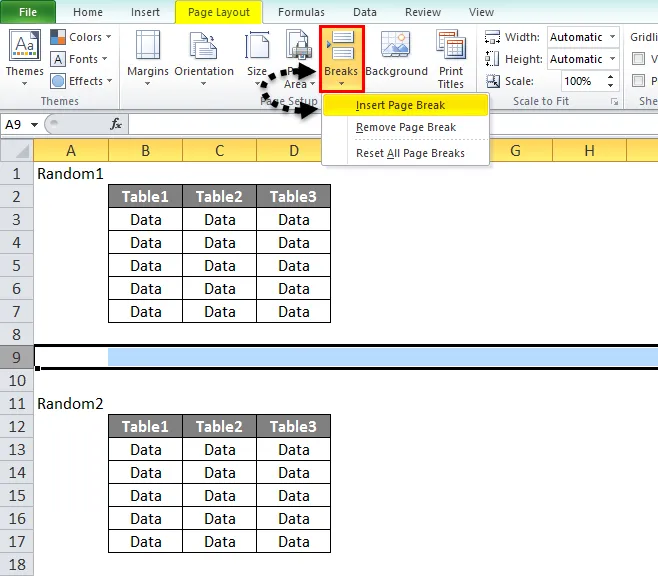
- Ето как изглеждат нашите данни сега.
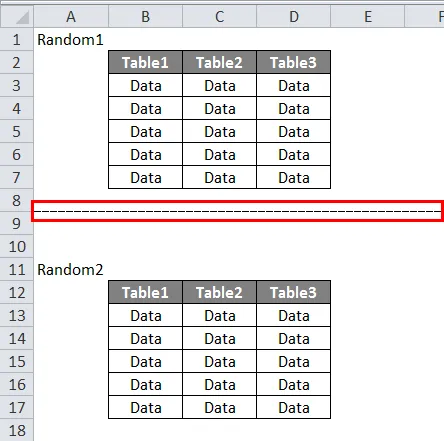
4. Сега проверете за визуализация на печат.
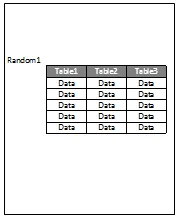
5. Това е за първата страница,

6. Щракнете върху Втора страница, за да видите предварителен преглед.
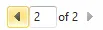
7. Вторият набор от данни е в предварителен преглед на печат.
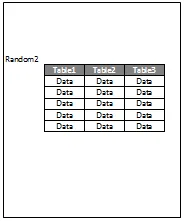
Пример №2
- Имаме втори набор от данни, които трябва да бъдат отпечатани. Което е както по-долу. Искаме първият набор да бъде отпечатан на първата страница, докато вторият набор в друга.
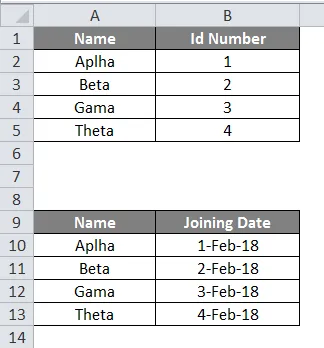
- Първо избираме реда от мястото, където искаме да вмъкнем прекъсване на страницата.
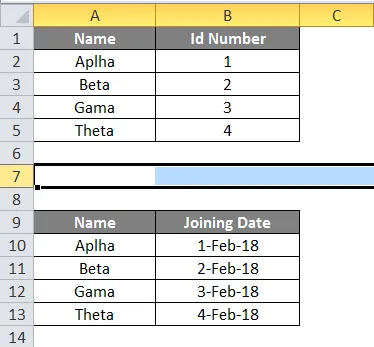
- Сега в раздела Оформление на страницата, под секцията за настройка на страницата, щракнете върху Прекъсвания и щракнете върху Вмъкване на прекъсване на страницата.
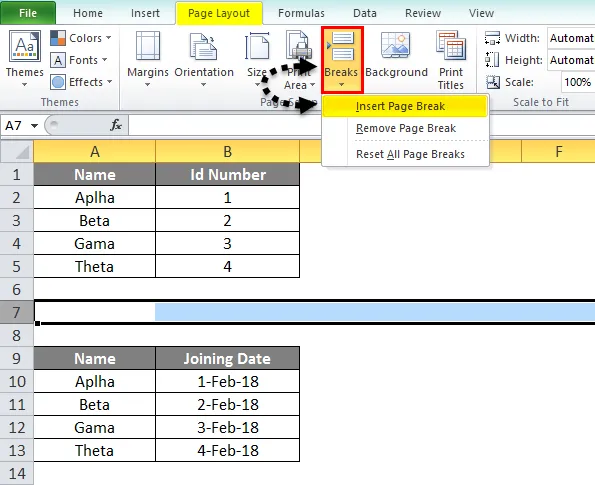
- Нека първо да разгледаме данните.
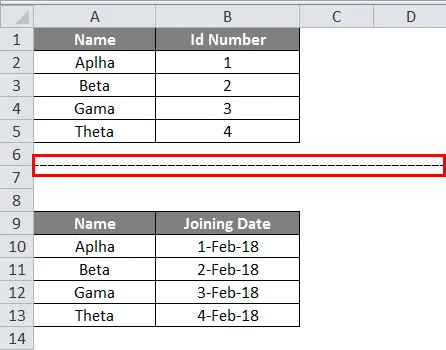
- Сега ще проверим предварителен преглед и щракнете върху CTRL + P.
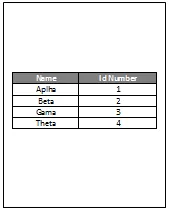
5. Това е първата страница, както виждаме по-долу,
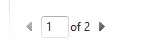
6. Сега щракнете върху втората страница, за да видите втория набор от данни.
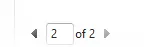
7. Виждаме, че в предварителен преглед на печат е отпечатан вторият ни набор от данни.
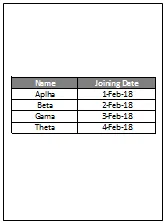
Пример №3
- Сега нека опитаме с три групи данни. Разгледайте данните по-долу.
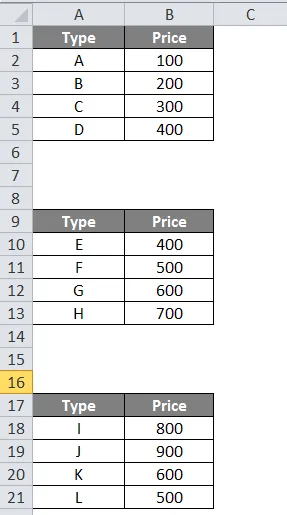
- Изберете първия ред за прекъсване на страницата.
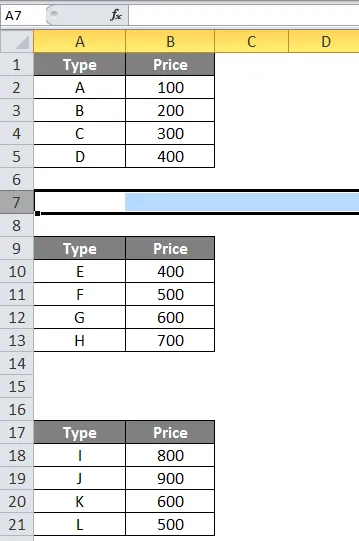
- В раздела Оформление на страницата под секцията за настройка на страница щракнете върху Прекъсвания.
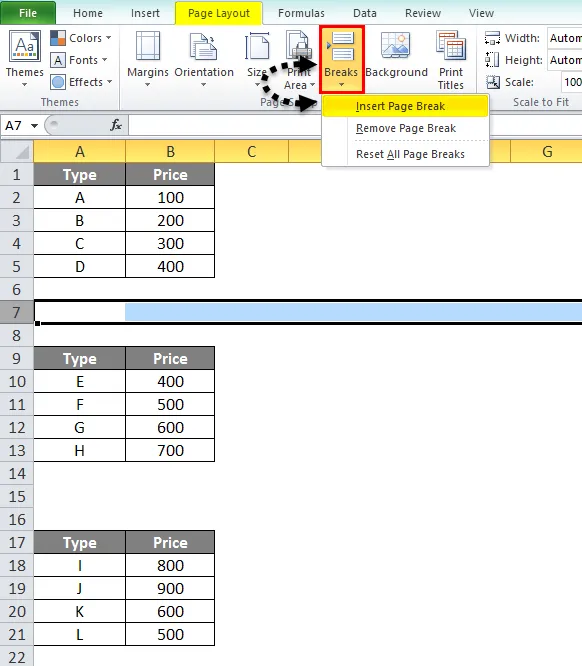
- Сега кликнете върху Insert Page Break.

- В предварителен преглед можем да видим, че първият набор се отпечатва независимо, докато останалите два са заедно.
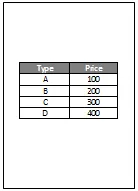
- За да потвърдим, можем да видим по-долу, че това е страница 1 от преглед на печат.
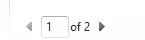
- Сега, ако щракнем върху 2, можем да видим втората страница на предварителен преглед.
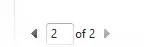
- Втората визуализация изглежда така.
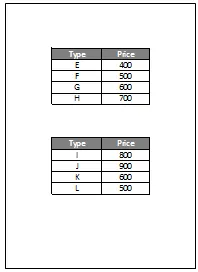
- Искаме да разбием и останалите две таблици на различни страници. Така че отново избираме първия ред за прекъсване на страницата между втората и третата таблица.
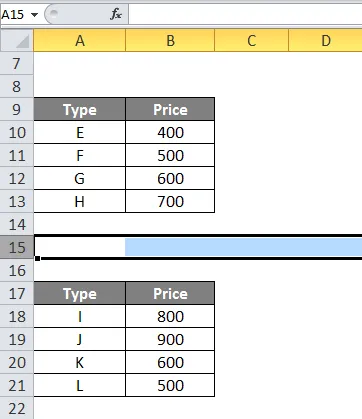
- Сега в раздела Оформление на страницата под секцията за настройка на страница щракнете върху Прекъсвания.
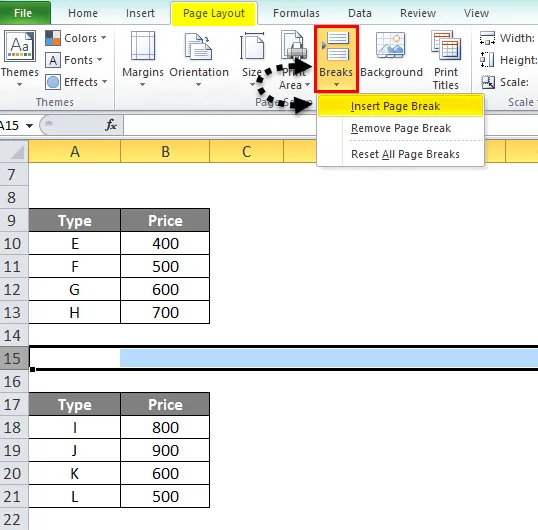
- Сега кликнете върху Insert Page Break.
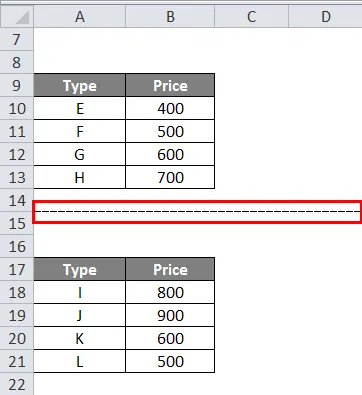
- Сега ако проверим за визуализация на печат, можем да видим, че вече има три различни страници.
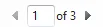
- Ако отидем директно на третата страница, можем да видим, че третата таблица също се отпечатва независимо.

- По-долу е екранната снимка за предварителен преглед на третия набор от данни.
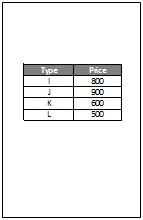
Неща, които трябва да запомните за Excel Insert Page Break
- Винаги не забравяйте да изберете първия ред, преди да вмъкнете прекъсване на страницата.
- Също така, не забравяйте да проверите за предварителен преглед на печат, за да видите дали прекъсванията на страницата са правилни или не.
- Вече обсъдихме защо използваме прекъсвания на страници в excel. Това е така, защото искаме данните да бъдат отпечатани отделно една от друга.
- Има опция в раздела за оформление на страницата под секцията за настройка на страница има опция за почивки.
Препоръчителни статии
Това е ръководство за Excel Insert Page Break. Тук обсъдихме как да използвате Excel Insert Page Break заедно с практически примери. Можете да разгледате и другите ни предложени статии -
- Как да се разделим в Excel с помощта на формула?
- Формула за дата на Excel с примери
- Съвети за вмъкване на дата в Excel
- Пряк път за вмъкване на редове в Excel