Научете всичко, което трябва да знаете за изрязването на изображения с инструмента за изрязване, включително как да изрежете изображения неразрушително в най-новата версия на Photoshop!
В този урок ви показвам как да изрежете изображения, как да изправите изображения и как да изрежете изображение неразрушително с Photoshop CC! Ще започнем с основните положения и ще научим как да изрязваме изображения с помощта на инструмента за изрязване. След това ще научим как да изправите изображение с инструмента за изрязване. И накрая, ще разгледаме страхотна функция, представена първо във Photoshop CS6, която ви позволява да изрязвате изображение, без да губите нито един от оригиналните пиксели. Имаме много за покриване, така че нека започнем!
Как да изрежете изображения с инструмента за изрязване
Ще започнем с основите. Ето първото изображение, което ще използвам. Изтеглих тази от Adobe Stock:
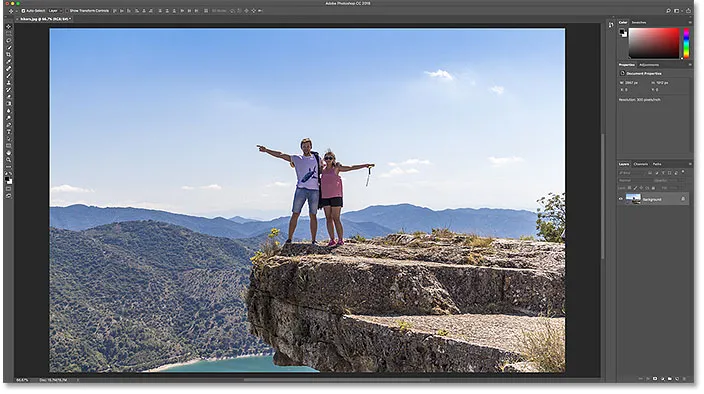
Оригиналното изображение. Кредит за снимки: Adobe Stock.
Избор на инструмента за изрязване
За да изрежем изображение във Photoshop, използваме инструмента за изрязване . Ще го избера от лентата с инструменти. Можете също да изберете инструмента за изрязване от клавиатурата си, като натиснете буквата C :
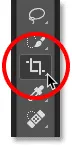
Избор на инструмента за изрязване.
Веднага щом изберете инструмента за изрязване, Photoshop поставя рамка за изрязване около изображението. И ако сте използвали инструмента за изрязване на предишно изображение, границата ще бъде зададена на този предишен размер. Така че, преди да продължим по-нататък, нека да върнем инструмента за изрязване на настройките му по подразбиране.
В лентата с опции виждаме, че изрязах последното си изображение като 8 х 10. Ще разгледаме по-подробно тези опции в момента:
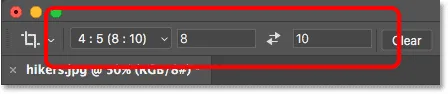
Photoshop автоматично зарежда предишните настройки на инструмента за изрязване.
И в документа виждаме, че границата на изрязване е зададена в това съотношение 8 x 10:
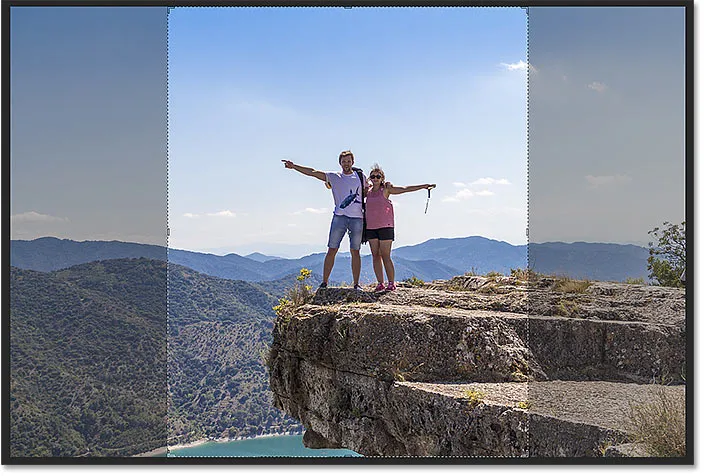
Граница на изрязване е зададена в предишното съотношение на страните.
Как да нулирате инструмента за изрязване
За да изчистите предишните настройки и да върнете инструмента за изрязване на настройките по подразбиране, щракнете с десния бутон на мишката (Win) / Control и щракнете върху (Mac) върху иконата на инструмента в лентата с опции:
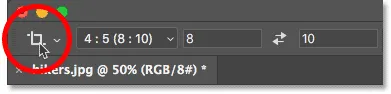
Щракнете с десния бутон на мишката (Win) / Control-щракване (Mac) върху иконата на инструмента.
И след това изберете Инструмент за нулиране от менюто:
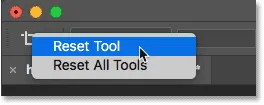
Нулиране на инструмента за изрязване.
Това възстановява съотношението на аспекта до просто съотношение и оставя празните полета Ширина и Височина:
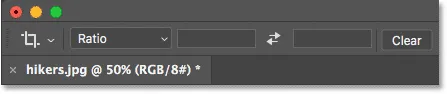
Настройките по подразбиране Crop Tool.
Свързано: Как да нулирате инструментите и лентата с инструменти в Photoshop CC
Проблемът е, че той не нулира самата рамка на изрязване, която все още е зададена на предишния размер 8 x 10:
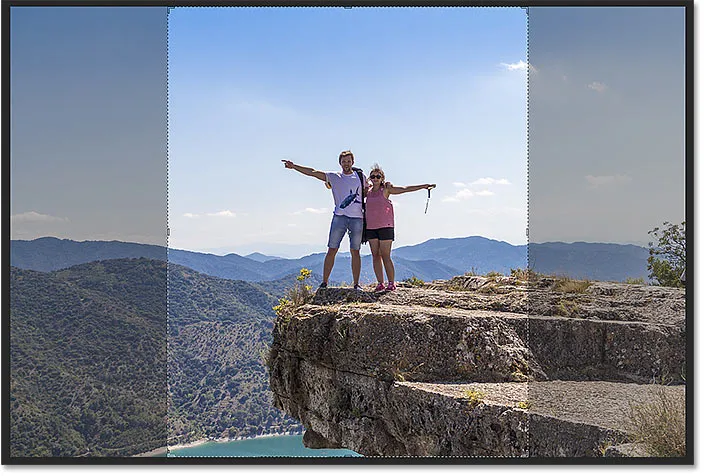
Възстановяването на опциите за инструмент за изрязване не възстанови границата на изрязването.
За да нулирате рамката, натиснете клавиша Esc на клавиатурата си. След това, ако не можете да видите границата, изберете различен инструмент от лентата с инструменти (който и да е инструмент) и след това изберете повторно инструмента за изрязване. Обрязващата рамка сега заобикаля цялото изображение:
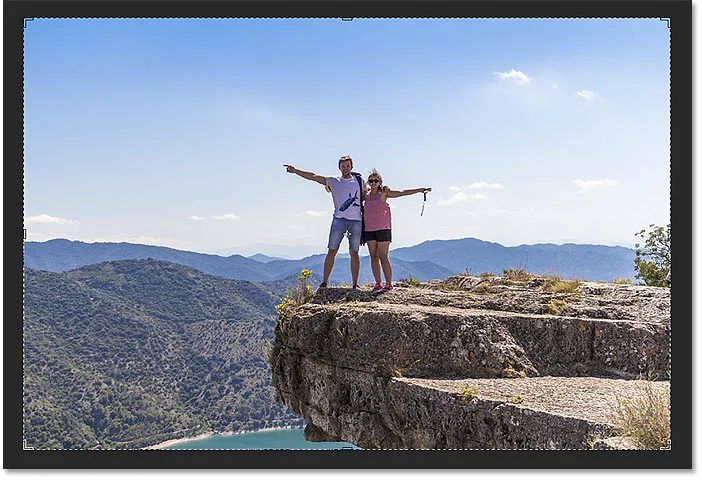
Самата граница за изрязване е нулирана.
Преоразмеряване на границата на изрязването
Ако огледате границата, ще видите малки дръжки . Има една в горната, долната, лявата и дясната част и по една във всеки ъгъл:
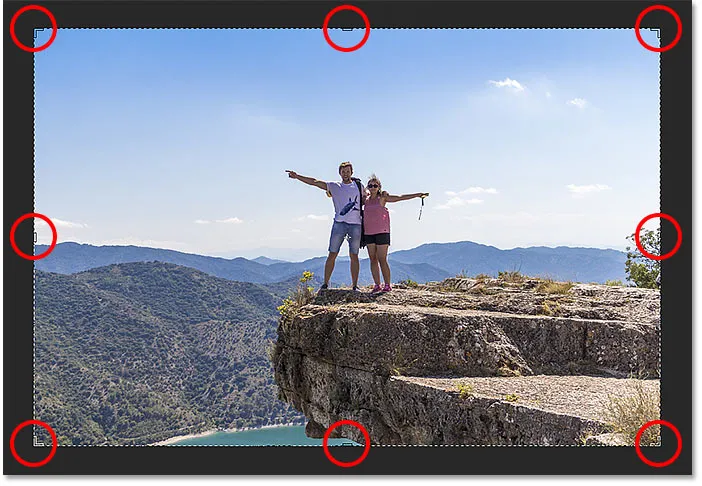
Дръжките около границата на посевите.
Най-лесният начин да изрежете изображението е да щракнете и плъзнете дръжките, за да прекроите рамката във всеки размер, от който се нуждаете. Зоната вътре в границата е това, което ще пазите, а зоната извън нея ще бъде изрязана:
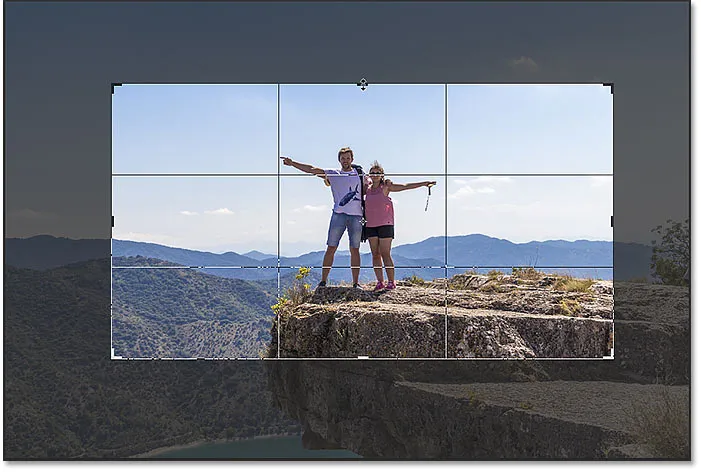
Плъзгане на дръжките, за да промените размера на границата.
Преместване на изображението вътре в рамката на изрязването
Можете също да щракнете и плъзнете вътре в рамката, за да препозиционирате изображението вътре в него:
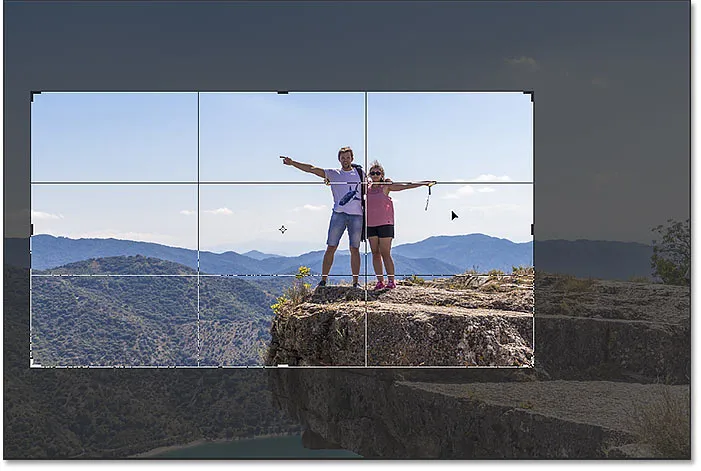
Плъзгане на изображението в рамката на изрязването.
Как да отмените реколтата
Отказвам реколтата си, за да можем да разгледаме друг начин за работа. За да го отмените, щракнете върху бутона Отказ в лентата с опции:
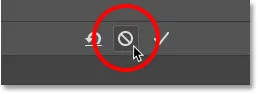
Кликнете върху бутона Отказ.
Изчертаване на собствена граница за изрязване
Вместо да използвате началната рамка за изрязване, която Photoshop поставя около изображението, можете също да щракнете навсякъде в изображението и да изтеглите собствената си граница:
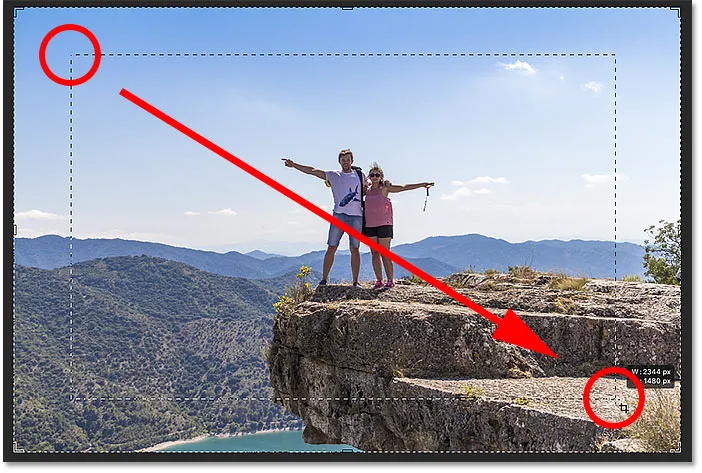
Кликване и плъзгане на рамка за изрязване ръчно.
След това плъзнете дръжките, за да го преоразмерите или щракнете и плъзнете вътре в рамката, за да преместите изображението:
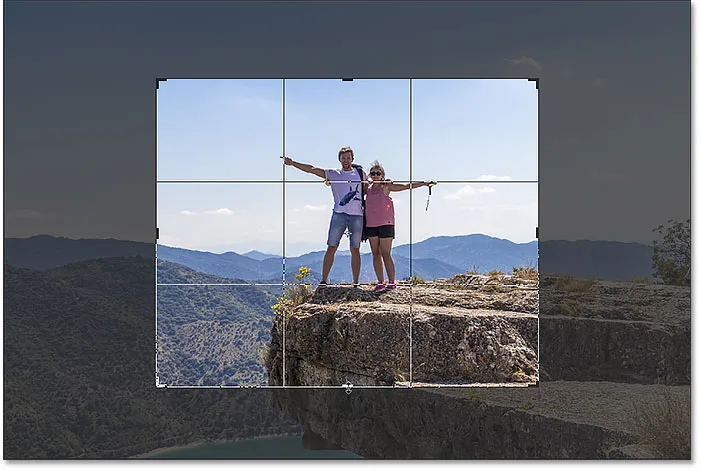
Регулиране на реколтата след начертаване на рамката.
Възстановяване на реколтата
За да нулирате вашата реколта, вместо да я анулирате напълно, щракнете върху бутона Reset в лентата с опции:
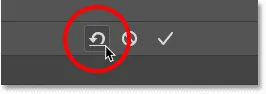
Кликнете върху бутона Reset.
Как да заключите съотношението на страницата на границата на изрязването
По подразбиране Photoshop ни позволява свободно да оразмеряваме границата на изрязването, без да се грижим за съотношението на страните. Но ако искате да запазите оригиналното съотношение на изображението, натиснете и задръжте клавиша Shift, докато влачите някоя от ъгловите дръжки . Това заключва пропорцията на място:
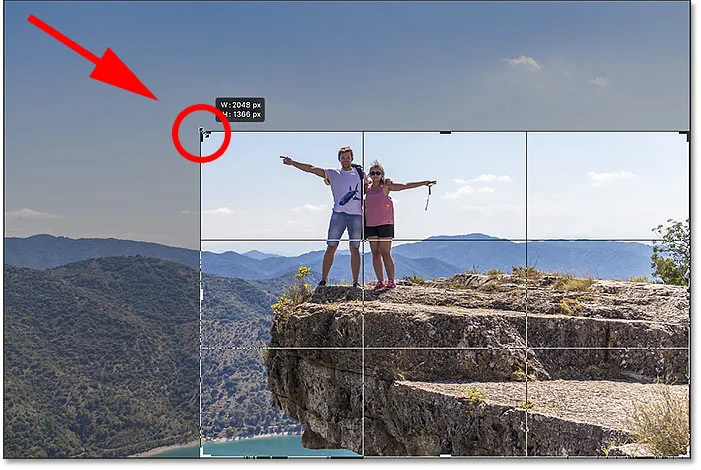
Задръжте Shift и плъзнете ъглова дръжка, за да заключите съотношението на страницата.
Ще щракнете върху бутона Reset, за да нулирам реколтата си:
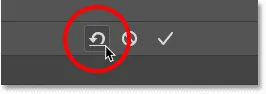
Кликнете върху бутона Reset.
Как да преоразмерите границата на изрязването от центъра му
Ако искате да промените размера на границата от центъра й, натиснете и задръжте клавиша Alt (Win) / Option (Mac), докато влачите дръжките:
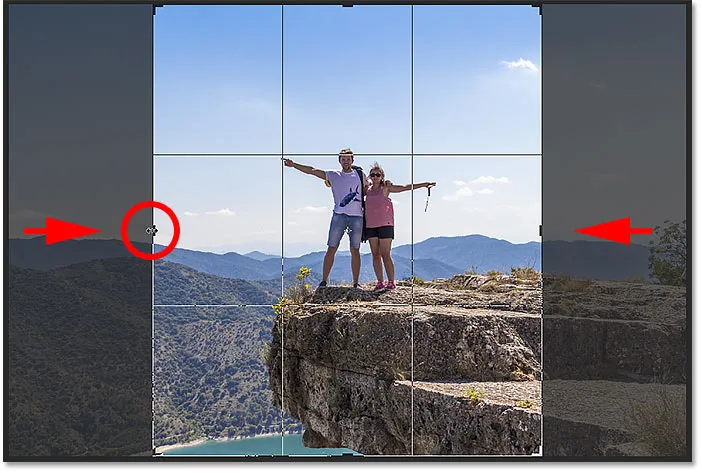
Задръжте Alt (Win) / Option (Mac), за да промените размера на границата на изрязването от центъра.
Отново щракнете върху бутона Reset, за да го нулирате:
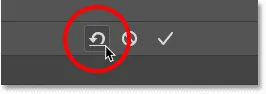
Възстановяване на реколтата.
Как да заключите съотношението на страните и да промените размера от центъра
И за да заключите съотношението на страните и да преоразмерите границата от центъра му, задръжте Shift + Alt (Win) / Shift + Option (Mac), докато влачите ъгловите дръжки :
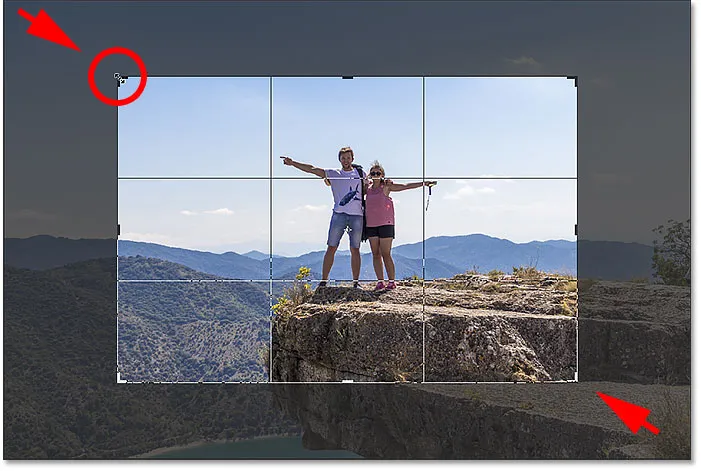
Задръжте Shift + Alt (Win) / Shift + Option (Mac), за да заключите пропорцията и да промените размера от центъра.
Как да изрежете изображение до конкретно съотношение на страните
Ами ако има нужда от конкретно съотношение на страните? Може би искате да отпечатате изображението така, че да се вписва в определен размер на рамката, например 5 x 7 или 8 x 10. В този случай можете да зададете съотношението на страните в лентата с опции.
Избор на предварително зададено съотношение
За стандартни съотношения на страни като 8 x 10, щракнете върху опцията Съотношение на аспекта :
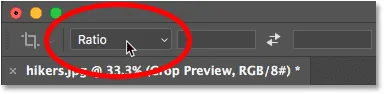
Щракнете върху опцията Съотношение на аспектите в лентата с опции.
И след това изберете от списък с предварително зададени настройки, като 1: 1 за квадрат, или 8:10, 4: 6 и т.н. Ще избера 8:10:
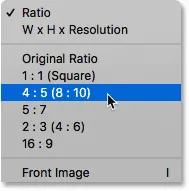
Избор 8:10 от менюто на аспектите.
Photoshop въвежда съотношението на страните в полетата Ширина и Височина. Всъщност влиза 4 x 5, което е същото като 8 x 10:
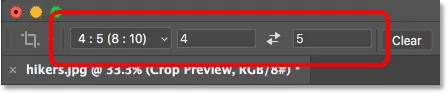
Предварителната настройка се въвежда в настройките.
И веднага щом го избера, границата ми за изрязване скача до съотношението 8 x 10:
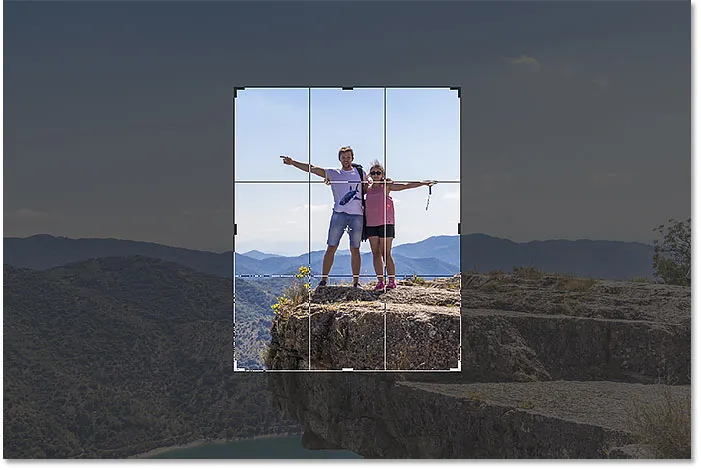
Обшивката на границата мигновено преминава към избраното съотношение.
Размяна на ориентацията
За да смените стойностите за широчина и височина, щракнете върху иконата за размяна (стрелките) между тях:
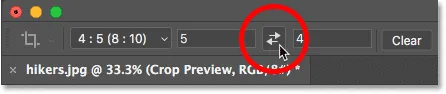
Размяна на стойностите за ширина и височина.
Това ви позволява лесно да превключвате между портретен и пейзажен режим:
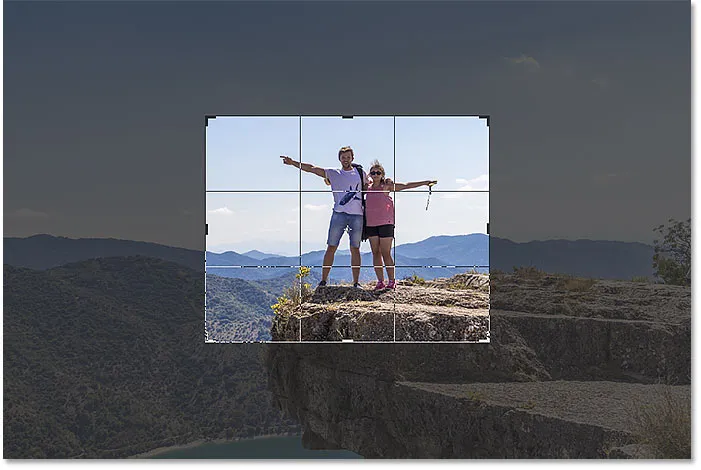
Границите на изрязването се актуализират с новата ориентация.
Избор на персонализирано съотношение
Ако съотношението, от което се нуждаете, не е намерено в предварително зададените настройки, можете да го въведете ръчно. Да речем, че искам да изрежа изображението си като 11 x 14 и искам то да е в режим Пейзаж, така че ширината да е по-голяма от височината. Щях да щракна вътре в полето Width и да въведем 14 . Тогава щях да натисна клавиша Tab на клавиатурата си, за да прескоча до височината, и щях да въведем 11 :
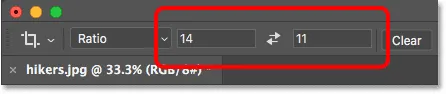
Въвеждане на персонализирано съотношение на страните.
Photoshop моментално преоразмерява границата на изрязването до съотношението 11 x 14:

Сега границата е зададена на новото съотношение.
След това мога да преоразмеря границата, като влача дръжките. Тъй като сме задали съотношението на страните в лентата с опции, Photoshop автоматично ще заключи съотношението, докато влачите, така че няма нужда да задържате Shift. Но все пак можете да задържите клавиша Alt (Win) / Option (Mac), за да промените размера на границата от центъра:
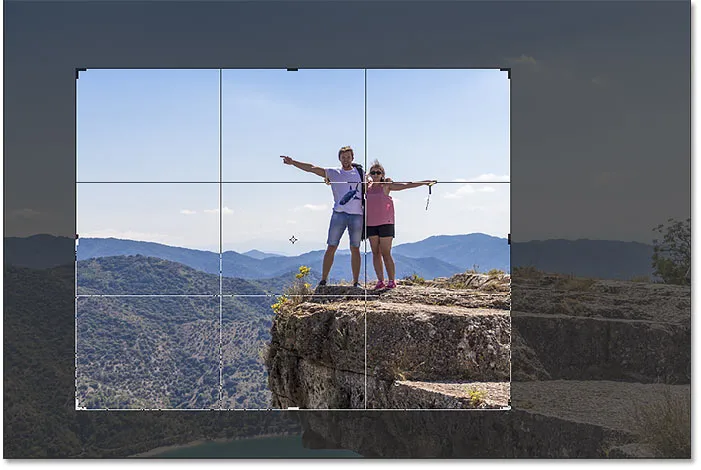
Преоразмеряване на границата на изрязването.
Как да запазите предварително зададена настройка за изрязване
Ако знаете, че отново ще трябва да използвате същото съотношение, можете да го запазите като персонализирана предварителна настройка. Щракнете върху опцията Съотношение на аспектите в лентата с опции:
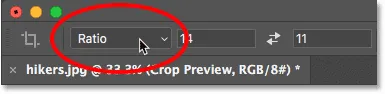
Щракнете върху опцията Съотношение на аспектите в лентата с опции.
И от менюто изберете New Preset Preset :
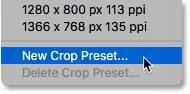
Избор на „Нова предварителна култура”.
Дайте име на предварително зададеното. Ще нарека моето „11 x 14 Пейзаж“. След това щракнете върху OK, за да затворите диалоговия прозорец:
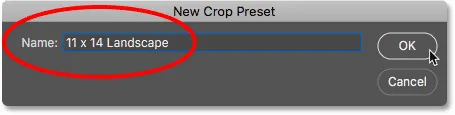
Именуване на новата предварителна настройка.
Следващия път, когато ми трябва, мога бързо да го избера от списъка:
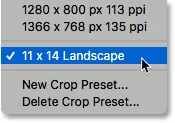
Новото персонализирано предварително зададено меню се добавя към менюто.
Изчистване на съотношението на страните
Ако сте въвели конкретно съотношение и искате да се върнете свободно към преоразмеряване на границата на изрязването, изчистете съотношението на страните, като щракнете върху бутона Изчисти :

Изчистване на текущите настройки за съотношение на страните.
След това можете да плъзнете дръжките независимо:
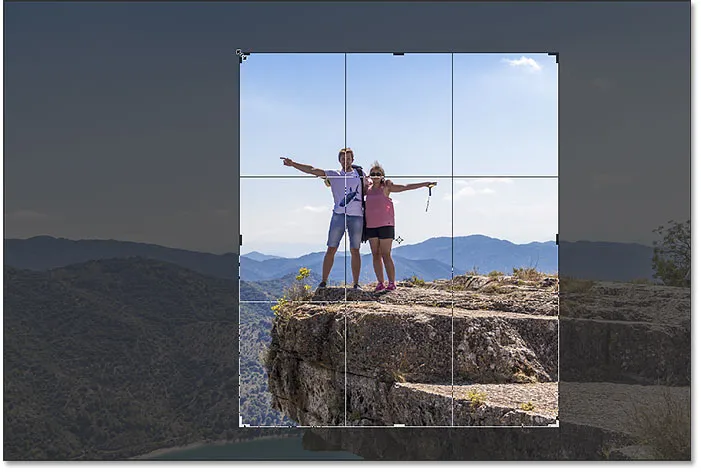
Оразмеряване на границата на изрязването, без да се заключва към съотношение на страните.
Как да изрежете до конкретен размер и резолюция на изображението
Досега изрязваме до общо съотношение или обща форма . Но можете също да използвате инструмента за изрязване, за да изрежете изображението си до определен размер и разделителна способност . За целта отворете менюто на аспекта:
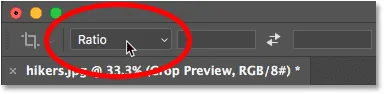
Отваряне на менюто на аспекта.
И след това изберете W x H x резолюция (ширина, височина и разделителна способност):
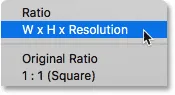
Избор на "W x H x Разделителна способност" от менюто.
Да кажем, че вместо да изрязвам изображението си в съотношение 11 x 14, искам да го изрежа така, че да отпечатва с конкретен размер 11 х 14 инча. Тъй като искам ширината да е по-голяма от височината, ще щракна в полето Width и ще вляза 14 . Но вместо само да въведем числото, ще въведа и „ ïn “ (за „инчове“). След това ще натисна клавиша Tab на клавиатурата си, за да прескоча до полето Height и ще въведем 11 in за височината:

Въвеждане на определен размер за ширината и височината, в инчове.
Стойността на резолюцията
Забележете, че сега имаме и трето поле и тук въвеждаме стойност на резолюция . Тъй като стандартната разделителна разделителна способност за висококачествен печат е 300 пиксела на инч, ще въведем 300 в полето и ще се уверя, че типът на измерване е зададен на px / инч (пиксели на инч):

Въвеждане на разделителна способност на печат от 300 пиксела на инч.
С въведените от мен настройки ще преоразмеря границата на изрязването:
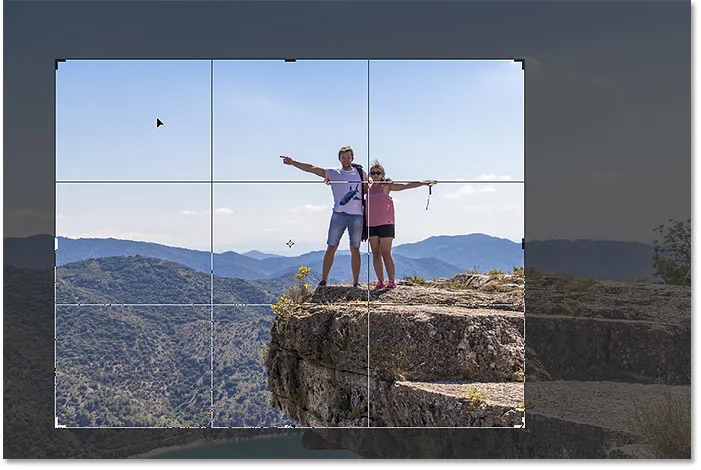
Изрязване на изображението до размер на печат от 11 х 14 инча.
Изрязване на изображението
И тогава, за да изрежа изображението, щракнете върху отметката в лентата с опции. Можете също да го изрежете, като натиснете Enter (Win) / Return (Mac):
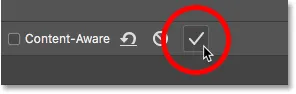
Изрязване на изображението, като щракнете върху отметката.
Photoshop културира изображението. Ще натисна и задържам интервала си и ще плъзна изображението, за да го видим:
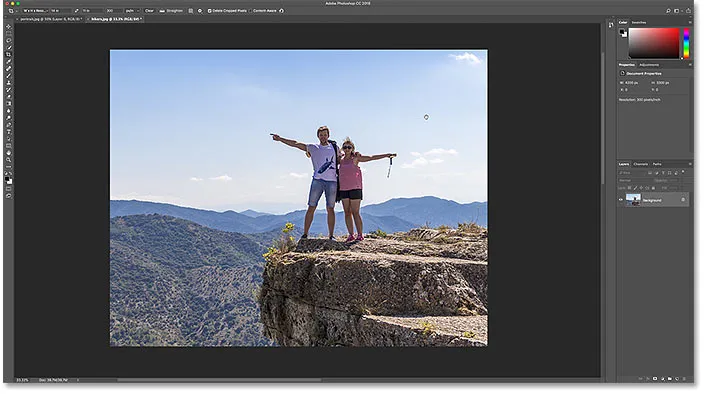
Изображението след приемане на културата.
Проверка на размера на изображението
И ако проверим размера на изображението, като отидем до менюто Image и изберете командата Image Size :
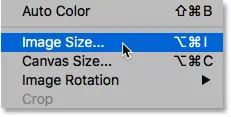
Отидете на Image> Image Size.
В диалоговия прозорец виждаме, че Photoshop е изрязал изображението до 14 х 11 инча при разделителна способност от 300 пиксела на инч. Ще научим всичко за преоразмеряването на изображението в отделни уроци. Затова засега ще кликнете върху Отказ, за да затворя диалоговия прозорец:
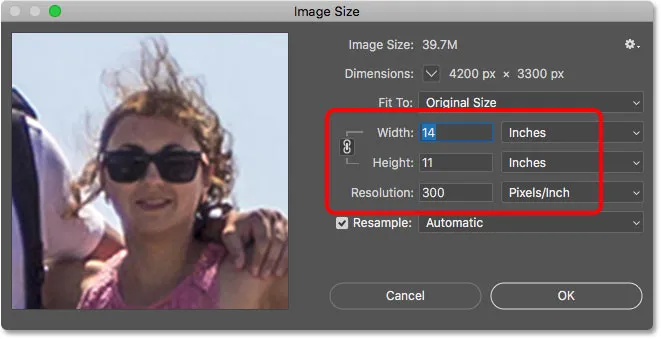
Потвърждаване на новия размер на изрязване в диалоговия прозорец Размер на изображението.
Как да отмените реколтата
За да отмените изрязването, ще отида до менюто Редактиране и ще избера Отмяна на изрязването . Или бих могъл да натисна клавишната комбинация, Ctrl + Z (Win) / Command + Z (Mac):
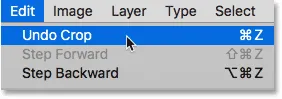
Отидете на Редактиране> Отмяна на изрязването.
Това връща изображението в оригиналния му размер. Ще натисна Ctrl + 0 (Win) / Command + 0 (Mac) на клавиатурата ми, за да се побере изображението на екрана, и след това ще намалите малко, като задържате Ctrl (Win) / Command (Mac) клавиш и натискане на клавиша минус (-):
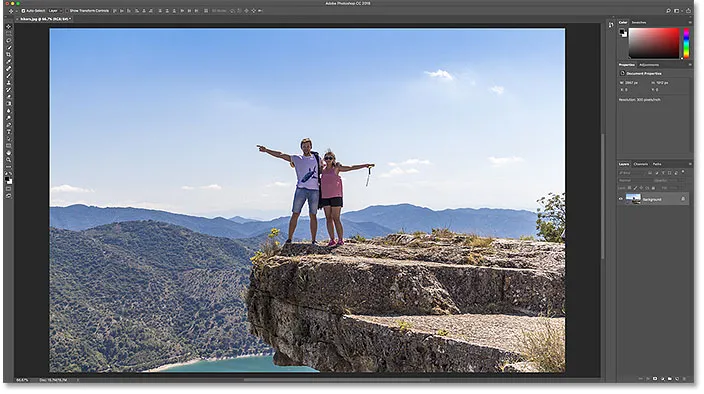
Изображението е обратно в оригиналния си размер.
Наслояването на реколтата
Преди да преминем към научаването как да изправите изображение, нека разгледаме още една удобна функция на инструмента за изрязване и това е наслагването на изрязването . Ще щракна върху изображението ми с инструмента за изрязване, за да изляза границата на изрязването. И забележете 3 x 3 решетката, която се появява вътре в границата. Тази мрежа е известна като Правилото на третините :
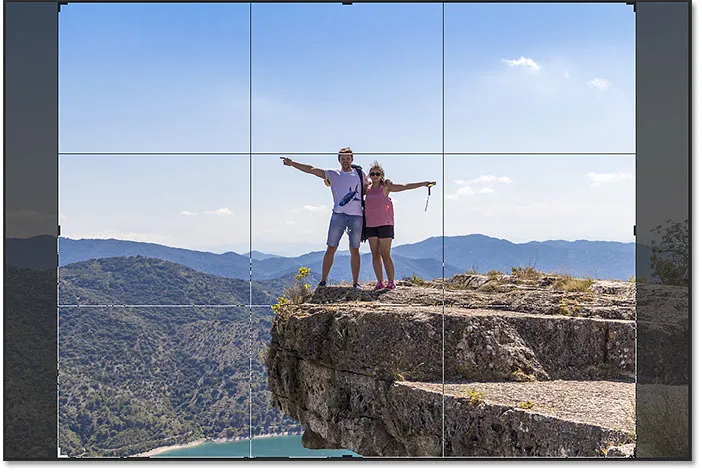
3 x 3 „Правилото на третините“ в рамките на границата на изрязването.
Правилото на третините
Идеята с Правилото на третините е, че можете да създадете по-интересна композиция, като поставите обекта си на или близо до едно от местата, където линиите на мрежата се пресичат:
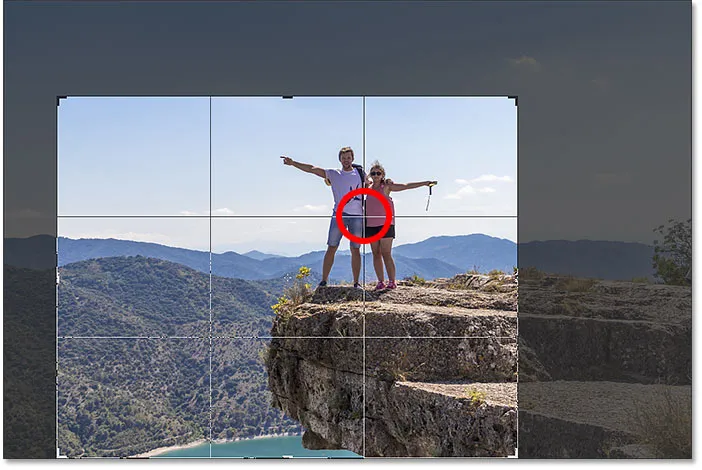
Съставяне на реколтата с помощта на решението на Правилото на третините.
Избор на различно наслагване
Докато наслагването на Правилото на третините може да бъде полезно, то не е единственото, което ни е достъпно. За да видите останалите, щракнете върху иконата Overlay в лентата с опции:
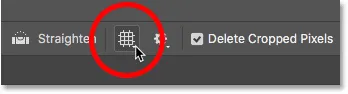
Кликнете върху иконата Overlay.
Тук можем да изберем различно наслагване, като Golden Ratio :
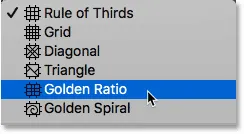
Избор на наслагване на решетката Golden Ratio.
Златното съотношение е подобно на Правилото на третините, но точките на пресичане са по-близо до центъра. Можете да преминете през слоевете от клавиатурата си, като натиснете буквата O :
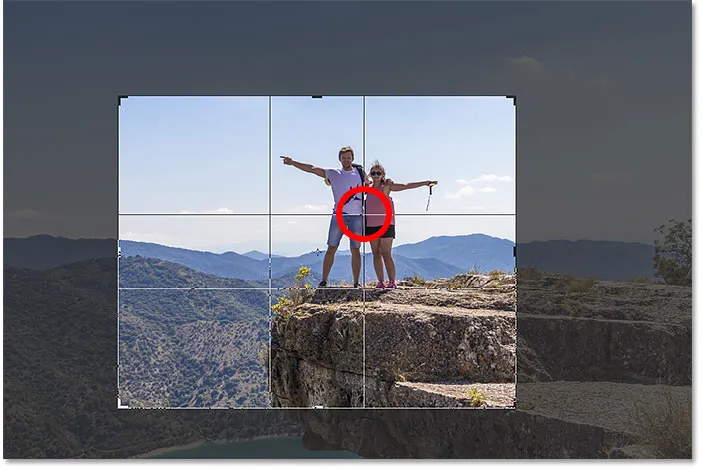
Съставяне на реколтата с помощта на наслагване на Golden Ratio.
И накрая, друг начин за изрязване на изображението е просто щракване два пъти вътре в рамката на изрязването:
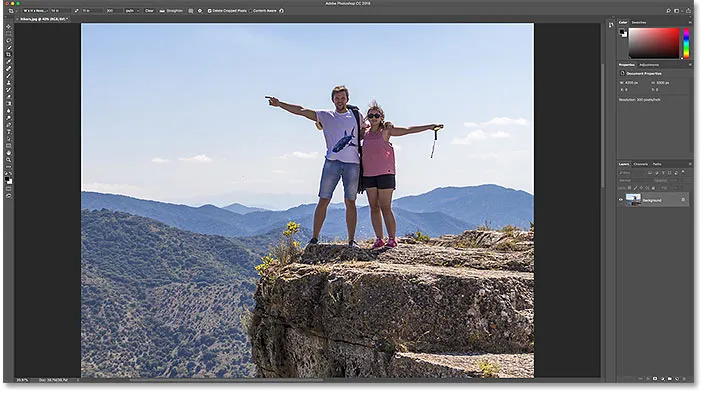
Изображението се изрязва с помощта на Златното съотношение.
И това са основите как да изрежете изображение с инструмента за изрязване!
Свързано: Как да изрежете изображения в кръг!
Как да изправите изображение с инструмента за изрязване
Нека да разгледаме различно изображение, за да можем да научим как да изправим снимка с инструмента за изрязване. Ето изображение, което снимах и забелязвам, че линията на хоризонта е крива:
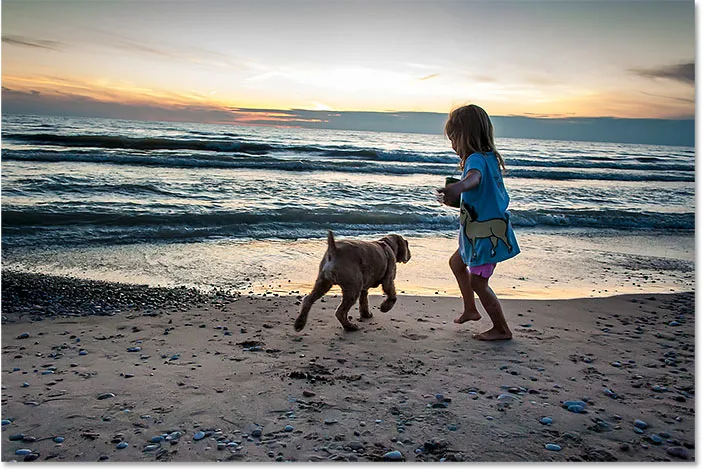
Линията на хоризонта показва, че изображението е наклонено.
За да изправя изображението, ще избера инструмента за изрязване от лентата с инструменти:
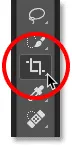
Избор на инструмента за изрязване.
Инструментът за изправяне
И тогава в лентата с опции ще избера инструмента за изправяне :
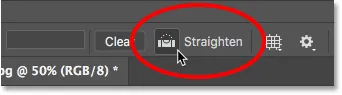
Избор на инструмента за изправяне.
Как да използвате инструмента за изправяне
С инструмента за изправяне потърсете във вашето изображение нещо, което трябва да е прави, вертикално или хоризонтално. В моя случай това е линията на хоризонта. Кликнете върху единия край, задръжте бутона на мишката и задръжте към другия край. Photoshop очертава път между двете точки и той използва този път, за да определи ъгъла, който изображението трябва да завърти:
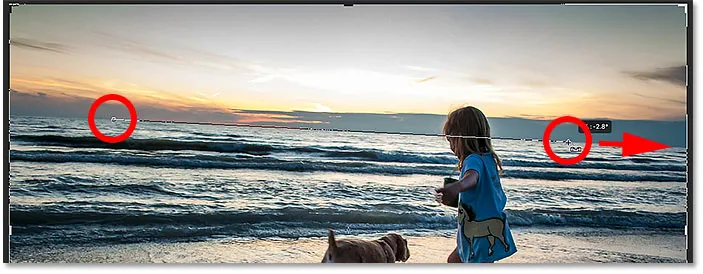
Плъзгане на линия през хоризонта с инструмента за изправяне.
Освободете бутона на мишката и Photoshop завърта изображението, за да го изправи. И тъй като завъртането на изображението добави някои прозрачни области в ъглите на документа (прозрачността е представена от шаблон на шахматна дъска), Photoshop също преоразмери границата на изрязването, за да запази тези прозрачни ъгли извън изображението:
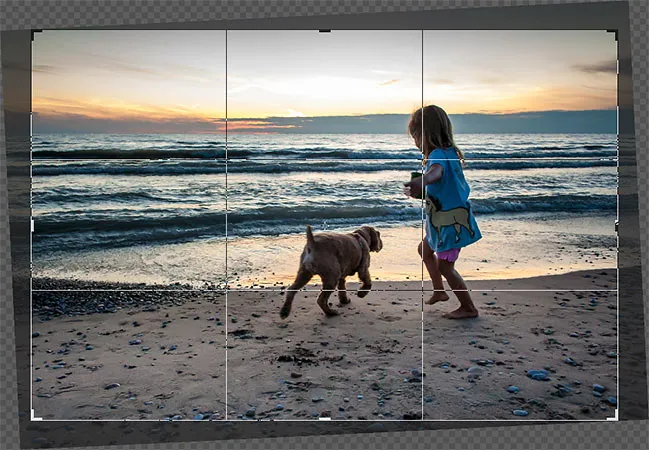
Photoshop изправя изображението и оразмерява границата на изрязването.
В този момент мога сам да преоразмеря границата на изрязването, ако трябва:
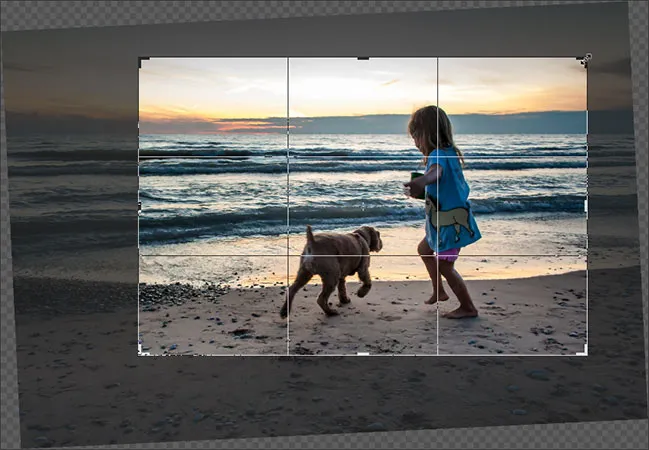
Ръчно преоразмеряване на границата на изрязването след изправяне на изображението.
И след това, за да приемете реколтата, ще натисна Enter (Win) / Return (Mac):
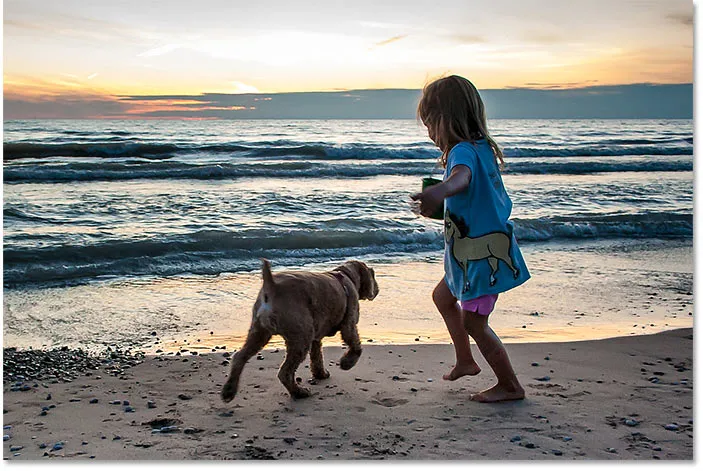
Изображението след изправяне и изрязване.
И ето как да изправите изображение с инструмента за изрязване. Обхващам повече начини за изправяне на изображение в отделен урок.
Как да изрежете изображения неразрушително
И накрая, нека да преминем към трето изображение, за да можем да разгледаме страхотна функция във Photoshop, която ни позволява да изрязваме изображенията си неразрушително. Изтеглих това изображение от Adobe Stock:
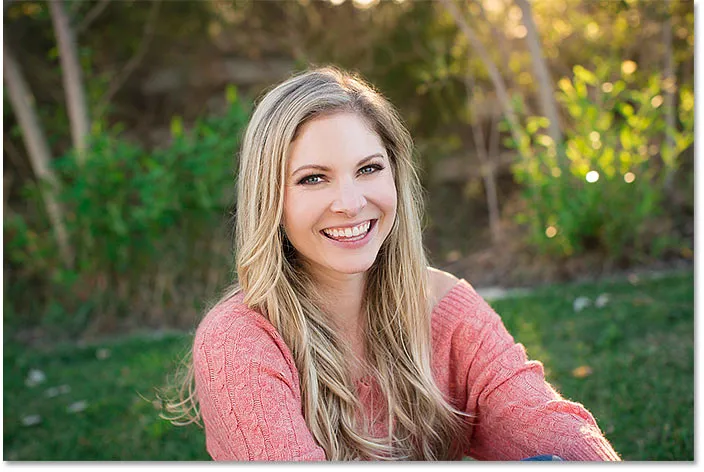
Оригиналното изображение. Кредит за снимки: Adobe Stock.
Отново ще избера инструмента за изрязване от лентата с инструменти:
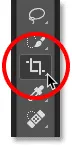
Избор на инструмента за изрязване.
В лентата с опции ще избера предварително зададеното съотношение 8 x 10:
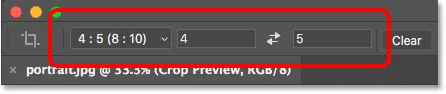
Избор на предварително зададена 8 x 10.
И тогава ще преоразмеря границата на изрязването си, като влача горната дръжка надолу. Ще задържам Alt (Win) / Option (Mac), докато влача, за да преоразмеря границата от центъра му:
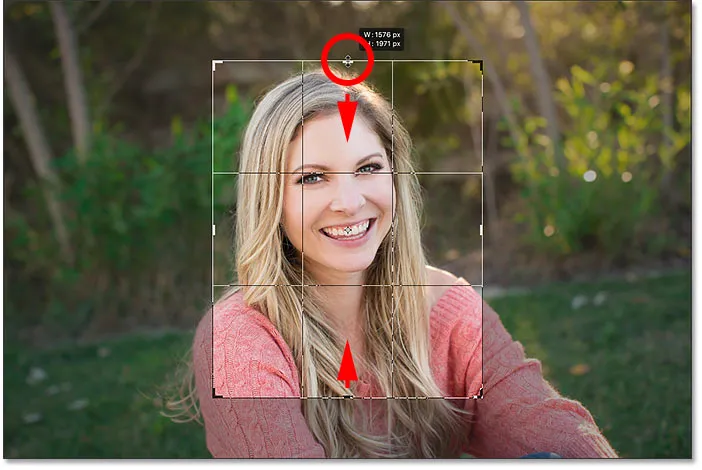
Преоразмеряване на границата на изрязването.
За да изрежа изображението, ще натисна клавиша Enter (Win) / Return (Mac) на клавиатурата си:
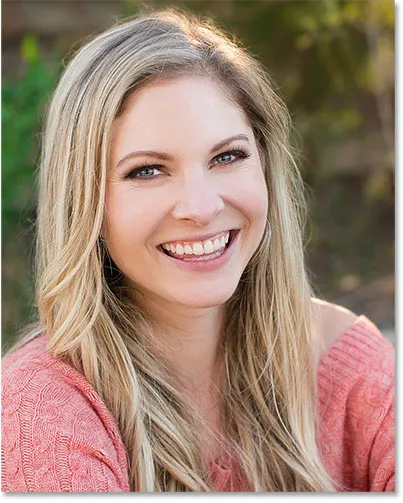
Първоначалната 8 x 10 култура.
Изтриване на изрязаните пиксели
Дотук добре. Но какво, ако реша в този момент, че искам да сменя реколтата? Може би искам да променя ориентацията си от Портрет към пейзаж. В този случай ще отида до лентата с опции и ще разменя съотношението на страните, като щракнете върху иконата за замяна :
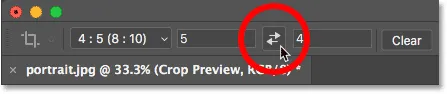
Размяна на ширината и височината на съотношението на страните.
Photoshop отново поставя границата на изрязването около изображението:
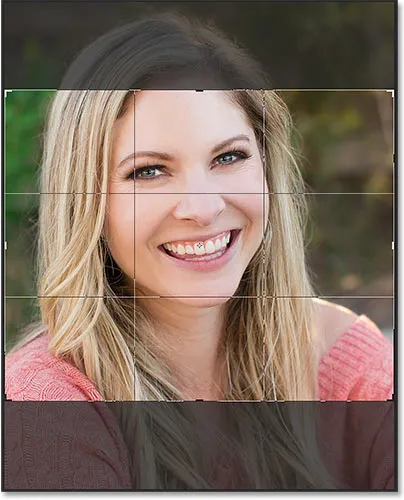
Размяна на ширината и височината на съотношението на страните.
Не искам да се подрязвам толкова близо, така че ще издърпам дръжките навън, за да върна повече от фона:
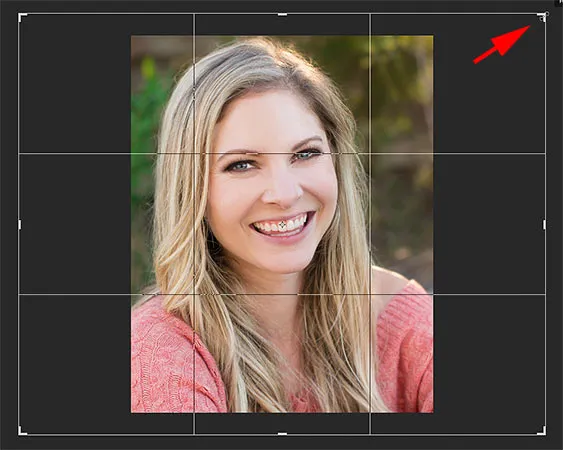
Преоразмеряване на границата след първоначалното изрязване.
Но забележете, че когато пусна бутона на мишката, вместо да видя повече от изображението, Photoshop просто изпълва околността с бяло:

Районът около оригиналната култура е изпълнен с бяло.
Това е така, защото Photoshop изтри всички тези заобикалящи пиксели, когато направих оригиналното си изрязване. Запълва тези липсващи области с бяло, защото използва текущия ми цвят на фона, който по подразбиране е зададен на бяло:
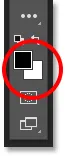
Photoshop запълва липсващите области с цвета на фона.
Опцията Изтриване на изрязани пиксели
И причината Photoshop да изтрие тези пиксели е, защото ако погледнем в лентата с опции, виждаме, че е включена опцията Delete Cropped Pixels, която по подразбиране е:

Опцията „Изтриване на изрязани пиксели“ на инструмента за изрязване.
Анулиране на изрязването и връщане на изображението
Нека да разгледаме по-добър начин за работа. Ще анулирам изрязването, като щракнете върху бутона Отказ в лентата с опции:
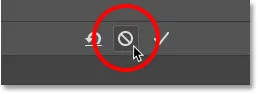
Кликнете върху бутона Отказ.
След това ще върна изображението в оригиналния му размер, като отидете до менюто Файл и изберете Revert :
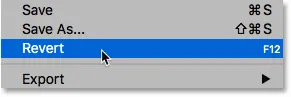
Отидете във Файл> Върни се.
Това възстановява всички тези липсващи пиксели:
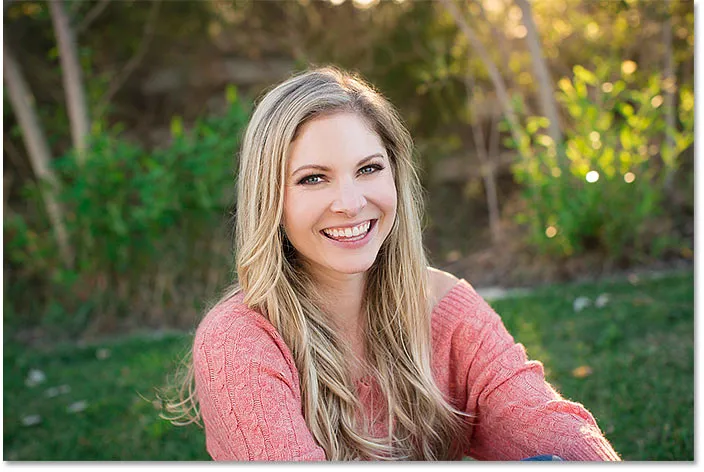
Изображението е възстановено.
Ще заменя съотношението на страните обратно в режим на портрет:
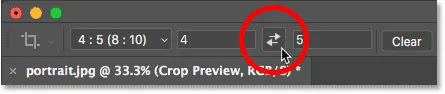
Замяна на пропорцията от пейзаж към портрет.
И тогава ще влача дръжките, за да оразмеря границата, точно както преди:
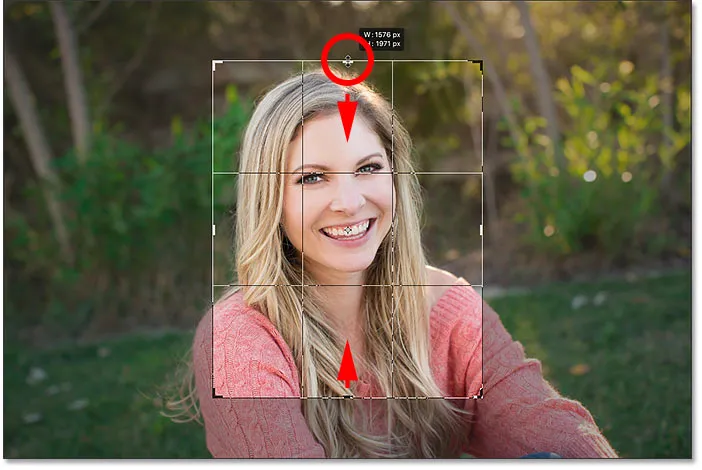
Преоразмеряване на границата на изрязването.
Изключване на „Изтриване на изрязани пиксели“
Но този път, преди реално да изрежа изображението, ще изключа опцията за изтриване на изрязани пиксели , като я премахна избора:
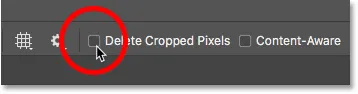
Премахнете отметката от опцията Изтриване на изрязани пиксели.
След това ще приема реколтата, като натискам Enter (Win) / Return (Mac). И досега всичко изглежда така, както преди:
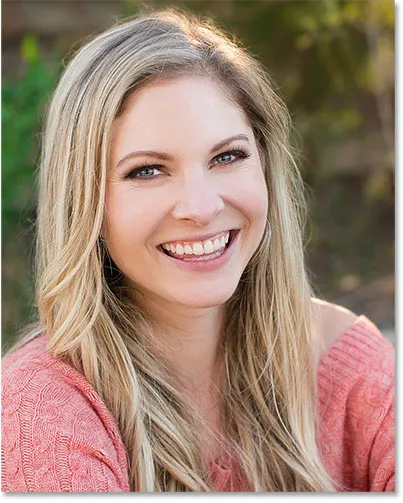
Изрязване на изображението отново като 8 x 10 портрет.
Но гледайте какво ще стане, ако се опитам да преоразмеря реколтата. Ще заменя съотношението на страницата обратно в ландшафтен режим:
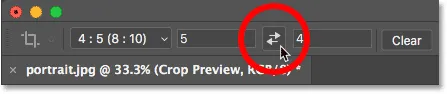
Замяна на съотношението на изображението от портретна към пейзажна ориентация.
И веднага щом го видим, виждаме нещо много различно. Цялото изображение се появява отново, сякаш изобщо не е изрязано. Това е така, защото когато Delete Cropped Pixels е изключен, Photoshop просто скрива изрязаната област, вместо да я изтрие:
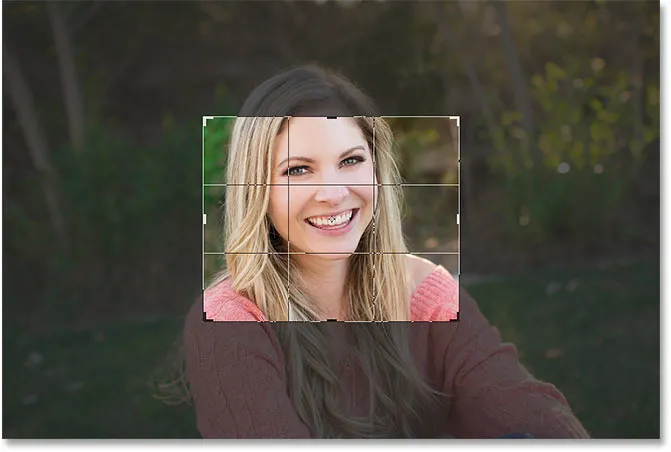
Всички оригинални пиксели са все още непокътнати, дори и след изрязване на изображението.
Ще натисна и задържам Alt (Win) / Option (Mac), докато влача ъглова дръжка навън, за да преоразмеря границата, за да включа още изображение:
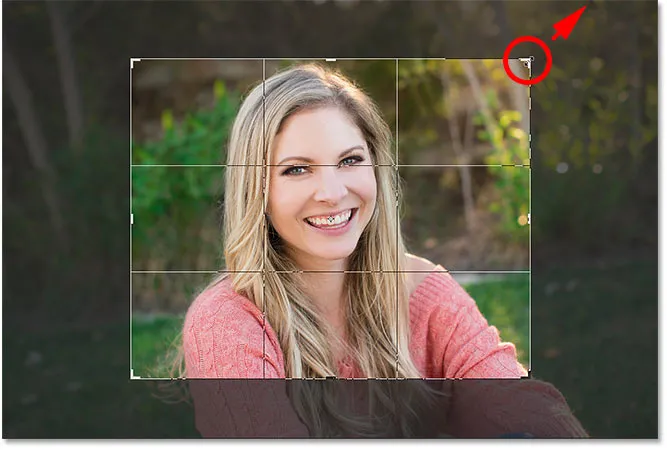
Преоразмеряване на границата на изрязването.
И след това, когато Delete Cropped Pixels все още е изключен, ще приема изрязването, като натискам Enter (Win) / Return (Mac):
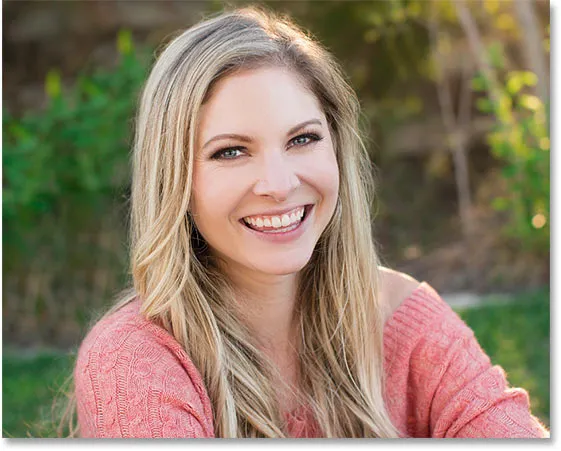
Снимката е изрязана неразрушително.
Препозициониране на изображението във вътрешността на изрязването
Друго предимство от изрязването на изображението неразрушително е, че тъй като Photoshop просто крие изрязаната зона, всъщност можем да преместим изображението, за да го преместваме, дори след като сме го изрязали. Изберете инструмента за преместване от лентата с инструменти:

Избор на инструмента за преместване
След това щракнете и плъзнете върху изображението, за да го преместите, докато не сте доволни от композицията:
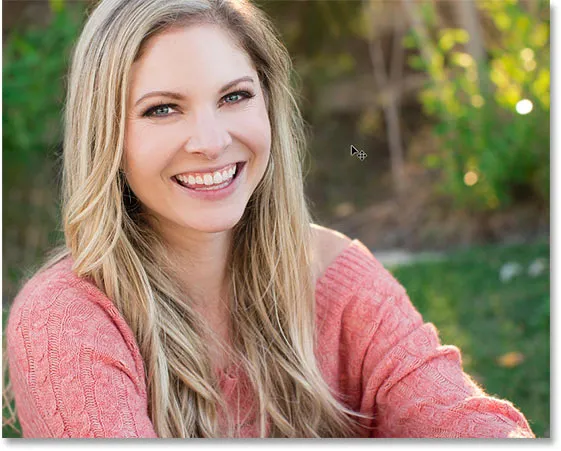
Препозициониране на изображението във вътрешността на изрязването.
Възстановяване на цялото изображение
И накрая, ако сте изрязали изображението си с Изтрити изрязани пиксели, можете да възстановите цялото изображение по всяко време, като отидете в менюто на изображението и изберете Разкрий всички :
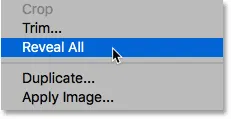
Отидете на Image> Reveal All.
Отново, защото Photoshop скриваше само изрязаната област, цялото изображение моментално се възстановява:
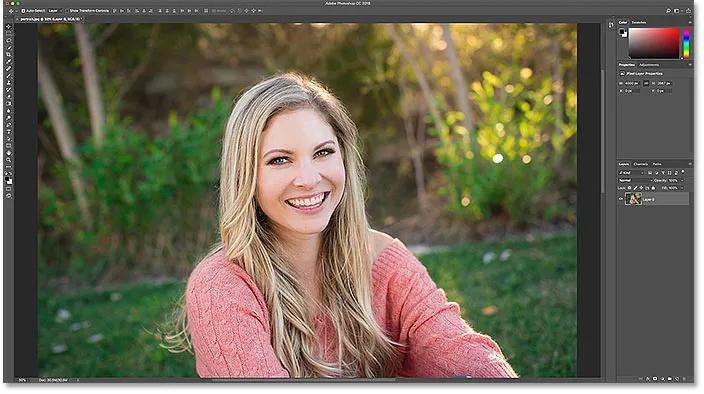
Цялото изображение се връща.
И там го имаме! В този урок разгледахме първия си начин как да изправите изображения с помощта на инструмента за изрязване. В следващия урок от тази поредица ви показвам още по - добър начин за завъртане и изправяне на изображения!
Или вижте някой от другите уроци в тази глава:
- 03. Как да увеличите размера на платното с инструмента за изрязване
- 04. Съвети и трикове за инструмента за изрязване
- 05. Използване на Перспективния инструмент за изрязване
- 06. Изрязвайте и преоразмерявайте снимки, за да съответстват на размерите на рамката
- 07. Как да използвате Content-Aware Crop
- 08. Как да изрежете снимки в кръг
За повече глави и за най-новите ни уроци, посетете нашата секция Основи на Photoshop!