В предишния урок научихме основите на изрязването на изображения в Camera Raw с помощта на инструмента за изрязване. В тези свързани уроци ще научим няколко начина, по които Camera Raw може да се използва за изправяне на изображение неразрушително.
Ще започнем в този урок, като научим как да завъртате и изправяте изображение, използвайки самия инструмент за изрязване (заедно с удобна функция, намираща се в менюто на инструмента за изрязване). След това в следващия урок ще научим как да комбинираме инструмента за изрязване с инструмента за изправяне на Camera Raw за изправяне на снимки бързо и лесно.
Както и предишните уроци в тази серия на Adobe Camera Raw, ще разгледам специално Camera Raw 8, част от Photoshop CC (Creative Cloud) и наличен като безплатен ъпгрейд (от Camera Raw 7) за потребителите на Photoshop CS6 .
Ето изображение, което отворих в Camera Raw. Това е просто забавна снимка, която щракнах една вечер, докато двете ми кучета се насладиха на релаксиращ момент в парка. Сега тези кучета не са типът, който да седи дълго време и аз бях толкова загрижен да се снимам преди едното (или и двете) да излетя на терена, че не разбрах, че държа камерата под ъгъл, което кара изображението да изглежда криво. Плюс това, аз трябваше да се прекалявам, за да изстреля и, така или иначе, това е моето извинение:
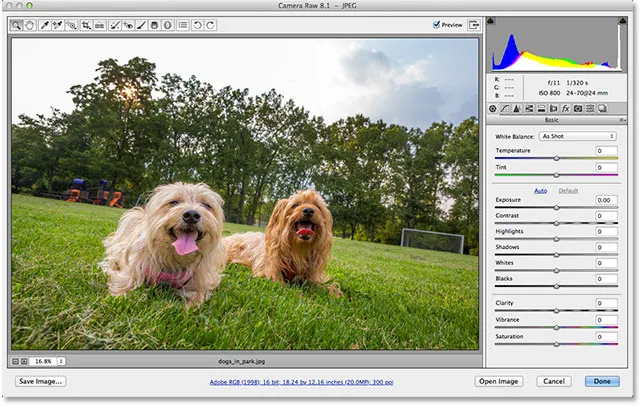
Оригиналната (крива) снимка.
За щастие, изправянето на изображението след това в Camera Raw е лесно и както споменах, има няколко начина да го направите. Начинът, по който ще разгледаме тук, е с помощта на инструмента за изрязване . Разгледах подробно инструмента за изрязване в предишния урок. Инструментът за изрязване се намира в лентата с инструменти в горната лява част на диалоговия прозорец Camera Raw:
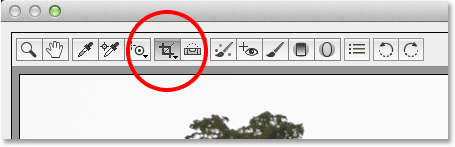
Инструментът за изрязване в лентата с инструменти на Camera Raw.
Можете просто да кликнете върху иконата Crop Tool, за да го изберете, но аз ще щракна върху него и задържам бутона на мишката надолу за секунда или така, за да покажа менюто на Crop Tool, за да мога да избера предварително зададено съотношение на моята реколта, Ако избера Нормално в горната част на списъка, ще мога свободно да изрязвам изображението във всяко съотношение, което харесвам, но искам окончателното ми изображение да се появи като стандартно 4x6, така че ще избера 2 до 3 съотношение. Разбира се, можете да изберете всяко съотношение на вашето изображение за вашето изображение:
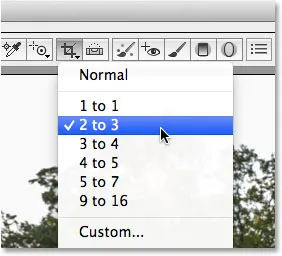
Избор на предварително зададено съотношение от менюто Crop Tool.
След като изберете инструмента за изрязване и съотношението ми, щракнете вътре в изображението си и издърпам първоначално поле за изрязване. Както научихме в урока за инструмента за изрязване, зоната вътре в полето за изрязване е това, което ще пазя, докато всичко около кутията (в зоната на сивото) е това, което ще бъде изрязано:
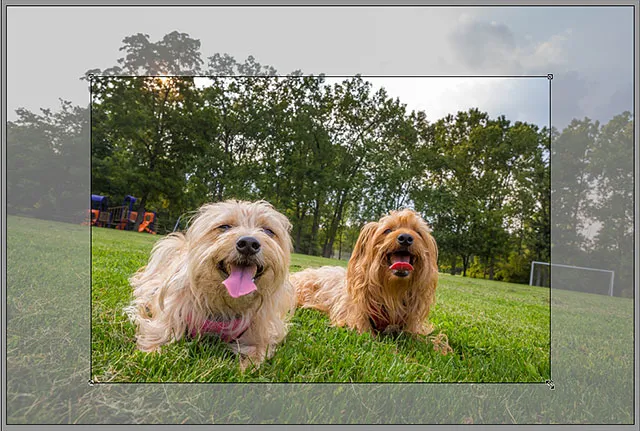
Извличане на начална граница за изрязване.
Дотук добре. Сега, когато имаме първоначална кутия за изрязване, за да изправим изображението, можем просто да завъртим кутията. За да го завъртите, преместете курсора на мишката навсякъде извън полето за изрязване (в сивата зона). Ще видите курсора да се променя в извита, двустранна стрелка. Щракнете и с натиснат бутон на мишката, плъзнете мишката, за да завъртите кутията. За разлика от това как Crop Tool работи във Photoshop CS6 и CC, завъртането на полето за изрязване в Camera Raw всъщност завърта самата кутия, докато изображението остава заключено на място. В Photoshop се случва обратното. Изображението се върти на екрана, докато полето за изрязване остава на място:
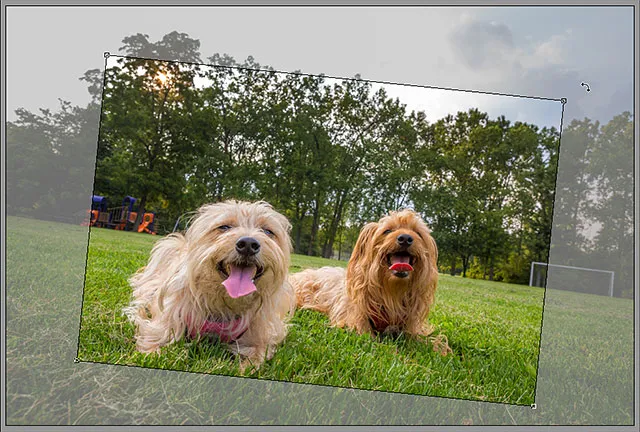
Кликнете и плъзнете извън полето за изрязване, за да го завъртите.
Разбира се, без никакви визуални ръководства или сигнали, които да ни помогнат, може да бъде трудно да преценим правилния ъгъл, от който се нуждаем, за да изправим изображението. За щастие, Camera Raw Crop Tool включва функция, която прави изправянето на нещата много по-лесно. Кликнете и задръжте върху иконата Crop Tool в лентата с инструменти, за да се покаже менюто й, след това изберете Show Overlay от списъка:

Избор на „Показване на наслагване“ от менюто на инструмента за изрязване.
Можете също така да щракнете с десния бутон на мишката (Win) / Control-щракнете (Mac) директно вътре в самото изображение, за да изведете същото меню Crop Tool и след това да изберете Show Overlay :
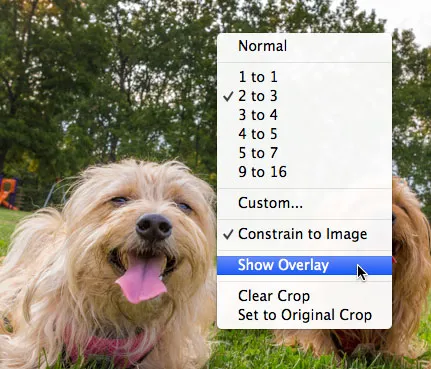
Щракнете с десния бутон на мишката (Win) / Щракнете върху Control (Mac) и изберете "Покажи Overlay".
Така или иначе се показва мрежово наслагване вътре в полето за изрязване. Отначало наслагването се появява като 3x3 решетка, предназначена да ни помогне да съставим изображението си, използвайки класическото правило на третините, което гласи, че можем да добавим повече интерес към изображението си, ако поставим обекта си на или близо до едно от местата, където хоризонталата и вертикални мрежови линии се пресичат:

Опцията Show Overlay първоначално показва 3x3 решетка.
За сега няма да се притеснявам за състава си, защото това, което наистина ме интересува тук, е изправяне на изображението. С видимото наслагване, веднага щом започнем да въртим полето за изрязване, 3x3 решетката се променя на много по-подробна решетка, предназначена да ни помогне да изправим изображението. Просто завъртете полето за изрязване, за да изравните линиите на мрежата с нещо на снимката, което трябва да е прави, вертикално или хоризонтално. При снимки на открито линията на хоризонта често е чудесен избор за подреждане на нещата, но с моето изображение тук хоризонтът не е толкова прав, колкото бих искал да бъде (по-скоро е тревист хълм, отколкото хоризонт) така че ще използвам и целите постове в крайната дясна част на изображението, за да ми помогнат:
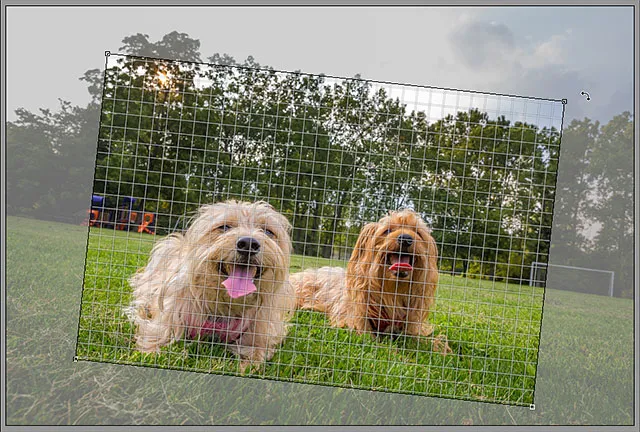
Завъртане на полето за изрязване, за да се редуват линиите на мрежата с нещо, което трябва да е прави.
След като вече сте подредени всичко, можете да промените размера на кутията за изрязване според нуждите, като щракнете и плъзнете някоя от дръжките . Тъй като използвам предварително зададено съотношение, мога да плъзна някоя от четирите ъглови дръжки, за да преоразмеря кутията. Ако използвате нормален режим, за да изрязвате свободно изображението във всяко съотношение, ще намерите допълнителни дръжки в горната, долната, лявата и дясната част на полето за изрязване. Ще забележите, че можете да промените размера на кутията само в границите на самото изображение, което може да изглежда малко объркващо, когато работите под ъгъл. Може да откриете, че помага да преместите и преместите кутията за изрязване, което можете да направите, като щракнете навсякъде в полето и със задържан бутон на мишката, като го плъзнете с мишката:
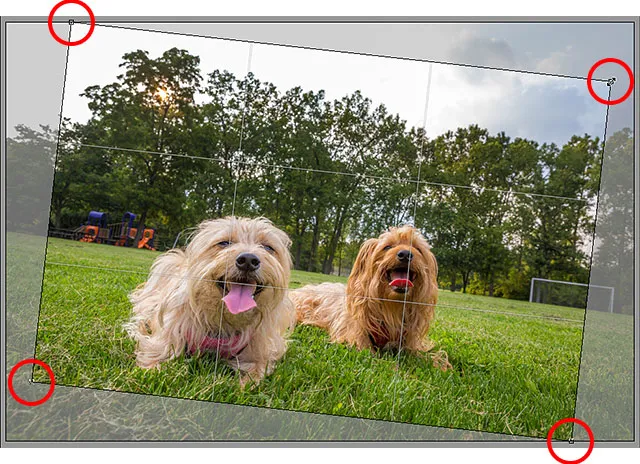
Оразмеряване на кутията за изрязване след изправяне на изображението.
След като завъртите и промените размера на полето за изрязване, натиснете Enter (Win) / Return (Mac) на клавиатурата си, за да изрежете и изправите изображението в един кадър:
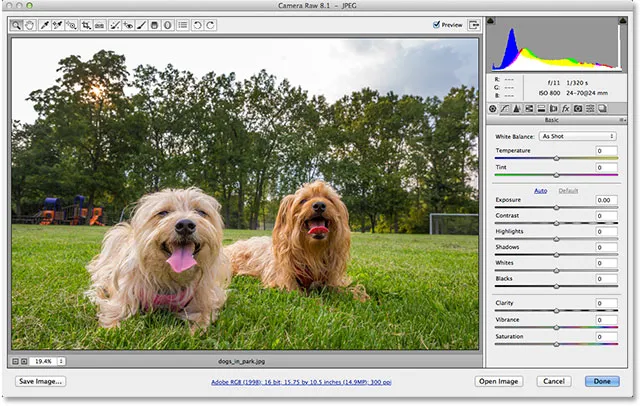
Натиснете Enter (Win) / Return (Mac), за да приемете реколтата.
Както при всичко, което правим в Camera Raw, и нашето изрязване и изправяне е изцяло неразрушително, което означава, че ако решим, че не харесваме изрязването, или не сме получили ъгъла на завъртане съвсем правилно и изображението все още не е прави, можем лесно да се върнем и да опитаме отново. Просто натиснете буквата C на клавиатурата си, за да преизберете бързо инструмента за изрязване и вашата кутия за изрязване ще се появи отново, както сте я оставили. След това можете да го завъртите или преоразмерите отново, ако е необходимо. В моя случай изображението сега изглежда правилно, но мисля, че ще опитам по-плътно изрязване около двата си обекта, за да намаля и опростя изображението:

Избор на инструмента за изрязване, след което оразмеряване на границата на изрязване.
Натиснете Enter (Win) / Return (Mac) на клавиатурата си, когато сте готови, за да изрежете отново изображението:
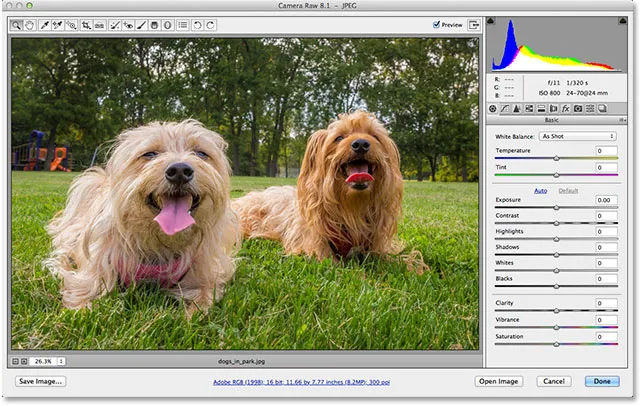
Крайният резултат.
И там го имаме! Ето как да завъртите и изправите изображение с помощта на инструмента за изрязване и опцията Show Overlay в Adobe Camera Raw 8! Вижте нашия раздел за ретуширане на снимки за още уроци за редактиране на изображения в Photoshop!