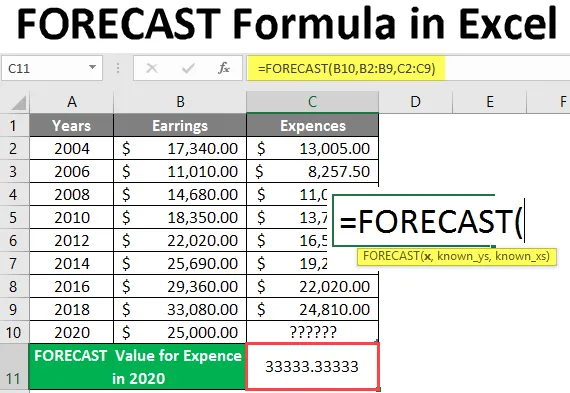
Формула на прогнозата в Excel (Съдържание)
- Въведение в формулата на прогнозата в Excel
- Как да използвате прогнозна формула в Excel
Въведение в формулата на прогнозата в Excel
Формулата за прогноза се използва за прогнозиране или изчисляване на бъдеща стойност, която се основава на данните от миналото във финансовото моделиране. Той използва линейна регресия за прогнозиране на стойността. Това е една от вградените статистически функции. Може да се използва като функция на работен лист, както и във формула с друга функция. Потребителят може да използва тази функция за изчисляване на бъдещ растеж, продажби и т.н. В Excel 2013 и по-старите версии имат функция прогноза, която сега е променена на функция FORECAST.LINEAR . Формулата за прогноза все още е налична в Excel 2016 и най-новата версия с обратна съвместимост.
Синтаксис
FORECAST () - Ще върне бъдещата стойност, която се основава на минали данни. Има три параметъра - (x, известни и известни x).
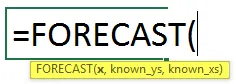
Аргумент във функцията FORECAST
x - Това е задължителен параметър, за който потребителят иска да предвиди стойността.
known_y's - Това е незадължителен параметър, известен е обхватът от данни или масив от зависими данни.
known_x's - Това е незадължителен параметър, известен е обхватът от данни или масив от независими данни.
Уравнение за прогноза: „ y = a + bx“
където: x и y са извадката означава AVERAGE (известни_x) и AVERAGE (известни y).
Как да използвате прогнозна формула в Excel
Формулата за прогноза на Excel е много проста и лесна. Нека разберем как да използваме формулата за прогноза на Excel с няколко примера.
Можете да изтеглите този шаблон на FORECAST Formula Excel тук - FORECAST Formula Excel шаблонПример №1 - Основна прогнозна формула в Excel
Има известни Y и известна X стойност, така че потребителят иска да изчисли известната стойност Y30 за известен X въз основа на минали данни, които са известни Y и известни X. Нека видим как функцията за прогнозиране може да реши този проблем.
Отворете MS Excel, отидете на Sheet1, където потребителят иска да изчисли прогнозна стойност за 25.
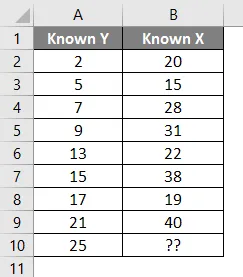
Създайте една заглавка за резултата за прогноза, за да покажете резултата от функцията в клетка A11.
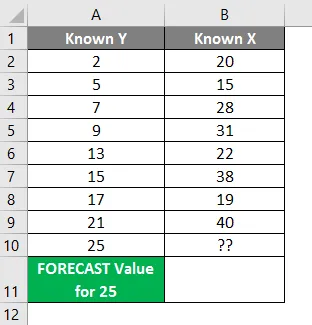
Кликнете върху клетка B11 и приложите Формула за прогноза.
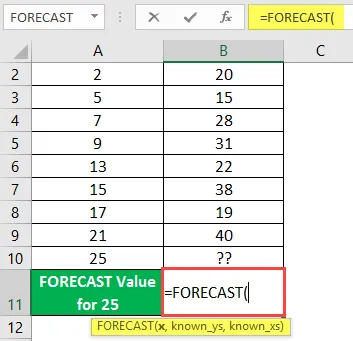
Сега той ще поиска x, който потребителят иска да прогнозира стойността, Изберете клетка A10.

Сега ще поиска известен потребител, който вече има в колона A, изберете клетка A2 до A9.
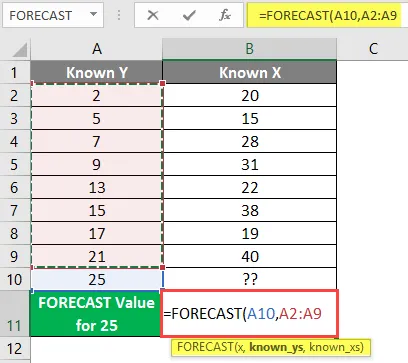
Сега той ще поиска известен потребител, който вече има в колона B, Изберете клетка B2 до B9.
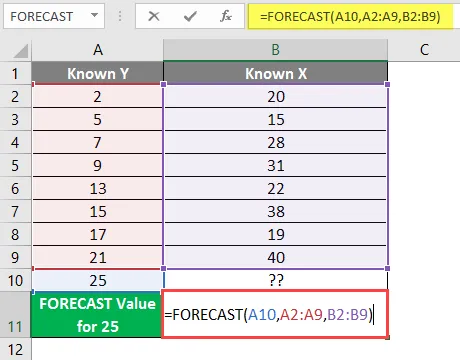
Натиснете клавиша Enter.
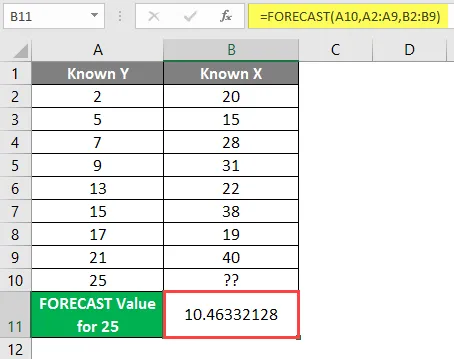
Обобщение на пример 1: Тъй като потребителят иска да прогнозира стойността на 25, която идва след изчисление 10.46332128 въз основа на всички дадени данни. Което е налично в клетка B11 като резултат от прогнозата.
Пример №2 - Формула на прогнозата за бъдещите разходи на компанията
Има данни за компанията за данните им за приходите и разходите от 2004 до 2018 г., както е показано в таблицата по-долу, така че потребителят иска да изчисли стойността на разходите през 2020 г. Нека видим как формулата на прогнозата може да реши този проблем.
Отворете MS Excel, отидете на Sheet2, където потребителят иска да изчисли стойността на разходите за 2020 година.
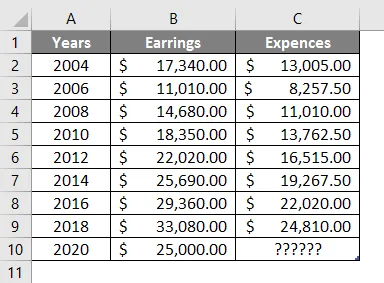
Създайте една заглавка за резултата за прогноза, за да покажете резултата от функцията в клетка A11 и я обединете в клетка B11.
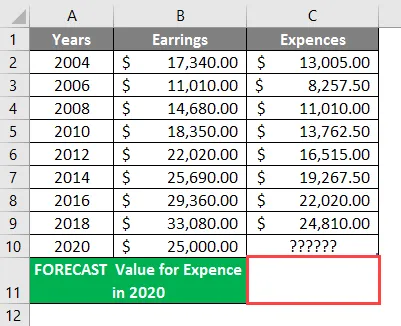
Кликнете върху клетка C11 и приложите Формула за прогноза.
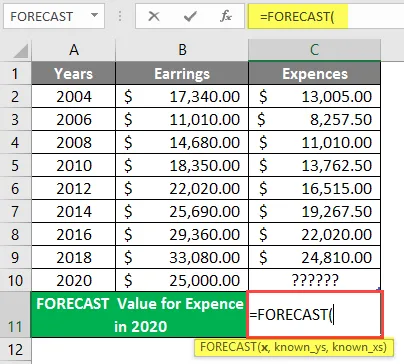
Сега ще поиска x, което е потребителят иска да прогнозира стойността, изберете клетка B10.
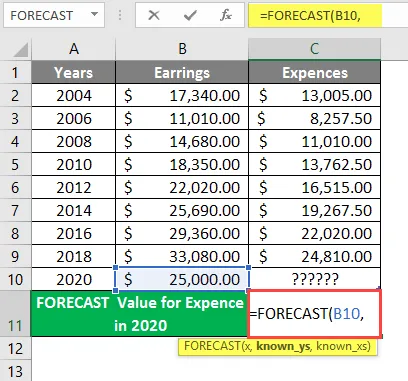
Сега ще поиска известно, кой потребител вече има в колона B, изберете клетка B2 до B9.
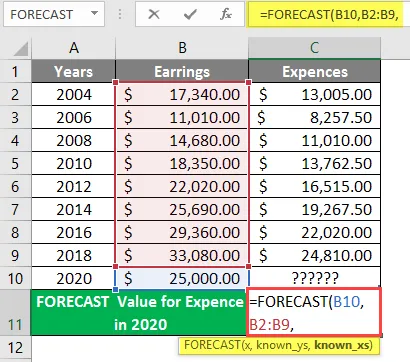
Сега тя ще поиска известно, кой потребител вече има в колона B, изберете клетка B2 до B9, ще напише формулата в клетка C11. 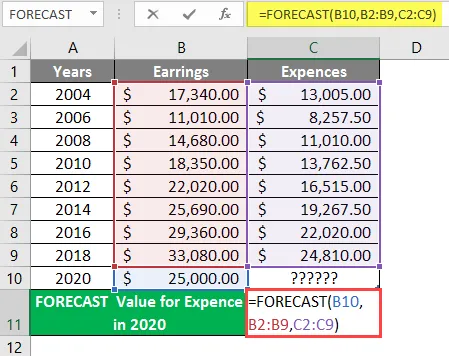
Натиснете клавиша Enter.
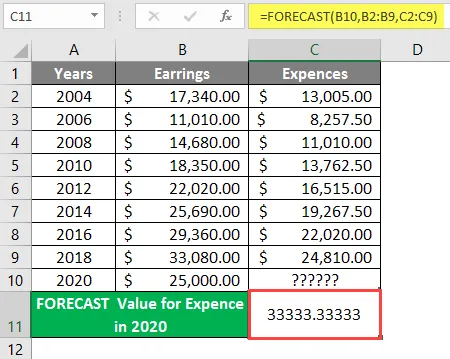
Обобщение на пример 2: Тъй като потребителят иска да прогнозира стойността на разходите през 2020 г., която идва след изчисление 33333.3333 въз основа на всички дадени данни. Което е налично в клетка C11 като резултат от прогнозата.
Пример №3 - Изчисляване на данни и сравнение с прогнозата. Линейна формула
Изчисляване на данни за посетител на парк в парк ABC и сравняване с Formula.Linear Formula. Има ABC Park, където се дават някои данни като посетител на парка от 2014 до 2018 г., както е показано в таблицата по-долу, така че потребителят иска да изчисли броя на следващите 3 години посетител на парка всяка година.
Нека да видим как Формулата за прогноза може да реши този проблем. Отворете MS Excel, Отидете на Sheet3, където потребителят иска да изчисли броя на следващите 3 години посетител на парка всяка година.

Създайте една заглавка за резултата за прогноза, за да покажете резултата от функцията в клетка D5 и я слейте в клетка D6.
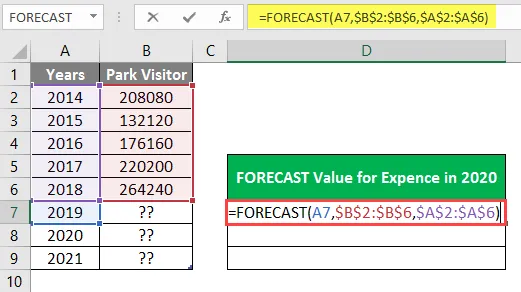
Кликнете върху клетка D7 и приложете формула на прогнозата.
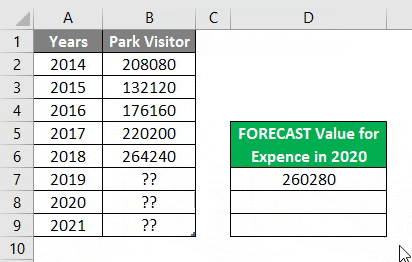
Сега той ще поиска x, което потребителят иска да прогнозира линейната стойност, да приложи формулата в клетка E7.
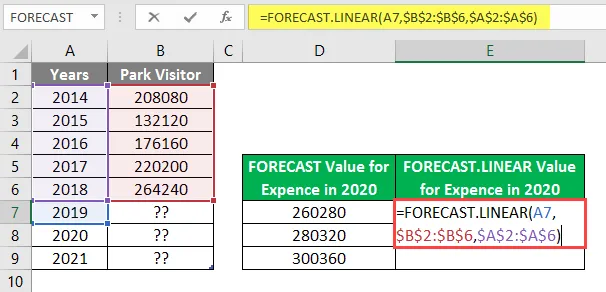
Натиснете клавиша Enter.

Обобщение на пример 3: Тъй като потребителят иска да изчисли броя на следващите 3 години посетител на парка през всяка година 2019 г. нататък, който е наличен в колона D и E като резултат на прогнозата.
Неща, които трябва да запомните
- Функцията FORECAST ще върне числова стойност въз основа на предоставени известни данни известни и известни_x. Дължината на known_y и known_x трябва да е еднаква.
- Ако x е не-числова стойност, тогава формулата FORECAST ще върне #VALUE!
- Ако има данни празни или нечислени или нула в данните известни и известни_x, формулата FORECAST ще върне # DIV / 0!
Препоръчителни статии
Това е ръководство за Формула за прогнози в Excel. Тук обсъждаме как да използвате прогнозна формула в Excel, заедно с практически примери и изтеглящ се шаблон на excel. Можете да разгледате и другите ни предложени статии -
- Как да редактирате падащия списък в Excel?
- ИНДРЕКТНА формула в Excel
- НАДЯСНО Формула в Excel
- Изчислете разликата във времето в Excel