
Въведение в филтъра за маслени бои във Photoshop
Филтърната боя за първи път беше внедрена във Photoshop CS6 като действителен филтър. Но изчезна по някаква причина в началото на Photoshop CC. За щастие, филтърът с маслени бои се завръща от ноември 2015 г.! И макар по същество да е същият филтър, както беше в CS6 (което не е лошо), CC версията сега има много по-нисък, по-малко плашещ диалог, който го прави по-лесен за използване от всякога.
Една от често срещаните техники, която повечето от нас се опитват да прилагат цветно въздействие върху картина в един момент. Разширенията Photoshop CS4 и CS5, наречени Pixel Bender, съдържащи слой с маслена боя, са вече от известно време.
В състава на филтъра на Photoshop CS6, този филтър в момента е непрекъснато пребиваване, което е по-лесно за работа, отколкото в по-старите варианти на Photoshop. Тук ще демонстрираме как нашата тестова снимка може да бъде подготвена за употреба с разтвора на маслената боя и след това филтърът се прилага. Започнете с миниатюрна картина, ако използвате собствена снимка, тъй като екранът работи най-добре, когато не е разтегнат твърде далеч.
Във Photoshop има няколко метода за правене на фотография и през годините открих, че хората наистина обичат да превръщат снимки в рисунки. Много уникален външен вид предлага обектива с маслена боя във Photoshop.
Интелигентен филтър с маслени бои
Стъпка 1: Сега отключете папката с картинки, която бихте искали да превърнете в маслена картина.
Стъпка 2: За да изберете снимката, щракнете върху STRL + A и я дублирайте, като натиснете STRL + C.
Стъпка 3: След това генерирайте свеж елемент във вашата хартия и щракнете върху Ctrl + V, за да вмъкнете картината. Отидете на Редактиране> Безплатен метод за преобразуване и оразмеряване на картината с този инструмент, колкото ви е необходим.
Като начална точка конвертирането на лист в текстура на Smart Object (или Smart Filter) като цяло е добра идея. Това е хубаво нещо. В тази ситуация,
Стъпка 4: Отворих суров образ като интелигентен обект за себе си като глава. След това изберете Filter и щракнете върху опцията Oil Paint.
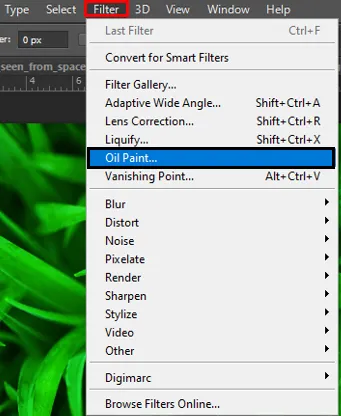
Стъпка 5: След това при повечето снимки искате да включите минимум 33 или 50%, ако са много големи, още повече. Концепцията е да видите както противоположните страни, така и зърното и прецизността в кадрите.
Ако искате да проверите всичко, прехвърлете на ръка рамото на Styling Control и прегледайте демонстрацията; виждате ли видими модификации? Ако не, трябва да се увеличи поне още една сума. Интересното въздействие е Styling Control. Най-доброто сравнение, което мога да създам, са намалените цени, които предлагат по-спонтанно и тромаво изображение на фалшивата нефтена картина почти така, сякаш е поставено върху червена кула или стар гребен с много разлято мастило. Харесвам петролните портрети да звучат по-плавно, така че поставям този случай малко над 7 (плюс 10).
Чрез използване на контроли за четка
Плъзгачът за чистота работи по сходен начин с стилизиращия, с изключение на това, че редовете за сравнение (т.е. фалшиви цветни низове) са склонни да бъдат разбити. Колкото по-ниска е цената, толкова повече цветни редове сякаш се разбиват. Считам обаче, че тя осигурява аспект на реализма за поддържане на качеството под 5, което може би вярвате в подобряването на тази среда. В края на краищата вероятно ще имаме аспект на вълнообразността за разлика от това, което генерираме с истинската писалка, така че тя трябва да бъде същата като тази на цифровата, ако сме рисувани с човешка ръка, а не с пръстите на робота.
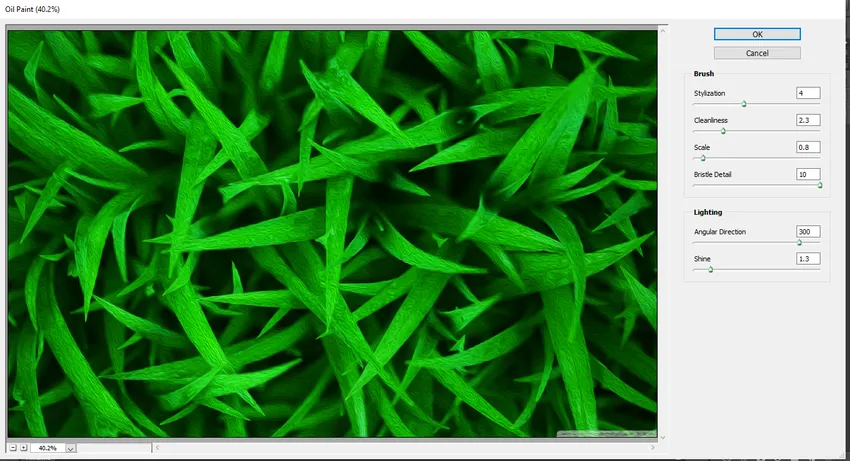
Контролната скала е много важна и искате да я увеличите, за да я прецените, както сте задали. Командата е доста съществена. Помислете за сравнителната величина на картината и се опитайте да имитирате тази величина, ако можете. Колкото по-голям е мащабът, толкова по-ясни са моделите. Плъзнете плъзгача няколко пъти, за да разберете какво въздействие оказва. Обикновено аз определям 3-7 оценка. Капачката е 10 и десетичните знаци се използват по същия начин, както за предишните две среди.
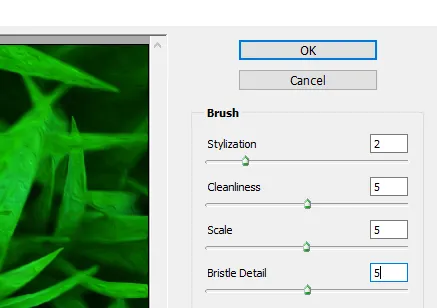
Подробности за четината са последната проверка на косата и можете да видите това като имитиращ гребен, който показва отделни редове четина срещу много меки бои. Като цяло, въз основа на първите няколко конфигурации, поддържам това значение доста ниско. Предполагам, че оставя личността на маслената боя донякъде, ако я създадете твърде малка. Това е, което искате да видите очевидно увеличено. Може да е малко трудно дори тогава.
Осветление
Командата на ъгловата пътека „обръща“ въздействието (напр. Изместване от 180 на 360 основно инвертира контрастните линии, така че слънцето грее от другата страна на панела), докато командата на блясъка променя петролната тъкан от гладка в гладка влажна (т.е. прозрачна в слънчеви райони) до линията за сравнение. Опитайте се да преместите въздействието, за да изпълните перпендикулярно на най-значимите графични редове (или функции, които да се показват).
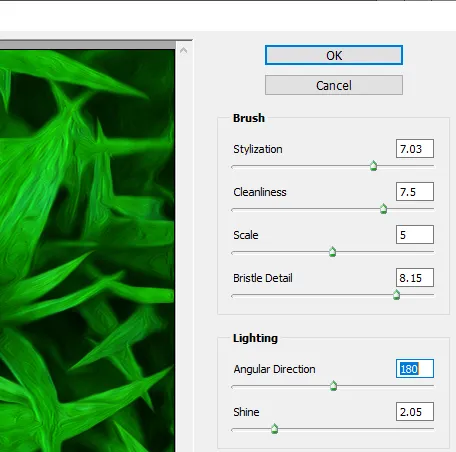
Блясъкът може да постави последния щрих върху снимките и да различи нещо като боя или не. Обикновено е по-добре да превъртите малко прекалено обикновени усилвания на дисплея с тези две проверки.
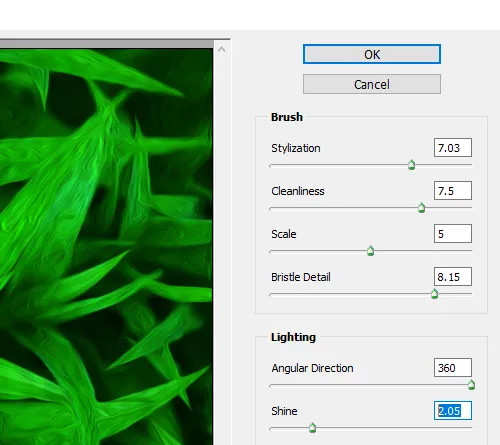
По-долу е крайният резултат. Когато приключите, щракнете двукратно върху филтър (под повърхността), за да преместите филтъра към вашия свеж слой Smart Object. Всеки момент, в който искате да промените конфигурациите си, щракнете двукратно върху заглавието на филтъра. Съвет: Не пренебрегвайте вашето интелигентно филтърно покритие, преди маслената боя да бъде мащабирана!

заключение
Сега ще бъда първият, който призна, че не съм художник. И ти ще бъдеш вторият човек, който призна, че не съм художник, ако видя нещо, което се опитах да рисувам. Но не е нужно да съм благодарен на Photoshop и неговия филтър Oil Paint! Без късче доказателства в реалния свят все още мога да се преструвам, че съм следващият Винсент Ван Гог. Въпреки че въздействието на Photoshopped с маслена живопис никога не може да обърка професионалисти или да се залепи на екрана на галерии, все пак е приятно да превърнете една от снимките си в маслена картина, а откритията са много ефектни.
Препоръчителни статии
Това е ръководство за филтър с маслени бои във Photoshop. Тук обсъждаме как да преобразувате нормалното изображение в филтър с маслена боя с правилно обяснение стъпка по стъпка. Можете също да разгледате следната статия, за да научите повече -
- Adobe Photoshop Tools
- Инструмент за замъгляване във Photoshop
- Инструмент за молив във Photoshop
- Инсталирайте Adobe Photoshop