В предишен урок ние научихме основите и същественото значение на използването на изрязващи маски във Photoshop, за да скрием нежеланите части от слой от гледката в нашите дизайни и документи.
Научихме, че маските за подстригване използват съдържанието и прозрачните области на долния слой, за да определят кои части от слоя над него остават видими и като реален пример използвахме изрязваща маска, за да поставим едно изображение във фоторамка, която е вътре второ изображение.
В този урок се съсредоточихме главно върху използването на изрязващи маски със слоеве, базирани на пиксели, но друга често срещана употреба за тях е с тип. По-конкретно, те могат да бъдат използвани за лесно поставяне на снимка вътре в текста !
Както ще видим в този урок, слоевете Type във Photoshop се различават от слоевете на базата на пиксели по това, че няма действителни "прозрачни" области на слой тип. Самият тип просто се превръща в съдържанието на слоя. Когато използваме изрязваща маска със слой Type, всяка част от изображението върху слоя отгоре, който седи директно над текста, остава видима в документа, докато области от изображението, които попадат извън текста, са скрити. Това създава илюзията, че изображението всъщност е вътре в текста! Нека да видим как работи.
Както при предишния урок, тук ще използвам Photoshop CS6, но всичко, което ще покрием, се отнася за всяка последна версия на Photoshop.
Използване на маски за подстригване с тип
Ето документ, който имам отворен, съдържащ две изображения. Първата снимка в долния фонов слой ще бъде използвана като основно изображение за проекта (приятели, наслаждаващи се на снеговалеж снимка от Shutterstock):

Основното изображение, което ще се използва като фон.
И ако включа най-горния слой, като кликнете върху иконата му за видимост в панела Слоеве:
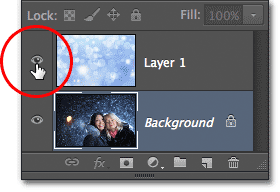
Кликнете върху иконата за видимост на слоя („очна ябълка“) за най-горния слой.
Виждаме изображението, което ще поставя в някакъв текст (абстрактен зимен фон от Shutterstock):
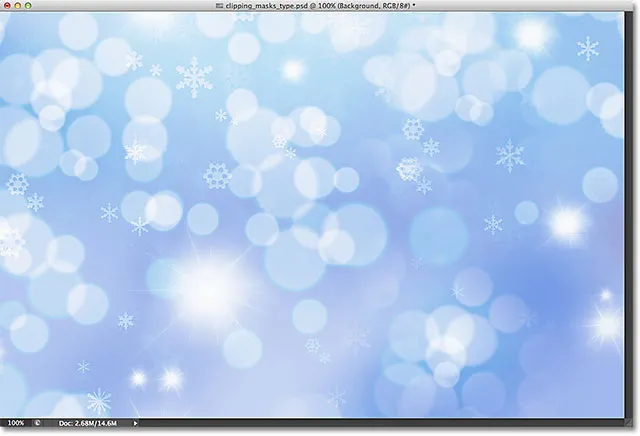
Образът, който ще влиза вътре в текста.
Стъпка 1: Добавете своя текст
Нека продължим напред и добавим текста към документа. Първо, искам текстът ми да се появи пред другите изображения за сега (така че да виждам какво правя), така че преди да добавя текст, щракнете върху най-горния слой в панела Слоеве, за да го изберете и активирайте го:
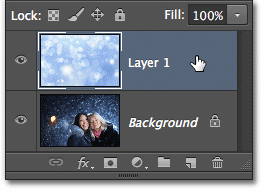
Избор на най-горния слой.
С избрания най-горен слой ще добавя моя текст. Ако търсите повече информация за работа с тип в Photoshop, не забравяйте да разгледате пълния ни урок за Photoshop Type Essentials, първият от няколко урока, обхващащ всичко, което трябва да знаете. Тук ще започна с грабване на инструмента Type от панела с инструменти:
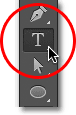
Избор на инструмента за тип.
С избрания инструмент Tool ще избера моя шрифт в лентата с опции в горната част на екрана. Когато знаете, че ще поставите изображение във вашия текст, обикновено искате да изберете шрифт с дебели букви, така че да можете да видите повече от изображението. Ще избера Impact, тъй като това е хубав дебел шрифт и ще настроя първоначалния размер на шрифта си на 24pt. Не се притеснявайте за избора на цвят за текста, защото цветът няма да бъде видим, след като добавим изображението:

Избор на опции за шрифт в лентата с опции.
С избраните ми подробности за шрифта ще щракна вътре в документа с инструмента за тип, за да започна да добавя моя текст. Ще напиша думите „Честит празник“:
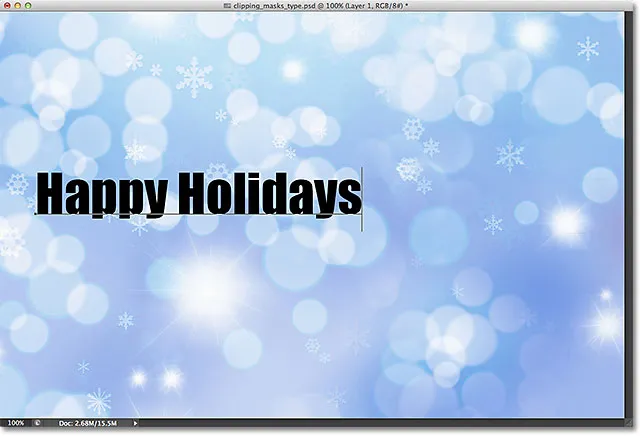
Добавяне на типа към документа.
Когато приключите, щракнете върху отметката в лентата с опции, за да приемете типа и да излезете от режим на редактиране на текст:

Щракнете върху отметката в лентата с опции.
Ако погледнем в панела „Слоеве“, виждаме новия Тип слой, който е поставен над другите два слоя. Photoshop поставя нови слоеве тип директно над всеки слой, който преди това е бил активен, затова първо щракнах върху слой 1, за да го избера, преди да добавя текста:
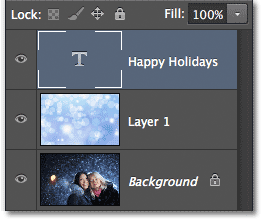
Панелът Слоеве, показващ новия слой тип.
Стъпка 2: Преоразмерете текста с безплатна трансформация
За съжаление размерът на шрифта, който избрах в лентата с опции, беше твърде малък за моя дизайн, но това е добре, защото има лесен начин за преоразмеряване на текста. Просто ще използваме командата за безплатна трансформация на Photoshop. Ще го избера, като отида до менюто Редактиране в лентата с менюта в горната част на екрана и избирам Безплатна трансформация . Или бих могъл да натисна Ctrl + T (Win) / Command + T (Mac) на клавиатурата си, за да избера Безплатна трансформация с пряк път. Така или иначе е добре:
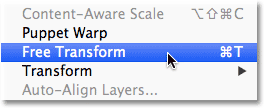
Отидете на Редактиране> Безплатна трансформация.
Това поставя полето Free Transform и дръжки (малки квадратчета) около типа. За да преоразмеря типа, просто щраквам и плъзгам ъгловите дръжки навън, за да направя текста толкова голям, колкото ми трябва. Ще задържа и клавиша Shift, докато влача дръжките, за да запазя оригиналната форма на буквите непокътнати, докато ги преоразмерявам. Когато приключите, натиснете Enter (Win) / Return (Mac) на клавиатурата си, за да приемете трансформацията и да излезете от командата Free Transform:
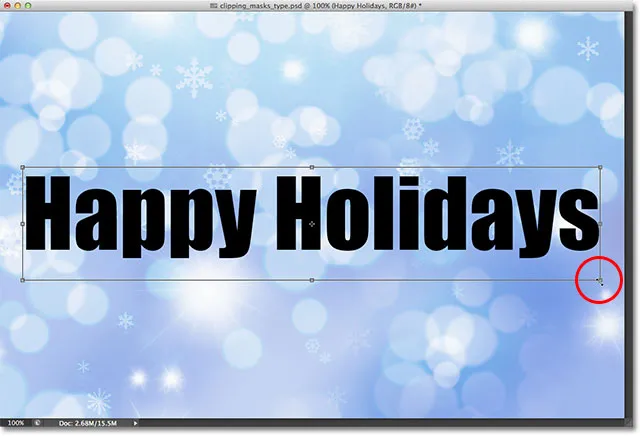
Задържане на Shift и плъзгане на ъгловите дръжки, за да промените размера на текста.
Стъпка 3: Създайте Маска за изрязване
Сега, когато типът е размерът, от който се нуждаем, нека продължим напред и добавим нашата подрязваща маска, за да поставим изображението вътре в текста. Изображението, което искам да поставя вътре в моя текст, е на слой 1, но в момента Layer 1 седи под моя слой Type и както научихме в урока Clipping Masks Essentials, се нуждаем от слоя, който ще служи като изрязващата маска (в това случай, слоят Type) да бъде под слоя, който ще бъде "изрязан" (Layer 1). Това означава, че първо ще трябва да преместя слоя си Type под Layer 1.
За да преместите слоя Type, щракнете върху него в панела "Слоеве" и със задържан бутон на мишката ще започна да влача слоя надолу, докато не видя хоризонтална лента за осветяване между слой 1 и фоновия слой:
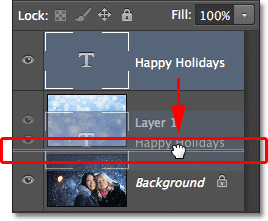
Плъзгане на слоя Тип под слой 1.
Когато се появи лентата за осветяване, ще пусна бутона на мишката и слоят Type се премества точно там, където ми трябва, непосредствено под Layer 1:
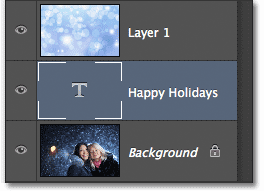
Layer 1 сега седи над слоя Type.
След това трябва да се уверим, че имаме слоя, който ще бъде „изрязан“ от избраната клипърна маска, така че ще избера слой 1:
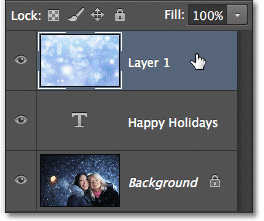
Избиране на слоя на изображението над слоя Тип.
Със слоя Type сега под изображението и избрания слой на изображението, ще добавя изрязващата маска, като отидете до менюто Layer в горната част на екрана и изберете Create Clipping Mask :
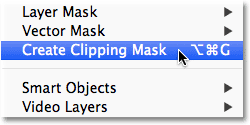
Отидете на слой> Създаване на маска за изрязване.
Ако погледнем отново в панела Слоеве, виждаме, че слой 1 вече е вдлъбнат отдясно, с малка стрелка вляво от миниатюрата на визуализацията, насочена надолу към слоя Тип под него. Това ни казва, че Layer 1 се подрязва от слоя Type:
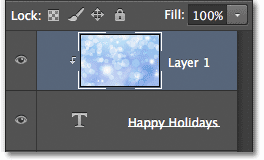
Панелът Слоеве, показващ маската за изрязване.
И ако погледнем в прозореца на документа, виждаме, че изображението на Layer 1 сега изглежда вътре в текста! Всъщност не е вътре в текста. Изглежда само така, защото всяка част от изображението, която не седи директно над типа, е скрита от изглед благодарение на изрязващата маска:

Сега Photoshop крие всяка част от изображението, която не седи директно над типа.
Стъпка 4: Репозициониране на текста
Разбира се, избрах доста лошо място, в което да поставя текста си. Той блокира лицата на двамата на снимката, така че ще трябва да преместя текста на място. Първо ще избера слоя Тип на панела Слоеве:

Щракнете върху слоя Type, за да го изберете.
След това ще грабна инструмента за преместване на Photoshop от горната част на панела с инструменти:
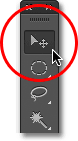
Избор на инструмента за преместване
С избрания слой Type и инструмента за преместване в ръка просто ще щракна върху текста в документа и ще го плъзнем нагоре над двамата души на снимката. Въпреки че текстът се движи, изображението вътре в текста остава на мястото си. Въобще не се движи. Така че с текста сега по-нагоре в документа, виждаме различна част от изображението вътре в текста. Текстът и изображението в него всъщност могат да бъдат преместени независимо един от друг, така че ако исках, бих могъл също да изберете слоя на изображението (слой 1) на панела Слоеве и с инструмента за преместване все още в ръка, да плъзнете изображението вътре в текста, за да го препозиционирате. Това ще премести изображението, докато текстът остане на място:

Използвайте инструмента за преместване, за да преместите текста или изображението вътре в текста (в зависимост от това кой слой е избран на панела Слоеве).
Въпреки че слоят Type се използва като изрязваща маска, той все още е официално тип, което означава, че остава напълно редактируем дори с изображението, което се появява вътре в него. Ако изведнъж сте разбрали, че сте направили правописна грешка, просто изберете инструмента за тип, маркирайте грешката, като щракнете и плъзнете върху нея, въведете корекцията и след това щракнете върху отметката в лентата с опции, за да я приемете. Или ако не ви хареса шрифта, който сте избрали първоначално, отново изберете инструмента тип, щракнете върху слоя Тип в панела Слоеве, за да го активирате, след това изберете различен шрифт от лентата с опции (може да се наложи да използвате безплатен Трансформирайте отново, за да оразмерите типа, ако промените шрифтове). Отново обхващам всички тези неща и повече, като започнем с нашия урок за Photoshop Type Essentials.
Изкривяване и промяна на типа
Освен това, тъй като типът все още е тип, това означава, че можете дори да го изкривите в различни форми! Първо се уверете, че сте избрали слоя Тип на панела Слоеве, след това отидете до менюто Редактиране в горната част на екрана, изберете Трансформиране и след това изберете Warp :
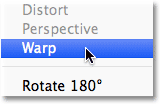
Отидете на Edit> Transform> Warp.
При избраната команда Warp потърсете вляво в лентата с опции в горната част на екрана и ще видите опция Warp, която по подразбиране е зададена на None :

Опцията Warp в лентата с опции.
Кликването върху думата None отваря падащ списък от няколко предварително зададени основи стилове, от които да избирате. Като пример ще избера един от по-популярните стилове - Wave :

Избор на Wave от списъка на предварително зададени стилове на основата.
Това моментално превръща текста във забавна "вълнова" форма, но маската за изрязване остава активна, докато изображението все още се появява вътре в текста. Всичко, което обикновено можете да направите с Photoshop, можете да го направите дори когато се използва като изрязваща маска:

Текстът след прилагане на командата Warp.
Добавяне на стилове на слоеве
Освен това в урока за Clipping Masks Essentials научихме, че можем да добавим стилове на слоеве към маските за изрязване и това е вярно дори при използване на тип. За да завърша бързо нещата, ще добавя стил на слоя към текста, за да му помогна да се съчетае по-добре с основната снимка зад него. Първо ще избера слоя Тип на панела Слоеве:

Избор на слоя Тип.
След това щракнете върху иконата на слоевете на слоевете в долната част на панела Слоеве:
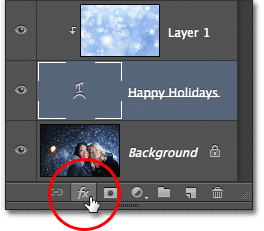
Кликнете върху иконата на слоевете на слоевете.
Ще избера Outer Glow от списъка със стилове на слоя, който се показва:
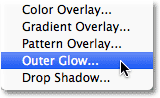
Избор на стил на външно сияние.
Това отваря диалоговия прозорец на стила на слоя на Photoshop, зададен на опциите за външно сияние в средната колона. Ще променя цвета на външния си блясък в бял, като щракна върху цветовия образ и ще избера бял от появилия се цвят . След това ще намаля непрозрачността на сиянието до 30% и ще увелича размера на светенето до около 32 пиксела . Разбира се, това са само настройки, които работят добре с моето изображение тук и са предназначени само да бъдат пример за това как можем да добавяме стилове на слоеве да пишете, докато той се използва като изрязваща маска:
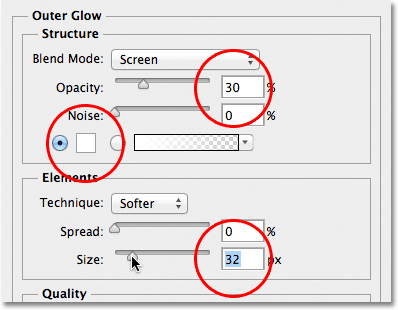
Опциите за външно сияние.
Ще щракнете върху OK в горния десен ъгъл на диалоговия прозорец Стил на слоя, за да го затворя. Можем да видим стила „Външно сияние“, изброен под слоя „Тип“ на панела „Слоеве“:
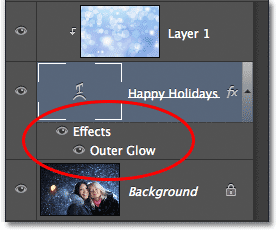
Стилът Външно сияние се появява под слоя Тип.
И с това сме готови! Ето и последния ми резултат с добавяне на външния сияние към текста (също използвах Move Tool, за да преместя типа надолу само малко, така че да изглежда по-центриран между двете момичета и горната част на изображението):

Крайният резултат "изображение в текст".