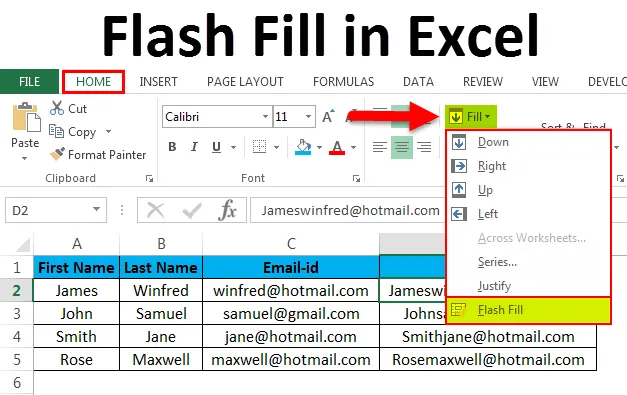
Flash Fill in Excel (Съдържание)
- Flash Попълнете Excel
- Клавиш за бърз достъп за Flash Fill in Excel
- Примери за Flash Fill в Excel
Flash Попълнете Excel
В Microsoft excel Flash fill е нова функция, която ще бъде налична в excel 2013 и по-нова версия. Flash fill е инструмент за спестяване на време, който може да се използва само в excel 2013 и по-нова версия. Flash Fill е отличен инструмент, който автоматично ще попълни данните, когато усети шаблон. т.е. ни помага да попълваме данните автоматично, а не да копираме и поставяме. Обикновено не можем да намерим flash fill in excel, където трябва да го добавим ръчно в excel 2013 и по-нови версии. Например, можем да използваме флаш запълването, за да отделим името и фамилията от една колона или можем да комбинираме първата и последната колона от две различни имена от дадените данни. В Microsoft Excel 2013 и по-нова версия не можем да намерим опцията за флаш запълване, където трябва да я добавим ръчно в excel 2013 и по-нова версия.
Клавиш за бърз достъп за Flash Fill in Excel
В Excel ние сме наясно с клавишите за бърз достъп, където можем да го използваме за различни функции, подобни на други функции, Excel Flash Fill има клавишна комбинация. Клавишът за бърз достъп за Flash Fill in excel е „CTRL + E“. Например, ако имаме две отделни имена в две различни колони. Първо въведете името в една колона и като задържите клавиша CTRL Натиснете E, т.е. CTRL + E, така че красотата е отлична, автоматично ще попълни всички имена с помощта на Flash Fill.
Нека да видим как да добавите Flash fill in excel, като следвате стъпките по-долу.
- Първо отидете в менюто Файл .

- Кликнете върху Опции .
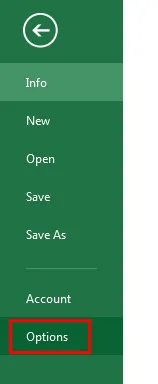
- След като щракнем върху опцията, ще получим диалоговото поле, както е показано по-долу.
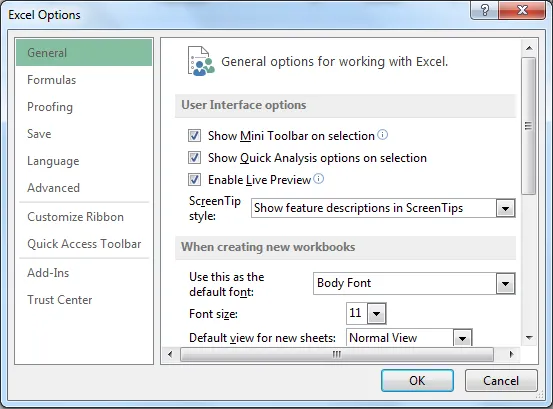
- В диалоговия прозорец за опция excel можем да видим опцията като Advanced.
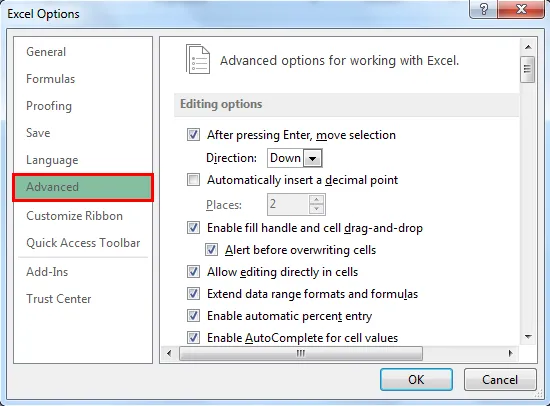
- Кликнете върху разширената опция, така че да получим диалогов прозорец за разширени опции, както е показано по-долу. След като щракнем върху разширената опция, отидете на опцията за редактиране, където можем да видим квадратчето за опция „Автоматично флаш запълване“. Отметнете това, така че опцията Flash Fill ще бъде активирана.

- Сега можем да проверим в началното меню, Flash Fill е активиран, което е показано на снимката по-долу.

Примери за Flash Fill в Excel
Пример №1: Прилагане на Flash Fill в Excel
В този пример ще видим как ще приложим Flash fill in excel, като следваме стъпките по-долу.
Можете да изтеглите този шаблон за Flash Fill Excel тук - Flash Fill Excel шаблонПомислете по-долу примера, който има име и фамилия в две отделни колони. Да предположим, ако имаме огромен списък от имена, които трябва да комбинираме в една единствена колона. Ако продължим да пишете, това ще отнеме повече време и има вероятност името да бъде несъответстващо. В тези сценарии можем да използваме опцията Flash Fill за автоматично попълване на имената.
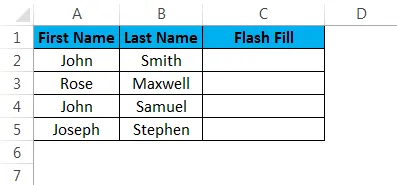
- Първо щракнете върху колоната на клетката C2, наречена Flash Fill
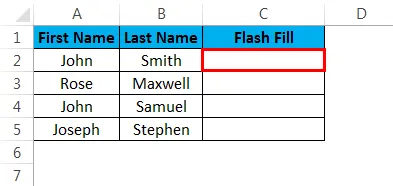
- Въведете име и фамилия в C2, както е показано по-долу
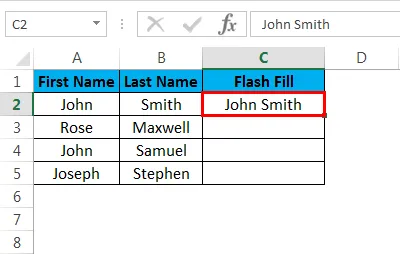
- Сега отидете на началното меню и в горния десен ъгъл след Auto Sum, можем да видим опцията запълване, както е показано по-долу

- Кликнете върху опцията запълване, така че да получим списъка с списъка за попълване, както е показано по-долу. Изберете последната опция, която е Flash Fill.
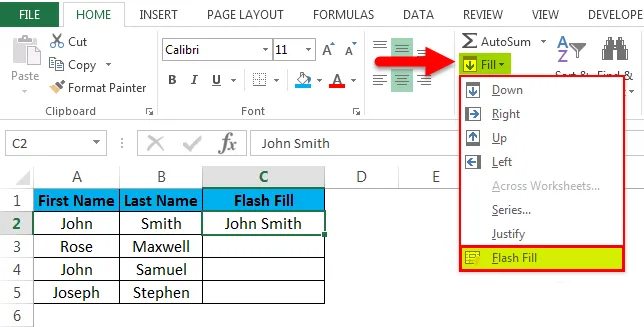
- След като щракнем върху Flash Fill, можем да видим красотата, че всички имена ще бъдат попълнени автоматично, като ги използваме и ще получим резултата, който е показан по-долу.
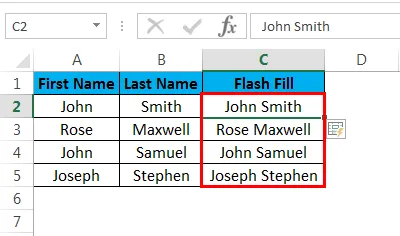
Пример №2: Комбиниране на няколко имена с помощта на Flash Fill
В този пример ще видим как да използваме флаш запълване с множество имена и имейл идентификатор. Помислете по-долу примера, който има име, фамилия, идентификационен номер на имейл.
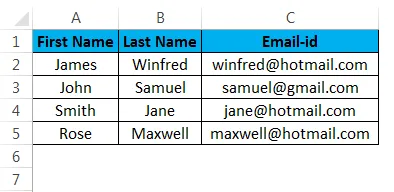
Да приемем, че имаме същия списък с други имена с техния имейл и трябва да комбинираме първото име заедно с имейл идентификатора. Можем да напишем и завършим процеса, но ще отнеме много време, ако имаме списък от 100 имена наведнъж. В тези сценарии инструментът за зареждане с Flash ще бъде много полезен там, където всъщност спестява повече време, като попълва автоматично данните. Нека видим процедурата за това, като следваме стъпките по-долу.
- Първо Създайте нова колона и въведете първото име с фамилното име, имейл на имейл като което е показано по-долу.
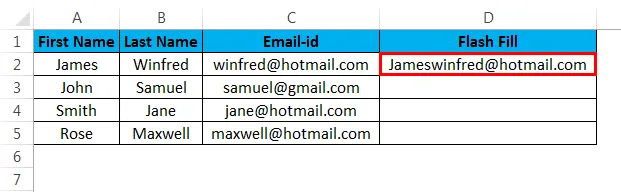
- Сега приложете клавишната комбинация Flash Fill, като задържите CTRL KEY и натиснете E. Така че всички имена ще се попълнят автоматично, което спестява много време при въвеждане, След като флаш запълването се приложи, резултатът ще бъде показан, който е показан в под екрана.
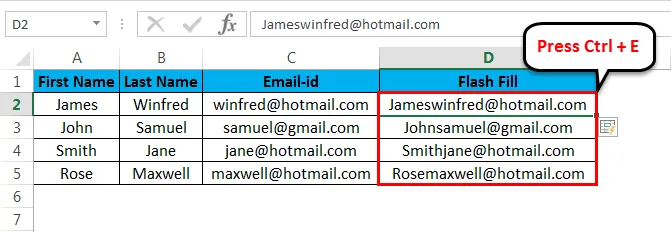
Пример №3: Извличане на данни с Flash Fill
В този пример ще видим как да извлечем конкретните данни с Flash Fill. Инструментът за запълване с флаш може да комбинира множество имена и ще извлече данните, какви точно търсим. Нека да видим как да извлечем конкретните данни в този пример, като следваме стъпките по-долу. Помислете по-долу примера, който има име, фамилия и номер на социалното осигуряване на отделните служители.
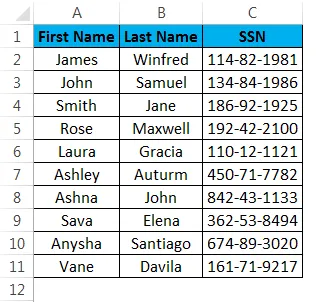
Сега в този пример трябва да извлечем първите три цифри и последните две цифри от номера на социалното осигуряване.
- Създайте нова колона с име Flash Fill.
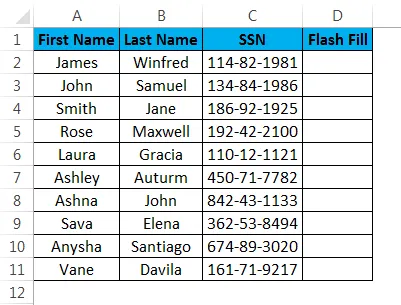
- Сега просто напишете числото в двойни кавички в клетка D2 като - 114/81
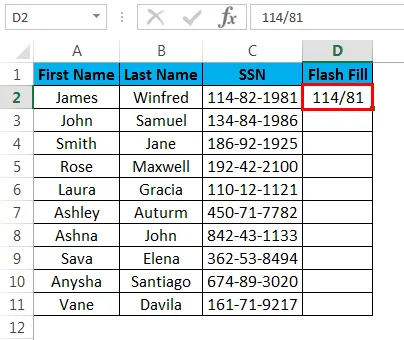
- Приложете клавишната комбинация за флаш запълване или можем да използваме опцията Flash fill в менюто. Но тук ще използваме клавиша за пряк достъп за прилагане на Flash Fill. Натиснете клавиша CTRL плюс E. Сега можем да видим, че всички данни ще бъдат попълнени автоматично, което е показано по-долу
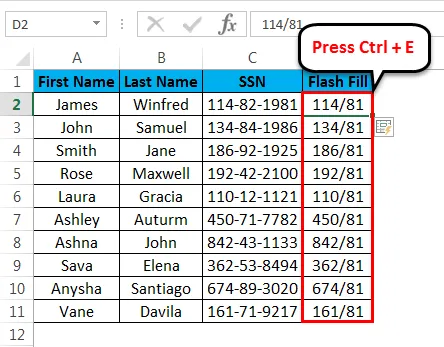
Пример №4: Извличане на данни от изречение с помощта на Flash Fill
В този пример ще видим как да извлечем конкретните данни от изречение с помощта на Flash Fill. Помислете по-долу примера, който показва име, фамилия и местоположение, комбинирани в една клетка.
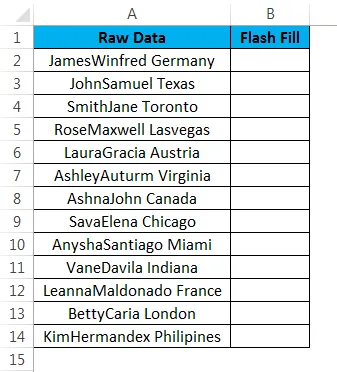
Да приемем, че трябва да извлечем само местоположението. В този сценарий можем да използваме Flash fill, за да извлечем само местоположението от данните. Нека да видим как можем да извлечем с помощта на Flash Fill, като следваме стъпките по-долу.
- Първо създайте нова колона, наречена Flash Fill и въведете местоположението като Германия, както е показано по-долу.
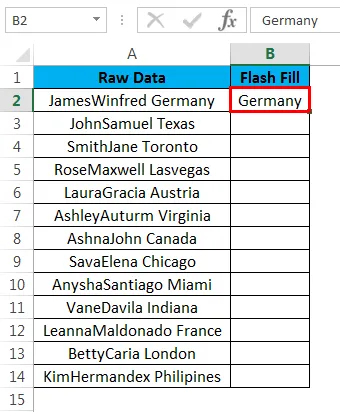
- Сега приложете флаш запълването, като използвате клавиша за бързо изрязване „CTRL + E, След като натиснете клавиша за бърз достъп CTRL + E, Flash fill усеща данните, които сме дали,
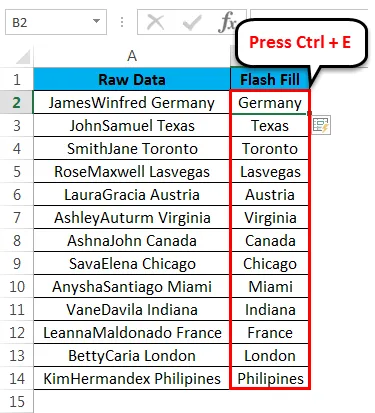
Неща, които трябва да запомните за Flash Fill in Excel
- Flash fill е нова функция, която се предлага само в Excel 2013 и най-новата версия.
- Flash fill е един от най-добрите инструменти в excel, който попълва данните автоматично и също се нарича инструмент за спестяване на време.
- Flash fill ще усети данните, каквото им дадем и автоматично ще попълни данните.
Препоръчителни статии
Това е ръководство за Flash Fill в Excel. Тук обсъждаме Flash Fill в Excel и как да използваме Flash Fill in Excel, заедно с практически примери и изтеглящ се шаблон на excel. Можете също да разгледате и другите ни предложени статии -
- Научете таблицата с данни в MS Excel
- Информация за Exbo Combo Box
- Как да създадете Bubble Chart в Excel?
- Научете инструмент за превъртане в Excel