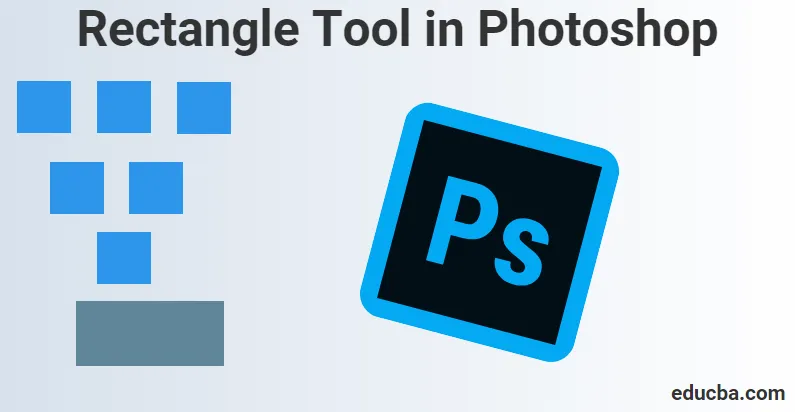
Какво представлява инструментът за правоъгълник във Photoshop
Какво е инструмент за правоъгълник и защо този инструмент във Photoshop е толкова важен до момента? Рисуването на векторни форми във Photoshop е нещо, което бихме могли да направим с помощта на векторна форма и чрез това съдържание ще ни помогне да разберем как се различава от пикселната основа.
Инструментът за правоъгълник е този, който е видим по подразбиране, но ако кликнем и задръжте иконата на инструмента, се появява меню за излитане, показващо ни другите инструменти, от които можем да избираме. Имаме нещо, наречено Rectangle tool, което е известно също като инструмент за форма, инструмент за рисуване и инструмент тип, за да променя или променя обекти или нещо, което създаваме в нашите дизайни или изображения.
Като разгледаме тези неща, за да знаем повече, първо трябва да разберем употребите и че тези инструменти за рисуване се използват за работа по векторни пътеки. Тези векторни пътеки не са нищо друго освен контури, базирани на вектор, които също могат да бъдат използвани за превръщане в селекции. Докато трябва да се използва такъв инструмент, отиваме в лентата с опции, за да изберем дали да рисуваме пътеки или да оформяме слоеве. За да се работи върху тях, типът е добре създаден в типови слоеве, които след това могат да се използват за трансформиране, мащабиране, завъртане, изкривяване, изкривяване, перспектива и дори изкривяване, докато продължаваме по-нататък, за да зададем нашите изходи през пътеките.
Този инструмент е полезен за създаване на форми за различни банери, листовки, карти за менюта, дизайни на уебсайтове, онлайн реклами и др. Използвайки този инструмент, ние всъщност рисуваме основна геометрична форма с помощта на инструмента Rectangle, който по-късно можем да развием тази форма с помощта на опции и методи чрез свойствата, дадени във Photoshop.
Как да използвате инструмента за правоъгълник?
За да знаем повече и да научим задълбочено как да използваме инструмента Rectangle, за да можем да рисуваме всякакви форми, първо трябва да поговорим с Photoshop за това каква форма искаме да създадем. Това ни прави наясно, че нашият Photoshop създава нещо за нас да нарисуваме три различни вида фигури. Така че до нашето разбиране, ние трябва да визуализираме какво можем да нарисуваме, използвайки векторна форма, път или пикселни форми.
Стъпки за използване на инструмента за правоъгълник във Photoshop
Като начало, започваме, като следваме тези стъпки, за да знаем как можем да използваме инструмента Rectangle, трябва да започнем и с разбирането как можем да започнем работата си, като използваме предоставените ни преки пътища, които биха могли да ни помогнат да доставим работата си по-бързо в кратка времева рамка.
Първо, трябва да започнем с натискане на клавиша за бърз достъп (V) на клавиатурата, който активира инструмента Move. Този инструмент ни помага да навигираме през нашите опции за Photoshop, докато разглеждаме различни опции. Инструментът Move може да се намери и в страничната лента с инструменти, т.е. в горния ляв ъгъл в страничната лента с инструменти.
Напред започваме стъпките си, за да изясним повече за това как можем да продължим с помощта на инструмента за правоъгълник чрез тези стъпки по-долу:
Стъпка 1: За да започнем да използваме Rectangle Tool, първо отиваме към опцията, като избираме „Tool Rectangle Tool“ от кутията с инструменти и лентата с опции на инструмента.
За наша изненада първо мислим защо е необходимо първо да щракнете върху кутията с инструменти и къде е инструментът Rectangle или защо е скрит някъде.
Можем да използваме и клавиша за бърз достъп (U) на клавиатурата, както ние на изображението по-долу, което активира инструмента Rectangle. Този клавиш за бърз достъп (U) може да се използва и за инструменти за оформяне.
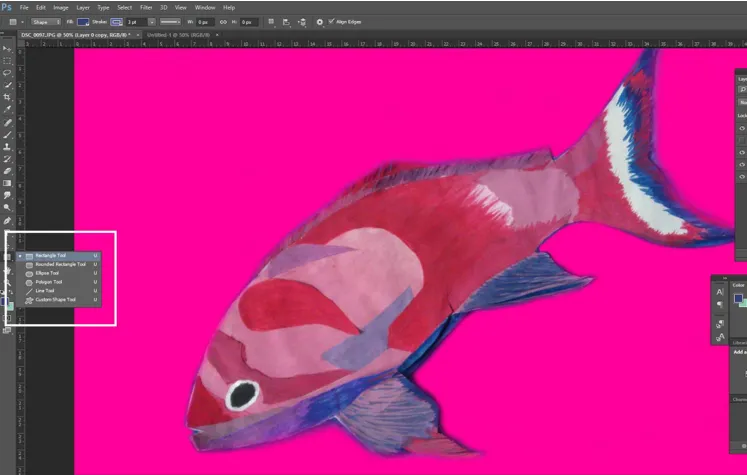
Стъпка 2: Следващата ни стъпка веднага след като разгледаме инструмента за правоъгълник, неговите настройки биха били по-забавни за използване.
В горния ляв ъгъл имаме трите опции, които виждаме, т.е. фигури "Форми", "Път" или "Пиксели", които имаме на изображението. Освен това, за да сме сигурни, че рисуваме фигури, а не път или пиксели, първо избираме опцията Shape от горната опция по горния ляв ъгъл на екрана.
Това, което винаги трябва да помним, е, че опциите Pixels не са същите като опциите Shapes. Това може да ни помогне да ги нарисуваме във всеки размер, който ни харесва, да ги редактираме и мащабираме, колкото ни се иска, както и дори да ги отпечатваме в произволен размер, без да губим качеството си.
Това винаги може да означава, че когато ги разглеждаме на екрана или в печата, краищата на тези форми винаги ще останат остри и детайлни.
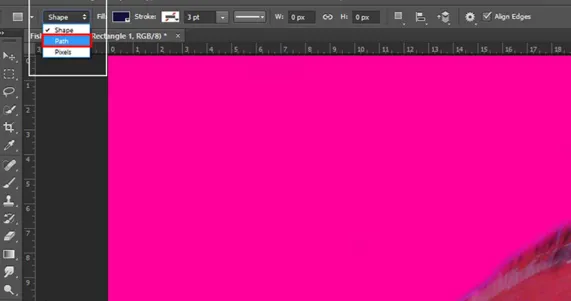
Стъпка 3: Когато трябва да добавим цветове във формата си това, което рисуваме, това, което искаме да направим, е да изберем цвят, който би бил от цветовия фиш Fill, като щракнете върху опцията в лентата с опции.
Можем да преминем към опциите на Windows в горната част. След като кликнем върху него, виждаме опцията Properties. След като щракнете, той отваря кутия със списък на свойствата, за да обиколим с него, като „Ширина х Височина“, „Опции за запълване и щрихване“, „задайте ширината на хода на формата“, „задайте ход на формата тип ”и т.н.

Стъпка 4: Отидете до свойствата и променете ширината и височината на правоъгълника

Стъпка 5: По-нататък можем да използваме и някои клавишни комбинации, за да нарисуваме нашите форми:
- Натиснете и задръжте клавиша Alt (в Windows) на клавиатурата си, когато плъзнете формата, ще видите, че я рисувате от нейния център.
- Натиснете и задръжте клавиша Shift (в Windows) на клавиатурата си, когато плъзнете формата, ще видите, че я рисувате от нейния ъгъл.
Тези клавиши за бърз достъп не са ефективни само с инструмента Rectangle, но и с някой от изброените от нас инструменти за фигури, които избираме. Както виждаме на изображението по-долу, можем също да регулираме размера на тирето и празнината за нашата форма, точно както начина, по който можем да увеличим размера на хода.
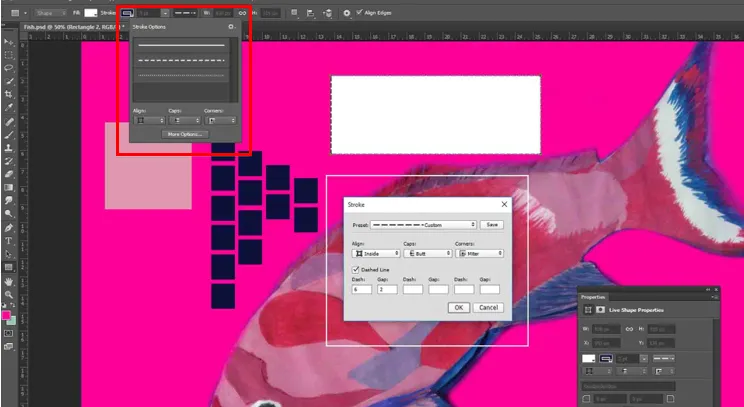
Заключение:
Стигайки до нашето заключение, след като разполагаме с всички основни неща, които трябва да знаем за инструмента Rectangle, можем да използваме това в наша полза, знаейки как използваме този инструмент, за да създадем дизайни или да разработим повече с важността на детайлите и текстурите, докато го използваме, Ето защо ние имаме всички издатели, графични художници, фотографи, създатели на уебсайтове и създатели на приложения, които знаят стойността му, като го използват, за да създадат повече ценности на своя продукт или артистични функции, които може би са техните клиенти или клиенти.
Препоръчителни статии
Това е ръководство за инструмента за правоъгълник във Photoshop. Тук обсъдихме как да използвате Rectangle Tool във Photoshop. Можете да разгледате и другите ни предложени статии, за да научите повече -
- Команди на Adobe Photoshop
- Инструмент за замъгляване във Photoshop
- Magic Wand Tool във Photoshop
- Инструмент за молив във Photoshop