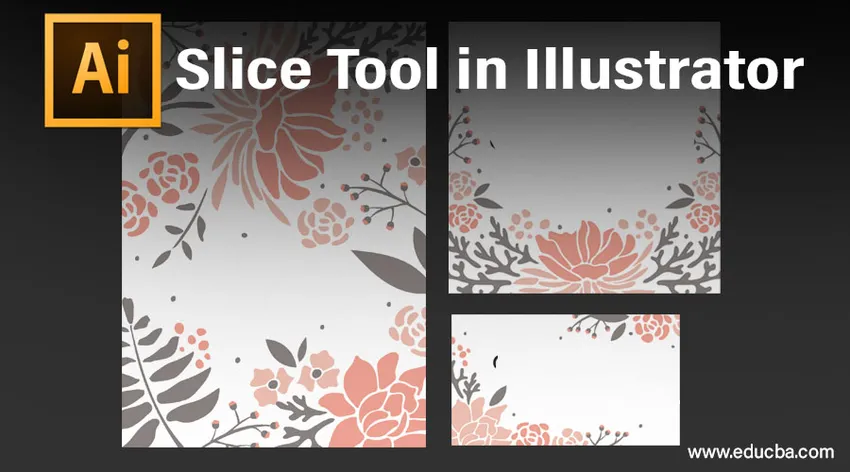
Въведение в Slice Tool в Illustrator
Изрезките, които създавате в Illustrator, могат да бъдат използвани за преобразуване на произведения на изкуството, текст и статични изображения в елементи, докато създавате вашите HTML (HyperText Markup Language) страници. Резените ви позволяват да разделите голяма снимка или дизайн на по-малки региони, които можете да запазите като дискретни, подобрени снимки. Тези снимки ще се зареждат едновременно и обикновено по-бързо от една огромна картина в уеб браузър. Инструментът за срезове може да се използва за разделяне на вашия Illustrator оформление на филийки. С помощта на инструмента за разрязване Illustrator ще добави филийки, за да запълни всички празнини, които са налице между обектите. Фрагментите се използват за изрязване на уеб илюстрации, като се получават шепа парчета от сега пълната картина. За да използвате филийките в изображение, което е нарязано, трябва да можете да ги изберете и можете да го постигнете с помощта на инструмент за избор на филийки.

Как да използвате инструмента Slice в Illustrator?
Когато създавате уеб страници в Adobe Illustrator, има голямо разнообразие от свързани помежду си отрязъци. Те могат да обхващат векторна графика, растерни изображения и HTML кодове, всички функционират заедно, за да създадат гладко уеб изживяване. За да разделите и редактирате тези отделни елементи в една и съща програма, Illustrator ви позволява да произвеждате крайници между тях, наречени филийки или парчета. Процесът на нарязване казва на Illustrator коя част от уеб страницата, която искате да отделите от останалите, и ги запишете поотделно като JPEG.webp или GIF или PNG.
Ще вземем шаблона на уебсайта на EDUCBA като пример за процеса на обяснение:
- Плъзнете шаблона EDUCBA на платното.
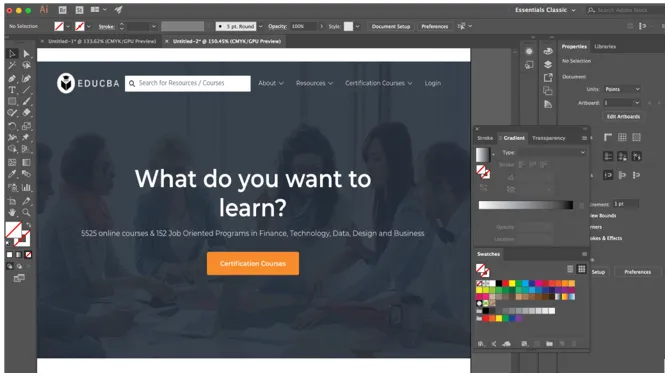
- След полагане на обектите на таблото съгласно вашите изисквания е лесно да конвертирате всеки от елементите или обектите в резен. Първо изберете инструмента за срезове, който изглежда като скалпел в панела с инструменти и след това оформете поле около елементите, които искате да добавите към среза. Можете също така да изберете елементи с инструмента за избор и след това щракнете върху Обект> Slice> Make. В този пример ще срежем логото на EDUCBA, относно падащото меню, бутона за курсове за сертифициране, можете почти да режете всичко, което искате. Следните скрийншоти обясняват процеса на нарязване с помощта на инструмента за нарязване.
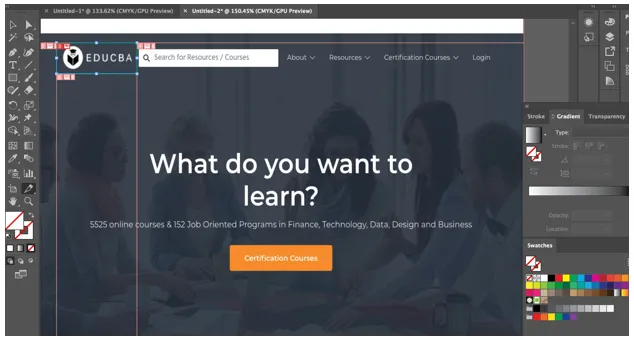
- Когато използвате инструмента Illustrator Slice, софтуерът несъмнено ще среже всички изображения и обекти, които заобикалят елемента. Всички филийки или парчета се произвеждат в оформление на клетка на таблицата, така че те са подобрени за мрежата.
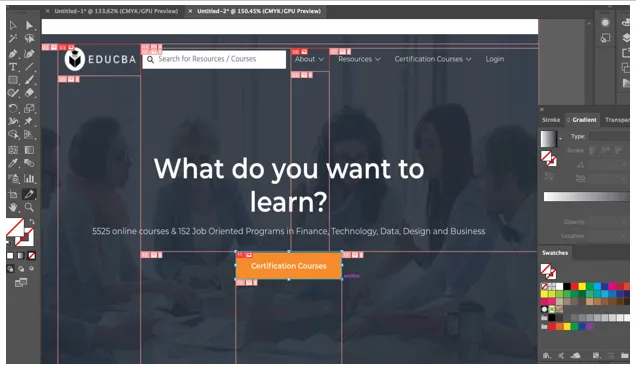
- След като нарязате необходимите елементи, за да изберете филийка, щракнете върху инструмента за избор на среза от панела с инструменти, изглежда, че е като инструмента за среза, но с малък курсор, подобен на мишката над него. След това изберете филийката. Ако искате да изберете повече от една филийка, просто задръжте Shift и кликнете върху филийките една по една.
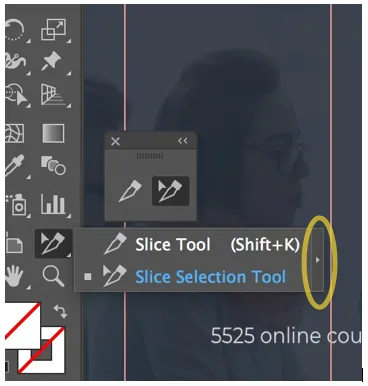
- Можете да изведете опцията за инструмента за разрез от лентата с инструменти, като кликнете върху стрелката отвън, както е подчертана в горното изображение, тъй като улеснява използването на инструмента ефективно.
- Когато сте доволни от позицията на среза и желаете да предотвратите случайни промени, можете да го защитите или заключите, като преминете към панела със слоеве, като щракнете върху колоната за редактиране на среза. За да обезопасите всичките си парчета веднага, изберете View> Lock Slicees от лентата с менюта в горната част.
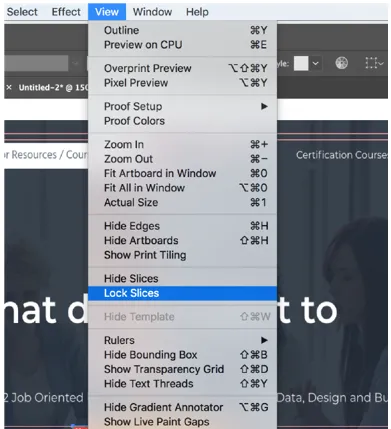
- Сега, за да запазите направените от вас избор, щракнете върху File> Save for web, ще получите прозорец, както е показано по-долу.
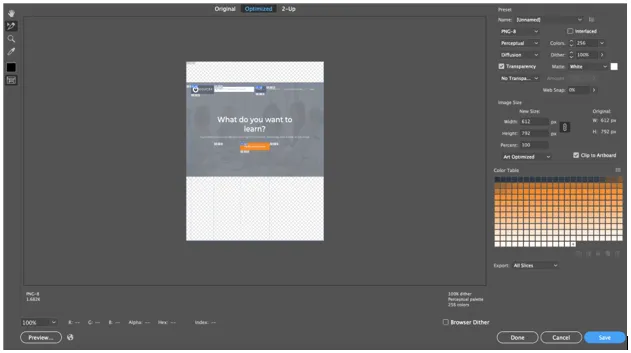
- Сега с помощта на инструмента за избор на филийки можете да изберете отделните елементи, които сте нарязали, и да ги запишете поотделно като JPEG.webp, PNG или GIF. Логотата могат да бъдат запазени във SVG формат.
- След като щракнете върху Save, ще получите изскачащ прозорец, за да запазите избора си, както е показано по-долу.
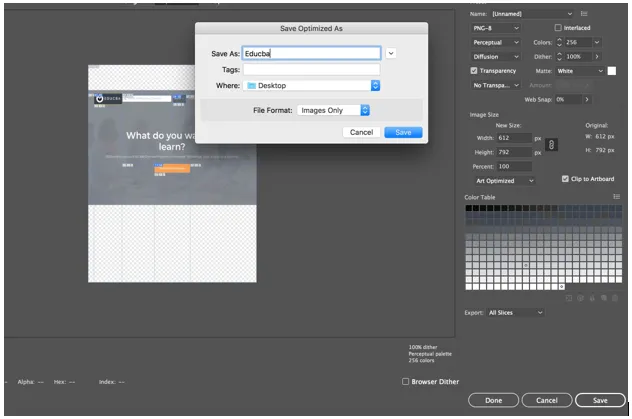
- Друг начин за създаване на филийки е чрез водачи. Ще използваме същия пример като по-горе и ще използваме водачи за нарязване на отделни елементи. За ръководства се нуждаем от владетели, които можем да активираме, като натискаме Command + R за Mac и Ctrl + R за Windows. Ще създадем ръководства, както е показано по-долу:
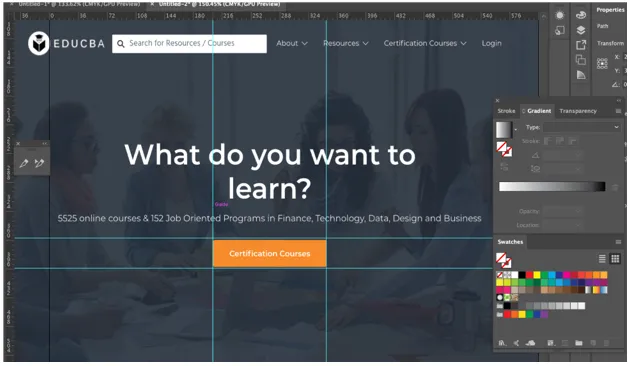
- След като създадете водачи, следващата стъпка е да срежете елемента, като кликнете върху Object> Slice> Create from guides.
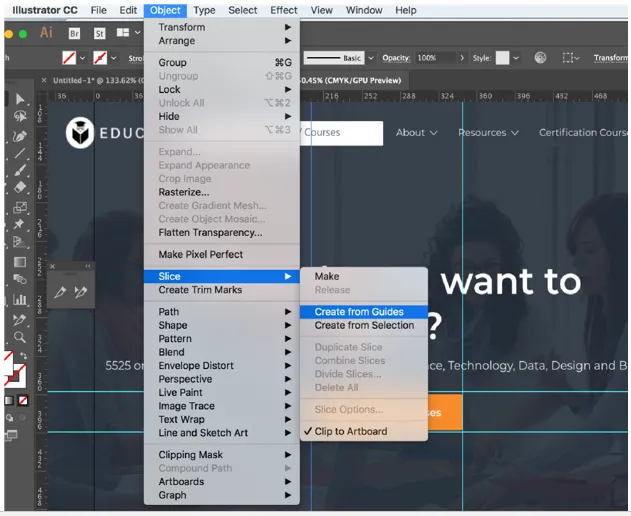
Както можете да видите, елементите вече са нарязани.
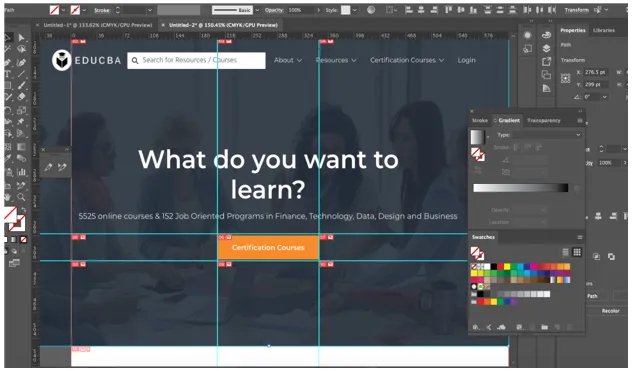
- За да премахнете филийката, изберете го с инструмента за избор на среза и натиснете клавиша за изтриване. Ако искате да премахнете всеки отрязък от работата си и да започнете отначало, отидете на Object> Slicees> Delete all.
- Премахването на отрязък също ще премахне свързаното произведение на изкуството, така че ако искате да запазите изкуството невредимо, вместо това трябва да освободите. За да постигнете това, изберете отрязването, което ви е необходимо и след това отидете на Object> Slice> Release.
- В крайна сметка е възможно да скриете клетките на таблицата на вашите филийки и аналогични лога, без да елиминирате фигурите от работата си. За да постигнете това, изберете Изглед> Скриване на отрязъци.
заключение
По принцип вие използвате инструмента за разрез, за да очертаете правоъгълни пътеки над обектния регион, който искате да изрежете от оформлението. Това е единствената цел на резените да извайват илюстрацията на филийки, които са правоъгълни от файла на оформлението. Illustrator разделя една илюстрация на няколко изображения. Той създава HTML таблица, като всяка клетка на таблицата се състои от един от тези срезове или парчета от изображението. По този начин, когато регистрирате уеб страницата в браузър, всички нарязани изображения се появяват заедно, подобно на пъзел. Върховната част е, че резените са запазени във файла, което означава, че сте го запазили като документ. Възможно е да направите слой от срезове в Illustrator и да включите всичките си пътища на среза под този слой. Това улеснява намирането на пътеките на среза и ви позволява да запазите точните измервания на всички илюстрации, които бяха на първо място изрязани от файла.
Препоръчителни статии
Това е ръководство за Slice Tool в Illustrator. Тук обсъждаме как да използвате инструмента за срезове в Illustrator стъпка по стъпка с дадените екранни снимки. Можете също да разгледате следната статия, за да научите повече -
- Инсталирайте Adobe Illustrator
- 3D ефекти в Illustrator
- Инструмент за гуми в Photoshop
- Инструмент за правоъгълник във Photoshop
- Adobe Illustrator за Windows 8
- 3D ефекти в After Effects
- Инсталирайте Adobe Creative Cloud
- Инструмент за гуми в Photoshop