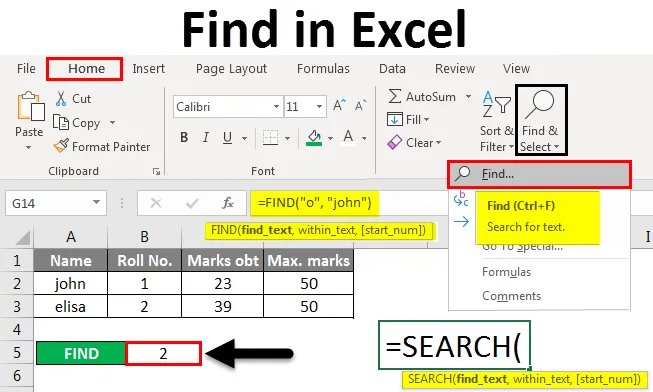
Намерете в Excel (Съдържание)
- Използване на Find and Select Feature в Excel
- НАМЕРЕТЕ Функцията в Excel
- ТЪРСЕНЕ Функция в Excel
Въведение в намирането в Excel
В Excel, НАМЕРЕТЕ опция, за да получите конкретно местоположение на текстов низ. Можете да използвате опцията FIND, за да скочите на определено място. Има два метода за намиране на нещо в MS Excel. Можете също да използвате функциите SEARCH и FIND, за да намерите текст или номера в Excel.
Методи за намиране в Excel
По-долу са описани различните методи за намиране в excel.
Можете да изтеглите това Намерете в шаблон на Excel тук - Намерете в шаблон на ExcelМетод №1 - Използване на Find and Select Feature в Excel
Нека видим как да намерим число или символ в Excel, използвайки функцията Find and Select в Excel.
Стъпка 1 - Под раздела Начало, в групата за редактиране щракнете върху Намиране и избор .
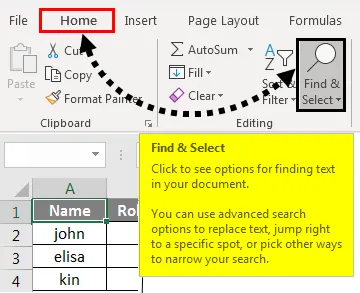
Стъпка 2 - За да намерите текст или цифри, щракнете върху Намери .
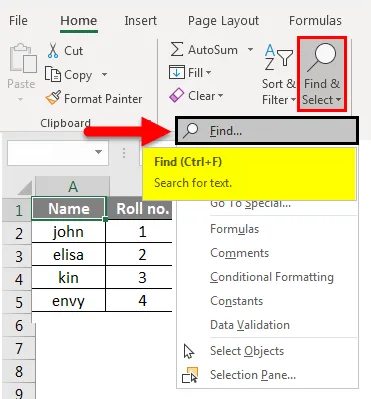
- В полето Намерете какво въведете текста или знака, който искате да търсите, или щракнете върху стрелката в полето Намери какво и след това щракнете върху скорошно търсене в списъка.
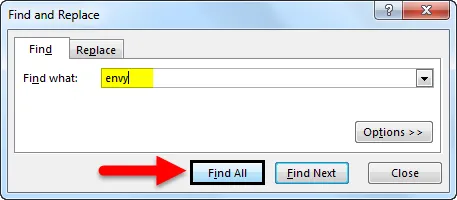
Тук имаме запис от оценки на четирима ученици. Да предположим, че в тази таблица искаме да намерим текст „завист“. За това щракваме върху Намери и Избери в раздела Начало, след което се появява диалоговият прозорец Намиране и замяна . В полето за намиране какво въвеждаме „завист“ и след това кликнете върху Намери всички . Получаваме текстът „завист“ е в номер на клетката A5 .

- Можете да използвате символи за заместване, като звездичка (*) или въпросителна (?), В критериите си за търсене:
Използвайте звездичка, за да намерите всеки низ от знаци.
Да предположим, че искаме да намерим текст в таблицата, който започва с буквата 'j' и завършва с буквата 'n'. И така, в диалоговия прозорец „ Намиране и замяна “ въвеждаме „j * n“ в полето „намери какво“, след което кликваме върху „ Намери всички“ .
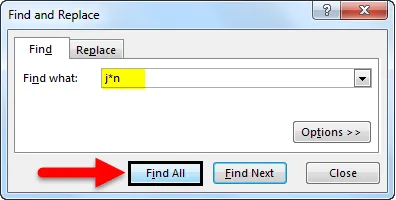
Ще получим резултата, тъй като текстът "j * n" (john) е в клетката no. 'A2', защото имаме само един текст, който започва с 'j' и завършва с 'n' с произволен брой знаци между тях.
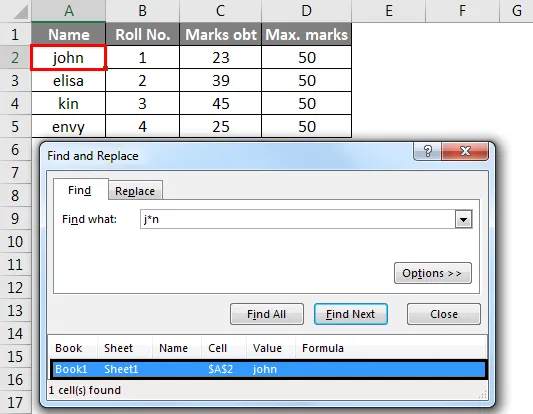
Използвайте въпросителен знак, за да намерите всеки един символ
Да предположим, че искаме да намерим текст в таблицата, който започва с буква 'k' и завършва с буква 'n' с един символ между тях. И така, в диалоговия прозорец „ Намиране и замяна “ въвеждаме „k? N“ в полето find what. След това кликнете върху Намери всички .

Тук получаваме текстът „k? N“ (род) в клетката №. 'A4', защото имаме само един текст, който започва с 'k' и завършва с 'n' с един символ между тях.
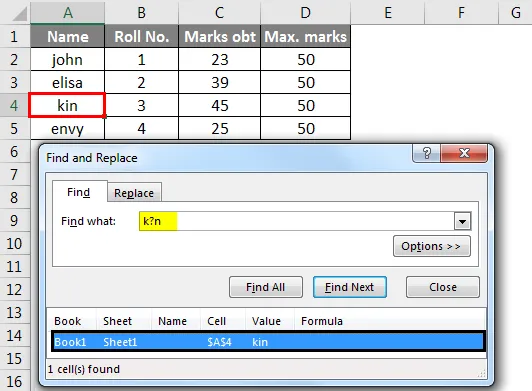
- Щракнете върху Опции, за да дефинирате допълнително търсенето, ако е необходимо.
- Можем да намерим текст или номер, като променим настройките в полето „ Вътре, търсене и поглед “ според нуждите ни.
- За да покажем работата на гореспоменатите опции, взехме данни по следния начин.
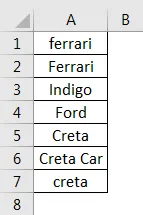
- За да търсите чувствителни към регистъра данни, поставете отметка в квадратчето Съвпадение на регистъра. Той ви дава резултат в случай, че въведете в полето Намерете какво. Например имаме таблица с имена на някои автомобили. Ако напишете „ferrari“ в полето Find What, то ще намери само „ferrari“, а не „Ferrari“.
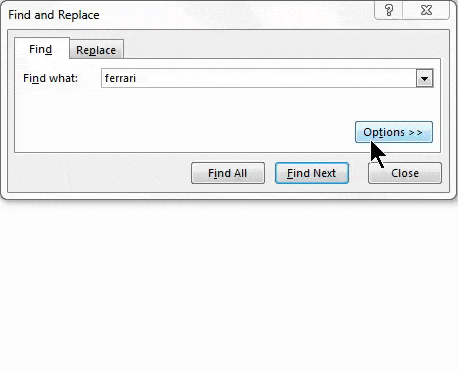
- За да търсите клетки, които съдържат само знаците, които сте въвели в полето Намерете какво, поставете отметка в квадратчето Съвпадение на съдържанието на цялата клетка . Например, имаме таблица с имена на някои автомобили. Въведете „Creta“ в полето Find What.
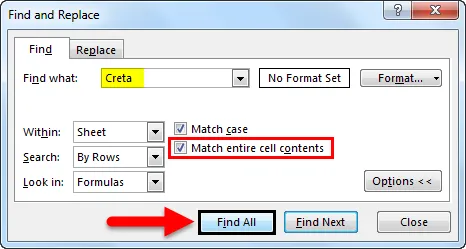
- Тогава тя ще намери клетки, които съдържат точно „Creta“ и клетки, които съдържат „Cretaa“ или „Creta car“, няма да бъдат намерени.
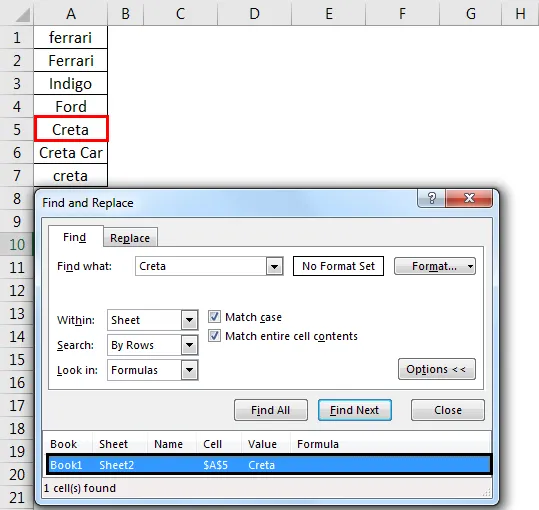
- Ако искате да търсите текст или цифри с конкретно форматиране, щракнете върху Форматиране и след това направете изборите си в диалоговия прозорец Намери формат според нуждите си.
- Нека кликнете върху опцията Font и изберете Bold и щракнете върху OK .
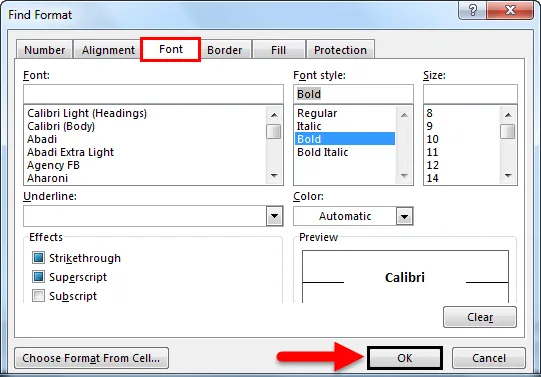
- След това кликваме върху Find All .
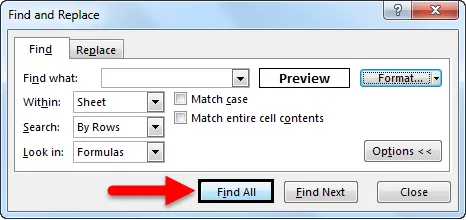
Получаваме стойността като „elisa“, която е в клетката „A3“.
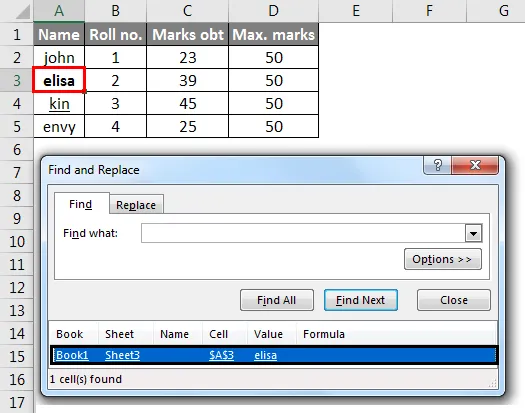
Метод №2 - Използване на FIND функцията в Excel
Функцията FIND в Excel дава местоположението на подреда в низ.
Синтаксис за намиране в Excel:
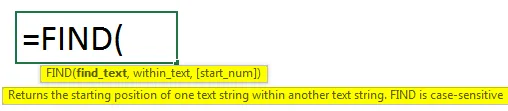
Първите два параметъра са задължителни, а последният параметър не е задължителен.
- Find_Value - Подредата, която искате да намерите.
- Internal_String - Низът, в който искате да намерите конкретната подтеза.
- Start_Position - Той е незадължителен параметър и описва от коя позиция искаме подстраница за търсене. Ако не го опишете, започнете търсенето от 1- ва позиция.
Например = FIND („o“, „Cow“) дава 2, защото „o“ е втората буква в думата „ крава “.
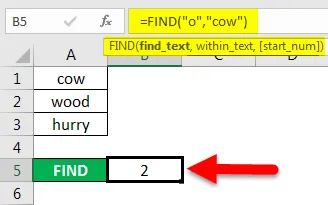
НАМЕРЕТЕ („j“, „Крава“) дава грешка, защото в „Кравата“ няма „j“.
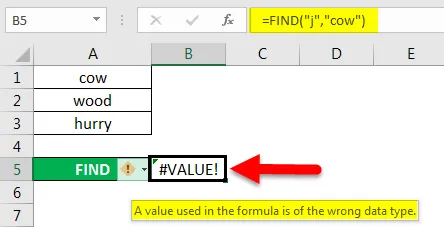
- Ако параметърът Find_Value съдържа няколко знака, функцията FIND дава местоположението на първия символ .
Например, формулата FIND („ур“, „бързаме“) дава 2, защото „u“ на втората буква в думата „побързайте“.
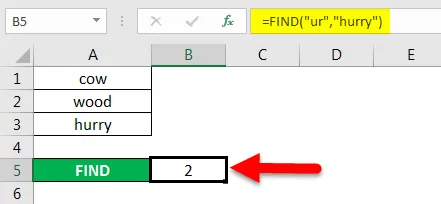
- Ако Internal_String съдържа множество събития на Find_Value, първото събитие се връща. Например, FIND („o“, „wood“)
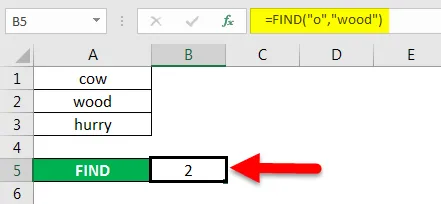
дава 2, което е местоположението на първия символ "o" в низа "wood".
Функцията Excel FIND дава #VALUE! грешка, ако:
- Ако Find_Value не съществува в Internal_String.
- Ако Start_Position съдържа няколко знака в сравнение с Internal_String.
- Ако Start_Position или има нула или отрицателно число.
Метод №3 - Използване на SEARCH функция в Excel
Функцията SEARCH в Excel е едновременна за намиране, защото също така дава местоположението на подреда в низ.

- Ако Find_Value е празен низ "", формулата на Excel FIND дава първия символ в низа.

Пример = SEARCH (" ful ", "Beautiful) дава 7, защото подреда" ful "започва от 7 -ата позиция на подреда" красиво ".

= SEARCH („e“, „MSExcel“) дава 3, защото „e“ е 3-тият символ в думата „MSExcel“ и игнорира случая.
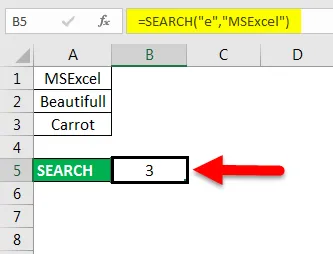
- Функцията SEARCH на Excel дава #VALUE! грешка, ако:
- Ако стойността на параметъра Find_Value не е намерена.
- Ако параметърът Start_Position е по-голям от дължината на Internal_String.
- Ако Start_Position е равен или по-малък от 0.
Неща, които трябва да запомните за Find in Excel
- Звездичка дефинира низ от знаци, а въпросният знак определя един знак. Можете също така да намерите звездички, въпросителни и знаци на тилда (~) в данните на работния лист, като ги предхождате с символ на тилда вътре в опцията Намери какво
Например, за да намерите данни, които съдържат „*“, бихте въвели ~ * като критерии за търсене.
- Ако искате да намерите клетки, които съответстват на определен формат, можете да изтриете всички критерии в полето Намерете какво и изберете конкретен формат на клетката като пример. Щракнете върху стрелката до Форматиране, щракнете върху Изберете формат от клетката и щракнете върху клетка, която има форматирането, което искате да търсите.
- MSExcel запазва опциите за форматиране, които сте дефинирали, трябва да изчистите опциите за форматиране от последното търсене, като щракнете върху стрелка до Format и след това Clear Find Format .
- Функцията FIND е чувствителна към регистъра и не позволява, докато използвате символи за заместване .
- Функцията SEARCH е нечувствителна към регистъра и позволява, докато използвате символи за заместване .
Препоръчителни статии
Това е ръководство за намиране в Excel. Тук обсъждаме как да използвате функцията Find, Formula for FIND и SEARCH в Excel, заедно с практически примери и шаблон за excel за сваляне. Можете да разгледате и другите ни предложени статии -
- Как да използвате функцията FIND в Excel?
- Ръководство за функцията SEARCH в Excel
- Ръководство за броя на редовете в Excel
- Как да използвате Excel REPLACE функция?