В този урок ще научим всичко за Iris Blur, вторият от три нови филтри за размазване, открити в галерията на Blur във Photoshop CS6.
В предишния урок научихме как да използваме Field Blur, което ни дава невероятната способност да контролираме количеството на замъгляване в различни области на изображението, без да е необходимо маски на слоя (технически тези нови филтри за размазване в CS6 използват слоеви маски, но Photoshop ги създава за нас зад кулисите, така че няма нужда да се притесняваме за тях).
Както ще видим в този урок, Iris Blur ни дава всичко, което Field Blur може да предложи, а след това предприема нещата по-нататък, като ни дава още повече начини да контролираме как точно и къде се прилага ефекта на замъгляване.
Този урок се основава на това, което научихме в урока Field Blur, така че ако още не сте го препоръчал да го прочетете първо, преди да продължите.
Ето снимката, с която ще работя:

Оригиналното изображение.
Както винаги, аз работя върху копие на изображението си, за да избегна постоянни промени в оригинала, както можем да видим в панела си Слоеве. Оригиналната снимка е на фоновия слой, а копието е над нея на слой 1 (можете да направите копие на слой, като натиснете Ctrl + J (Win) / Command + J (Mac) на клавиатурата си):

Панелът "Слоеве" показва, че работя върху слой 1, а не върху фоновия слой.
Избор на филтъра за замъгляване на ириса
Ще намерите новия филтър Iris Blur под менюто Filter, в лентата с менюта в горната част на екрана. Отидете до менюто Filter, изберете Blur и след това изберете Iris Blur (втори от върха) :
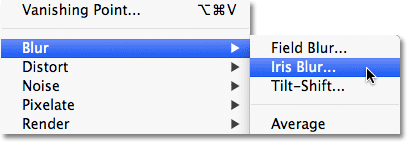
Отидете на Filter> Blur> Iris Blur.
Както видяхме, когато избрахме Field Blur в предишния урок, това отваря новата галерия Blur, която временно заменя стандартния интерфейс на Photoshop. Тъй като този път избрахме Iris Blur, панелът Blur Tools в горния десен ъгъл на галерията Blur се отваря към опциите Iris Blur, който съдържа една единствена опция - същия плъзгач Blur, който видяхме с Field Blur:
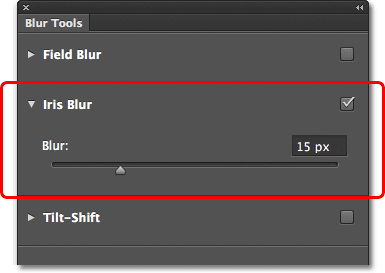
Панелът Blur Tools се отваря за опциите Iris Blur.
Нашата снимка се появява в голямата област за предварителен преглед, която заема по-голямата част от галерията за размазване, и точно както при Field Blur, Photoshop продължава напред и добавя начален щифт за нас, който можем да използваме, за да контролираме как и къде се прилага ефекта на замъгляване. Този път обаче щифтът прилича по-скоро на слънчева система, като планетите обикалят около центъра:

Щифтът, използван с Iris Blur, изглежда по-интересен от това, което получаваме с Field Blur.
Контрол на сумата за замъгляване
Нека разгледаме по-подробно какво виждаме. Първо, както научихме в урока Field Blur, тази фантазия изглеждаща икона се нарича пин, тъй като можем да „закачим“ допълнителни копия от нея на различни петна в изображението, което ни позволява да контролираме количеството на размазването в тези специфични области. В центъра на щифта е същият познат външен контролен пръстен или циферблат, който получаваме с Field Blur, и го използваме по абсолютно същия начин, за да регулираме количеството на размазването. Просто преместете курсора на мишката върху пръстена, след това щракнете и с натиснат бутон на мишката, плъзнете или по посока на часовниковата стрелка или обратно на часовниковата стрелка, за да завъртите циферблата. Плъзгането по посока на часовниковата стрелка ще увеличи размера на замъгляването, докато плъзгането обратно на часовниковата стрелка ще го намали, точно както завъртането на копчето за сила на звука на стерео или усилвател. Photoshop ви дава предварителен преглед на резултатите при преместване, а HUD (Heads-Up Display) ви показва каква е текущата ви сума на размазване в пиксели (тук моята е 36 пиксела):

Кликнете и завъртете външния пръстен, за да регулирате размера на замъгляването.
Можете също да контролирате количеството на замъгляване с помощта на плъзгача Blur на панела Blur Tools. Плъзнете плъзгача надясно, за да увеличите замъгляването или плъзнете наляво, за да го намалите. Плъзгачът и щифтът са вързани заедно, така че няма никаква разлика кой използвате. Промяната на едната автоматично ще промени другата:
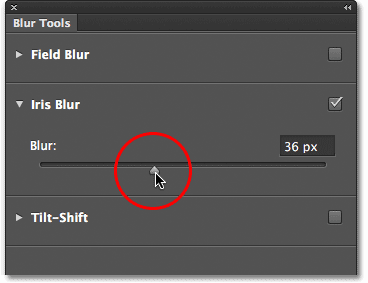
Плъзгачът Blur може да се използва и за контрол на количеството на замъгляване.
Линията на 100% размиване
Околният външен пръстен е четири точки, а около тях са четири по-малки точки, свързани с тънка извита линия. Те не изглеждат много, но тези точки ни позволяват да контролираме точно как искаме ефектът на размазване да бъде приложен към изображението и те са това, което дава на Iris Blur по-фина настройка на мощността, отколкото това, което получаваме с Field Blur. Да започнем с четирите по-малки точки, съединени заедно от извитата линия (изход там в края на Слънчевата система). Те контролират 100% точката за ефект на замъгляване. С други думи, всичко извън тази линия получава 100% от количеството размазване, приложено към него. Районът вътре в линията получава количество, по-малко от 100%, или изобщо няма размиване, в зависимост от това колко близо е областта до центъра на щифта. Ще научим как да контролираме количеството размазване вътре в линията за миг.
Има няколко начина да коригирате тази 100% линия. Първо, ако задържите курсора на мишката върху някоя от четирите точки, които са свързани с линията, ще видите курсора да се промени в икона на завъртане (малка извита линия със стрелка от двата края). Кликнете върху точката и със задържан бутон на мишката го плъзнете, за да прекроите и / или завъртите линията.
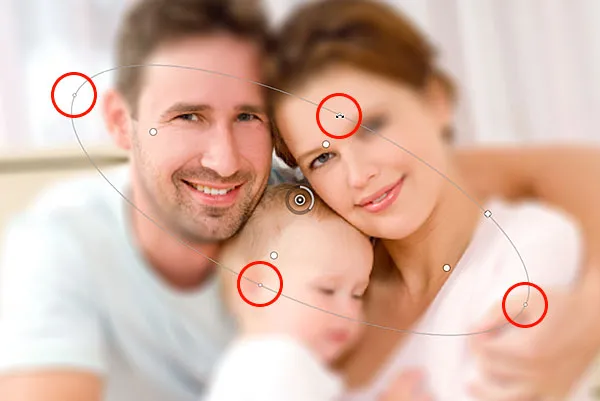
Кликнете и плъзнете някоя от четирите външни точки, за да прекроите и завъртите линията на 100% размазване.
Или, ако сте доволни от цялостната форма и завъртане на линията и просто искате да увеличите или намалите площта на 100% размазване, щракнете и плъзнете самата линия. Това ще ограничи формата и ъгъла на завъртане:
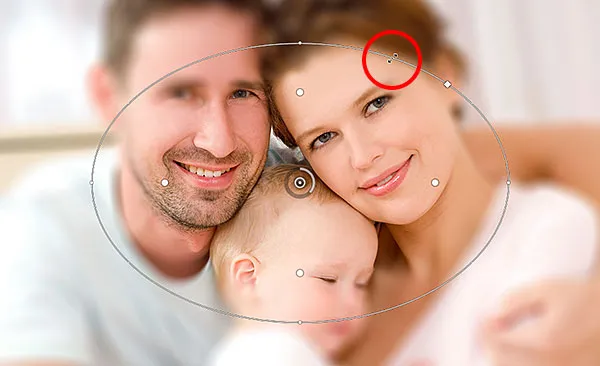
Кликнете и плъзнете линията, за да промените размера на зоната на размазване, без да променяте формата или въртенето си.
Ако погледнете внимателно линията, ще забележите и една квадратна икона (между горната и дясната точка). Можем да използваме този квадрат, за да контролираме извивката на линията, което означава, че вместо той да изглежда като елипса, можем да щракаме и преместваме квадрата навън, за да създадем повече правоъгълник със заоблени ъгли. Плъзгането на квадрата навътре отново ще преобразува линията обратно към елипса:

Кликнете и плъзнете квадратната икона, за да създадете заоблена форма на правоъгълник.
Зоната на прехода
Какво ще кажете за тези четири по-големи точки между центъра на щифта и външната линия на 100% размазване? Тези точки контролират мястото, където започва преходната зона за ефекта на замъгляване. Областта между центъра на щифта и тези по-големи точки е напълно защитена от ефекта на замъгляване, поддържайки същото количество острота и фокус като оригиналното изображение:

Областта между центъра на щифта и четирите по-големи точки е защитена от ефекта на замъгляване.
След това ефектът на замъгляване започва от тези четири точки и нараства постепенно по-силно, докато се придвижваме навън, докато стигнем до външната линия, където ефектът на размазване достига пълна сила:

Областта между четирите по-големи точки и външната линия е преходната зона за ефекта.
Можем да преместим тези точки на преход по-близо или по-далеч от централната точка на щифта, като щракнем и ги влачим. Колкото по-близо ги преместваме към външната линия, толкова по-изразена става преходната област. За по-фина преходна зона преместете точките по-близо до централната точка. По подразбиране щракването и плъзгане на която и да е от точките премества всички заедно, което в повечето случаи е това, което искате, но можете също да ги премествате поотделно, като натиснете и задръжте клавиша Alt (Win) / Option (Mac) на клавиатурата си докато ги влачите:

Коригирайте размера на преходната област, като щракнете и плъзнете по-големите точки.
Регулиране на фокуса
По подразбиране областта между централната точка на щифта и четирите преходни точки е защитена от ефекта на замъгляване, оставайки изцяло на фокус, но можем да променим това, ако трябва. Ако погледнете в лентата с опции, ще намерите опцията Фокус, която е зададена (отново по подразбиране) на 100%. Намаляването на стойността на фокуса ще добави замъгляване към нормално защитената зона. Ще сваля мина до 75%

Опцията Фокус контролира количеството размазване между центъра на щифта и преходните точки.
А сега зоната между центъра и точките на преход изглежда малко извън фокуса:

Дори защитената зона може да се прилага замъгляване, ако се нуждаем.
Подвижни щифтове
Както при Field Blur, ние можем да преместим щифт в различна област на изображението, просто като щракнем върху неговата централна точка и го плъзнем на друго място:

Кликнете и плъзнете щифтове до мястото, където имате нужда.
Добавяне на щифтове
За да добавите нов щифт към изображението и да придобиете още повече контрол върху ефекта на размазване, преместете курсора на мишката върху мястото, където искате да добавите щифта, след което щракнете, за да го добавите. Ето, добавих още два пина - едно над лицето на жената и едно над лицето на бебето, което ми позволява да контролирам замъгляването отделно в тези области:

Кликнете, за да добавите още фиби към снимката.
Превключване между щифтове
Както при Field Blur, само един щифт може да бъде активен в даден момент и само текущият активен щифт показва контролите около него, но можем лесно да превключваме между щифтове, ако е необходимо, просто като щракнем върху тях, което ни позволява да правим каквито и да са ни промени, Ето, аз отново избрах щифта върху лицето на жената, като щракнете върху него:

Кликнете върху щифтове, за да превключвате между тях и да правите промени.
Скриване на щифтовете и гледане на оригиналното изображение
Можем временно да скрием щифтовете, като по-лесно преглеждаме и преценяваме ефекта на замъгляване, като натискаме и задържаме буквата Н на клавиатурата. При задържан ключ, щифтовете са скрити от изглед. Освободете ключа, за да направите щифтовете отново видими.
Също така можем да разгледаме оригиналното изображение, за да го сравним с ефект на замъгляване, като премахнете отметката от опцията за преглед в лентата с опции. При отметка в Preview, оригиналното изображение се появява в зоната за визуализация на галерията Blur Gallery. Щракнете отново в квадратчето за предварителен преглед, за да се върнете към вашата незавършена работа. Или за по-бърз начин да превключвате между оригиналното и замъглено изображение, натиснете клавиша P неколкократно на клавиатурата си, за да циклирате между тях:

Поставете отметка и премахнете отметката от опцията Preview, за да сравните оригиналните и замъглени версии на изображението.
Премахване на щифтове
Ако трябва да премахнете един щифт от изображението, щракнете върху щифта, за да го активирате, след това натиснете Backspace (Win) / Delete (Mac) на клавиатурата си, за да го изтриете. Или, ако трябва да премахнете всички пинове наведнъж и да започнете отначало, щракнете върху иконата Премахване на всички пинове в лентата с опции:

Щракнете върху бутона Remove All Pins, за да изчистите щифтовете от изображението.
Отменете стъпка
Ако случайно направите грешка, докато работите, филтърът Iris Blur ви дава едно ниво на отмяна, което означава, че можете да отмените последното нещо, което сте направили. За да отмените последната си стъпка, натиснете Ctrl + Z (Win) / Command + Z (Mac) на вашата клавиатура.
Прилагане на ефекта на замъгляване
Докато работите в галерията за размазване, не правите никакви постоянни промени в изображението. Photoshop просто ви дава преглед на живо как ще изглежда ефектът на замъгляване. Когато сте доволни от начина, по който изглеждат нещата, щракнете върху бутона OK в лентата с опции или натиснете Enter (Win) / Return (Mac) на клавиатурата си, за да приложите ефекта върху изображението и да излезете от галерията на Blur :

Кликнете върху бутона OK, за да ангажирате ефекта върху изображението.
Ето, за пореден път е оригиналното ми изображение за сравнение:

Оригиналното изображение.
И ето моят краен резултат:

Крайният ефект.
И там го имаме! Ето как да приложите персонализиран ефект на замъгляване към изображение, като използвате новия филтър Iris Blur, част от новата галерия Blur във Photoshop CS6! Вижте нашия раздел за ретуширане на снимки за още уроци за редактиране на изображения в Photoshop!