В този урок ще научите как да използвате лечебната четка във Photoshop, за да ретуширате кожата и да намалите появата на тъмни и разсейващи бръчки във вашите портрети. Забележете, че казах, намалете, а не премахнете бръчките. Това е така, защото една от най-често срещаните грешки при ретуширане на кожата е да премахнете напълно бръчките от лицето на човек, правейки някой на 40-те, 50-те, 60-те или по-късния вид да изглежда, че почти няма възраст на ден, тъй като е бил тийнейджър.
Това може да звучи ласкателно и ако работите за модно списание, това може да е желаният от вас резултат. Но за тези от нас, които живеем в реалността, бръчките са естествен признак на стареене, житейски опит и мъдростта, която идва заедно с него, а не нещо, което трябва да се отбягва и премахва чрез тежката употреба на Photoshop. Както се казва, само защото можете да направите нещо, не означава, че трябва .
И все пак бръчките, които изглеждат твърде тъмни и забележими, независимо дали са от лошо осветление или просто липса на сън, могат да съсипят иначе страхотен портрет. Така че в този урок ще научим как да намалим въздействието им чрез комбинация от лечебна четка, непрозрачност на слоя и един от режимите на смесване на слоевете на Photoshop. Ще използвам Photoshop CS6, но този урок е напълно съвместим с Photoshop CC. Ако използвате Photoshop CS5 или по-стара версия, все още можете да следвате тук или може да искате да разгледате оригиналната версия на този урок.
Ето изображението, с което ще работя. Като цяло мисля, че е страхотна снимка, но някои от бръчките по лицето на мъжа, особено около очите му, са твърде интензивни и разсейващи:
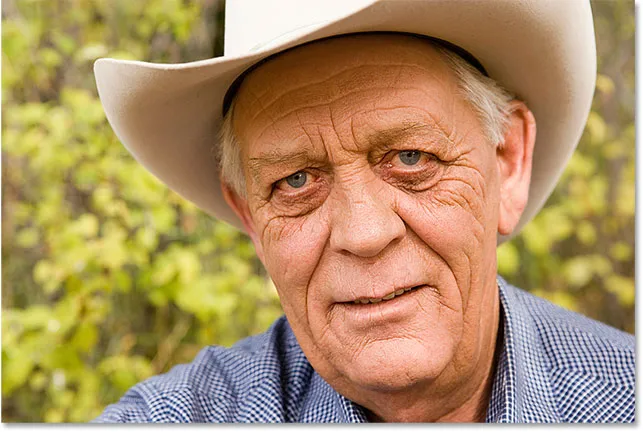
Напълно премахването на бръчките по лицето му би било погрешно, но намаляването им би подобрило изображението.
Ето как ще изглежда същата снимка, когато приключим:
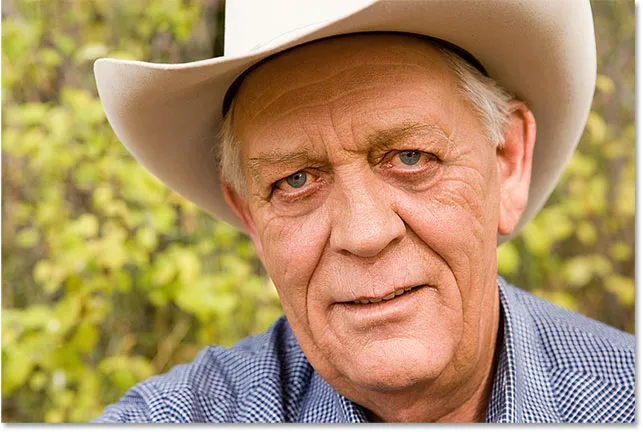
Крайният резултат.
Как да премахнете бръчките с Photoshop
Стъпка 1: Добавете нов празен слой
С наскоро отвореното изображение във Photoshop, ако погледнем в панела Слоеве, виждаме изображението, разположено върху фоновия слой, който в момента е единственият слой в документа:
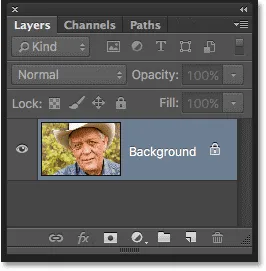
Панелът Слоеве, показващ изображението на фоновия слой.
Нека започнем с добавяне на нов празен слой над фоновия слой. По този начин можем да извършим ретуширането на този нов слой и да го държим отделно от оригиналното изображение. За да добавите новия слой, натиснете и задръжте клавиша Alt (Win) / Option (Mac) на клавиатурата си и щракнете върху иконата New Layer в долната част на панела Слоеве:
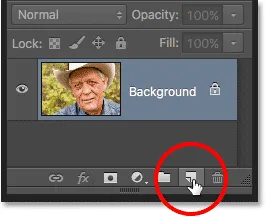
Кликнете върху иконата на нов слой, докато държите Alt (Win) / Option (Mac).
Обикновено Photoshop просто ще продължи и ще добави новия празен слой. Но като задържим клавиша Alt / Option, докато щракнете върху иконата New Layer, казваме на Photoshop първо да отвори диалоговия прозорец New Layer, където можем да назовем новия слой, преди да бъде добавен. Наименувайте слоя "Намаляване на бръчките", след което щракнете върху OK, за да затворите диалоговия прозорец:
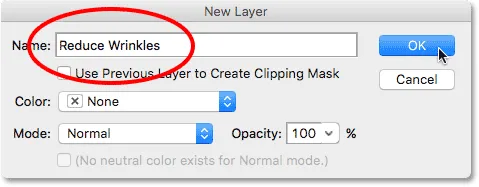
Именуване на новия слой.
Ако погледнем отново в нашия панел Слоеве, виждаме, че сега имаме нов празен слой, наречен „Намаляване на бръчките“ над изображението. Слоят е подчертан в синьо, което означава, че сега е активният в момента слой и това означава, че всичко, което правим по-нататък, ще бъде направено на този слой, а не на фоновия слой под него:
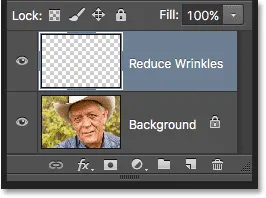
Именуването на слоевете помага да поддържаме нашата работа по ретуширане по-добре организирана.
Стъпка 2: Изберете Лечебната четка
Изберете инструмента за лечебна четка от панела с инструменти на Photoshop. По подразбиране лечебната четка се крие зад инструмента за точкова лечебна четка . За да стигнете до него, щракнете с десния бутон на мишката (Win) / Control щракнете върху (Mac) в Spot Healing Brush, след което изберете лечебната четка от менюто, което се показва:
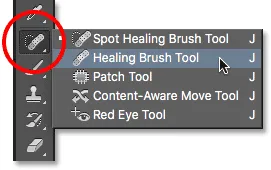
Избор на лечебната четка.
Стъпка 3: Променете варианта на пробата за лечебната четка на „Всички слоеве“
Инструменти като Spot Healing Brush, които разгледахме в отделен урок, както и обикновената лечебна четка, за която научаваме тук, може да ви оставят да се чудите какво точно означава Adobe под термина „изцеление“. Как да "лекуваме" изображение? Е, наистина е умна комбинация от две неща. Първо, Photoshop взема повредената или нежелана текстура от проблемната област и я замества с добра текстура, която пробва от друга област. След това, тя съчетава добрата текстура с оригиналния тон и цвят на проблемната област, за да се (надяваме се), да се получи безпроблемен резултат.
Точковото лечебна четка сама избира зоната с добра текстура, което я прави толкова бърза и перфектна за неща като премахване на пъпки или други малки петна. Редовната лечебна четка, от друга страна, е чудесна за по-големи или по-сложни проблеми (като бръчки), но не избира сама добрата текстура. Вместо това трябва да кажем на лекуващата четка от коя област на изображението да вземем проба от добрата текстура. Както ще видим след малко, ние правим това, като кликнем върху областта, за да зададем примерната точка .
По подразбиране обаче лечебната четка ще изважда текстура само от избрания в момента слой . Това е проблем, защото нашият избран в момента слой (слой Намаляване на бръчки) е празен, което означава, че няма да постигнем много. Трябва да кажем на Photoshop да изважда текстура не само от нашия избран слой, но и от слоя под него (фоновия слой, който държи изображението ни).
Правим това, като използваме опцията Sample в лентата с опции в горната част на екрана. По подразбиране е зададен на Current Layer . Кликнете върху думите "Current Layer" и изберете All Layers от списъка. Има и трети избор, Current & Below, който казва на Healing Brush да вземе проба от текущия слой и слоя непосредствено под него. Тъй като имаме само два слоя в нашия документ, Current & Below ще ни даде същия резултат като избора на Всички слоеве. Но в повечето случаи, когато работите с по-големи, многопластови документи, Всички слоеве са опцията, която искате:

Промяна на опцията за пример от „Текущ слой“ на „Всички слоеве“.
Стъпка 4: Оставете „Подравнен“ без отметка
Също така, уверете се, че опцията Aligned директно вляво от опцията Sample не е отметнат, което трябва да бъде по подразбиране. При изключена настройка (без отметка) всеки път, когато рисувате нов щрих с четката, Photoshop ще вземе добрата текстура от една и съща точка на пример . И ще продължи да грабва добрата текстура от същата точка на извадка, освен ако или докато не кликнете върху друга област, която да зададете като новата си точка за пример. Това обикновено е поведението, което искате с лечебната четка, защото тя ви дава повече контрол къде точно идва добрата текстура.
Ако включите Подравнен, Photoshop ще свърже или подравни лечебната четка и примерната точка, така че, ако преместите лечебната четка в друга област на изображението, Photoshop автоматично ще премести точката на извадката заедно с нея. Това може лесно да доведе до грешен тип текстура, която да бъде взета за проби, ако не сте внимателни. Така че в повечето случаи ще искате да оставите Подравнен без проверка:

Обикновено е по-лесно да работите с лечебната четка с опцията Подравняване без отметка.
Стъпка 5: Кликнете върху област с добра текстура, за да я пробите
Използването на лечебната четка във Photoshop е прост процес в две стъпки. Първо кликваме върху област с добра текстура, за да я пробваме, а след това рисуваме върху проблемната зона, за да заменим лошата текстура с добрата текстура. Но едно важно нещо, което трябва да имате предвид при намаляване на бръчките, е, че текстурата на кожата изглежда различна в различните области на лицето на човек. Кожата около очите ви например има различна текстура от кожата на бузите или на челото. Ако искате вашата работа с ретуширане да изглежда възможно най-реалистична, опитайте се да извадите добра текстура от зона, близка до бръчката, за да поддържате изглеждането на кожата.
Също така, тъй като човек остарява, бръчките стават по-дълги, така че често можем да накараме някой да изглежда по-млад само като съкратим дължината на бръчката. Винаги започвайте от тънкия тесен край на бръчката, който е най-младата част, и след това насочете пътя към нейния произход.
Ще увелича мащаба на един от очите на мъжа, за да мога да разгледам по-отблизо какво правя. Ще направя това, като натисна и задържам клавиша Ctrl + интервал (Win) / Command + интервал (Mac) на клавиатурата ми, който временно ме превключва към Zoom Tool на Photoshop. След това ще щракна няколко пъти върху окото му, за да го увелича. Ще започна с премахването на някои от по-малките бръчки, преди да премахна по-голямата под окото.
За момента ще премахнем напълно бръчките. Но разбира се, това всъщност не е това, което искаме да правим. Искаме да намалим бръчките, а не да ги премахваме. Така че, когато приключим, ще научим как да намалим външния вид на нашата работа по ретуширане, за да помогнем на резултата да изглежда по-естествено.
За да изпробвате област с добра текстура, натиснете и задръжте клавиша Alt (Win) / Option (Mac) на клавиатурата си. Това временно превръща курсора на четката ви в малък прицелен символ . Позиционирайте целевия символ върху добрата текстура, след което щракнете с мишката, за да го извадите. Не забравяйте, че когато е възможно, ще искате да изберете област близо до бръчката, така че да вземате проби от текстурата от същата част на лицето:

Задръжте Alt (Win) / Option (Mac) и кликнете върху област с добра текстура, за да я направите.
Стъпка 6: Боядисвайте бръчката, за да я излекувате
След като опитате добрата си текстура, пуснете клавиша Alt (Win) / Option (Mac). Курсорът ви ще премине от целевия символ обратно към обикновения курсор на четката. Ако преместите курсора на четката си далеч от мястото, на което сте кликнали и след това погледнете областта вътре в курсора, ще видите преглед на живо на текстурата, която сте взели на извадка.
Преместете лечебната четка върху най-младия край на бръчката. За най-добри резултати използвайте размер на четката, който е малко по-широк от самата бръчка. Можете бързо да коригирате размера на четката си от клавиатурата. Натиснете неколкократно левия клавишен скоба ( ( ), за да направите четката по-малка или десния скоба ( ) ), за да я увеличите. След това кликнете върху бръчката и с натиснат бутон на мишката, плъзнете лечебната четка по пътя на бръчката към нейния произход, сякаш рисувате върху нея.
Докато рисувате по бръчката, ще забележите две неща. Първо, малък знак плюс ( + ) се появява над първоначалната ви точка на извадка и започва да се движи заедно с вас, отразявайки пътя на курсора на четката ви, докато работите по бръчката. Областта директно под знака плюс е добрата текстура, която се взема за проби, което прави лесно да се види откъде идва текстурата. Внимавайте със знака плюс, докато плъзнете, за да сте сигурни, че той се задържа с добра текстура и не се скита в друга проблемна област.
Освен това Photoshop всъщност не съчетава текстурата с оригиналните стойности за цвят и яркост на проблемната област, докато не освободите бутона на мишката. Така че докато рисувате, нещата може да не изглеждат толкова добре, колкото сте очаквали. Ето, изглежда по-скоро като просто клонирам пиксели над бръчката с инструмента за клониране на печат:

Стойностите на цвета и яркостта на зоната ще изглеждат неправилно, докато рисувате. Като малък плюс знак показва площта с добра текстура, която се взема за проби.
Когато пусна бутона на мишката, Photoshop съчетава новата текстура с оригиналния цвят и яркост на зоната, а бръчката изчезва:

След смесване на оригиналния тон и цвят, зоната е „излекувана“.
Добра идея е да пробвате добрата си текстура от различни области, докато правите път от една бръчка до следваща, тъй като това ще помогне да се избегнат повтарящи се модели върху кожата на човека. Просто натиснете и задръжте клавиша Alt (Win) / Option (Mac), за да промените курсора обратно към целевия символ, след което щракнете върху друга област, за да го зададете като нова примерна точка.
В зависимост от дължината на бръчката и количеството добра налична текстура, може да не успеете да покриете цялата бръчка с един непрекъснат ход на боята. В тези случаи използвайте серия от по-къси удари, като винаги започвате от най-младия край на бръчката и работите към нейния произход. Ако направите грешка, натиснете Ctrl + Z (Win) / Command + Z (Mac) на клавиатурата си, за да отмените хода на четката, след това опитайте отново.
Ще продължа да премахвам повече от по-малките бръчки под окото му, като рисувам върху тях с добра текстура, променяйки размера на четката си, ако е необходимо, с левия и десния клавиш на скобата, така че винаги да държа курсора си малко по-широк от самата бръчка. Ето резултата до момента:

Напълно премахване на бръчките засега, но ще ги върнем по-късно.
Сега, когато почистих зоната около онази голяма бръчка, която върви под окото му, ще я премахна по-лесно (бръчката, а не окото). Ще се справя с него на секции, а не да се опитвам да го постигна с един непрекъснат ход на четката. Първо, ще натисна и задържам Alt (Win) / Option (Mac) и щракнете върху област с добра текстура наблизо, за да я определя като моя примерна точка:
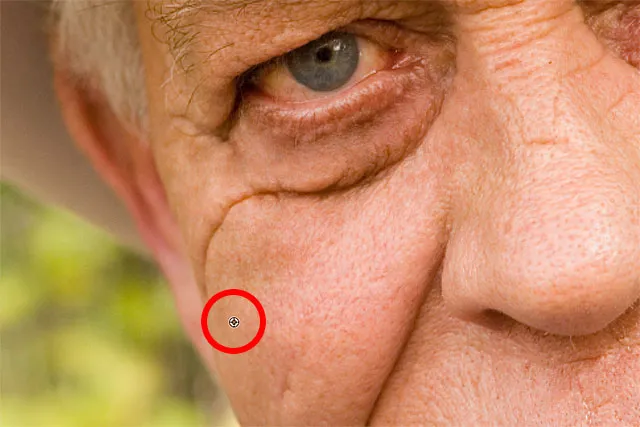
Задаване на нова примерна точка за добрата текстура.
След това ще щракна в най-младия край на бръчката и ще започна да рисувам по нейната пътека, като пусна бутона на мишката, точно когато стигна до място, директно под окото му:

Боядисване по първата част на бръчката, започваща от най-младия край.
Ще пусна бутона на мишката, след което Photoshop съчетава добрата текстура с оригиналния тон и цвят, а първата част от бръчката вече няма:

Дотук добре.
Ще продължа пътя си по пътя на бръчките, вземайки проби от текстури от различни области и почиствайки всякакви малки проблемни места, докато вървя:

Продължаване с кратки удари по бръчката.
Накрая, след като стигне до ъгъла на окото си и докосне още няколко незначителни проблеми, бръчката си отива:

Голямата бръчка е премахната напълно, поне засега.
Преглед на A преди и след сравнение
Ще продължа да заобиколя изображението с Лечебната четка, за да премахна повече от бръчките. За да видите преди и след сравнение на вашата работа по ретуширане, за да сте сигурни, че сте на правилния път, включете и изключете слоя Намаляване на бръчките, като щракнете върху иконата му за видимост ( иконата на очната ябълка) на панела Слоеве:
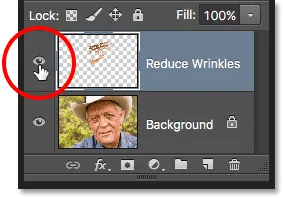
Кликнете върху иконата за видимост на слоя.
При изключен слой ще видите оригиналното си недокоснато изображение. Ето, гледам отблизо челото му така, както се появи преди премахването на всякакви бръчки:

Изображението преди премахване на бръчките.
Щракнете отново върху иконата на видимост (празният квадрат, където преди е била очната ябълка), за да включите отново слоя Намаляване на бръчките и да видите как изглежда изображението с отстранените бръчки:

Същата зона след отстраняване на бръчките.
Използването на таблетка за писалка, а не мишка, може драстично да ускори този вид работа с ретуширане, защото ни позволява да контролираме динамично размера на четката с натиска на писалката. Но ако нямате достъп до таблета с химикалки, това е добре. Все още можете да използвате левия и десния клавиш на скобата на клавиатурата, за да промените размера на четката, ако е необходимо.
Ето едно странично сравнение на това как първоначално изглеждаше изображението ми (вляво) и как изглежда сега след премахване на останалите бръчки (вдясно):
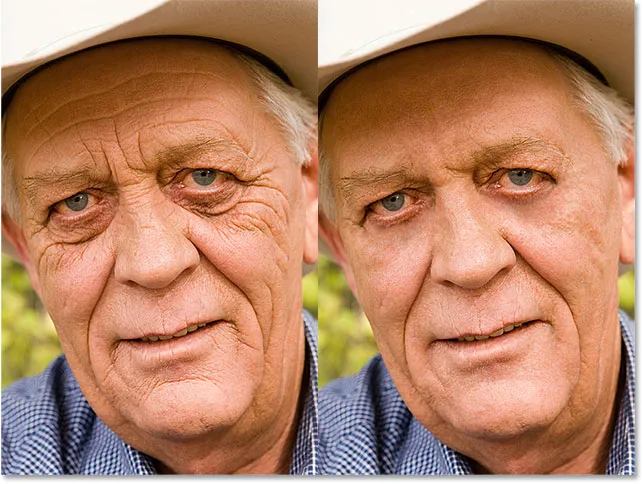
Оригиналното изображение (вляво) и с отстранени бръчки (вдясно).
Стъпка 7: Променете режима на смесване на слоевете, за да изсветлите
Лечебната четка на Photoshop, заедно с малко време, усилия и търпение от моя страна, свърши чудесна работа за премахване на бръчките на мъжа. Но ако в този момент исках да му покажа образа, не съм толкова сигурен, че той ще бъде впечатлен. Той и всички, които го познават, знаят, че има много ясно изразени бръчки по лицето и тези бръчки са част от неговия характер и личност. Вероятно щеше да се разстрои и може дори да се обиди, ако внезапно ги няма. За да изглеждаме нещата по-естествено, трябва да намалим въздействието на нашата работа по ретуширане, като пуснем част от оригиналното изображение.
За щастие има няколко лесни начина да направите това. Първо, можем да върнем повече от оригиналната текстура на кожата около бръчките, като променим режима на смесване на слоя Намаляване на бръчки от Нормален (режим по подразбиране) на Светло . Ще намерите опцията Blend Mode в горния ляв ъгъл на панела Слоеве:
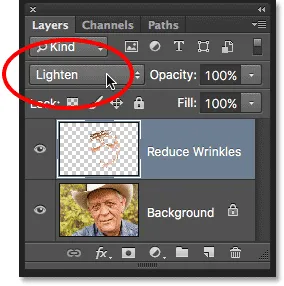
Промяна на режима на смесване на слоя Намаляване на бръчките за озаряване.
При режим на смесване, зададен на Lighten, единствените пиксели на слоя Намаляване на бръчките, които ще останат видими, са тези, които са по - леки от пикселите в оригиналното изображение под него. Тъй като бръчките обикновено са по-тъмни поради сянката, която хвърлят върху кожата, те ще останат скрити. Но всички други пиксели, които са по-леки в оригиналното изображение, отколкото са на слоя Намаляване на бръчките, ще се покажат.
Вляво е ефектът с режим на смесване, зададен на Нормално. Вдясно е резултатът, използвайки режима Lighten blend. Разликата може да бъде фина в зависимост от вашето изображение, но тук това е особено забележимо в челото и около окото му вдясно, където някои от акцентите по бръчките са се върнали:
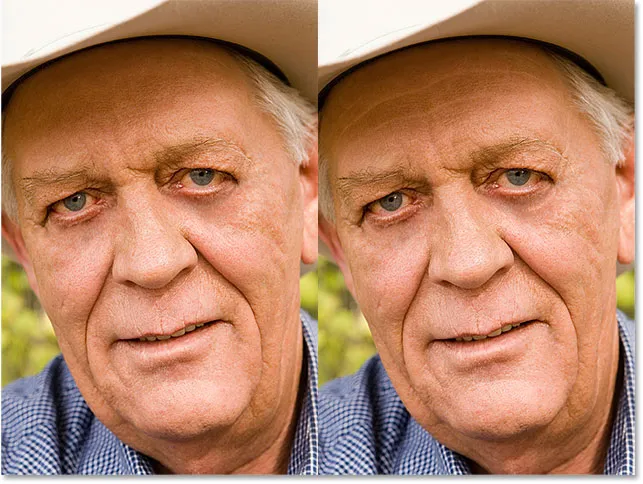
Сравнение на режимите на смесване Normal (вляво) и Lighten (вдясно).
Научете повече: Пет основни режима на смесване на Photoshop за редактиране на снимки
Стъпка 8: Намалете непрозрачността на слоя
И накрая, за да върнете самите бръчки, просто намалете непрозрачността на слоя Намаляване на бръчките. Ще намерите опцията Opacity директно от опцията Blend Mode в панела Слоеве. Колкото повече го понижите от стойността си по подразбиране 100%, толкова повече ще разкриете бръчките. Очевидно не искаме да ги върнем напълно, но стойността на непрозрачност от някъде между 40% и 60% обикновено работи добре. За това изображение ще отида с 60%:
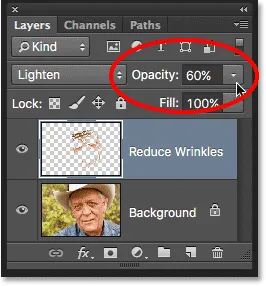
Намаляване на непрозрачността на слоя Намаляване на бръчките.
И тук виждаме, че след понижаване на непрозрачността, бръчките отново се виждат. Въпреки това благодарение на нашата работа с ретуширане с Лечебната четка, те са много по-леки и далеч по-малко разсейващи, отколкото преди:
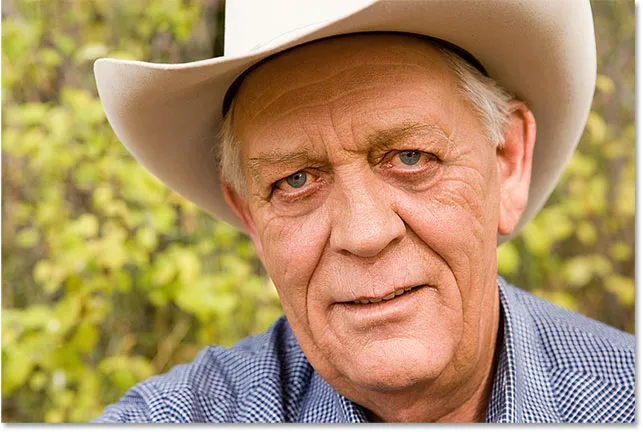
Крайният резултат.