Научете как да инсталирате Adobe Bridge CC, мощен файлов браузър и придружаваща програма за Photoshop. Bridge CC е включен като част от вашия абонамент за Creative Cloud. За да инсталираме Bridge, ще използваме настолното приложение Creative Cloud. Този урок е специално за потребителите на Photoshop CC.
В тази поредица от уроци ние научаваме как да започнем работа с Adobe Photoshop. Част от това да започнете с Photoshop означава инсталиране на Adobe Bridge, отделно приложение, което е включено в абонамента ви за Creative Cloud. Bridge е файлов браузър, който ни позволява да намираме, организираме, избираме и отваряме нашите изображения. Операционната система на вашия компютър също има вграден файлов браузър (File Explorer в Windows или Finder на Mac). Но Adobe Bridge е много по-мощен и лесен за използване. И Bridge има много страхотни функции, които файловия браузър на вашата операционна система няма.
В следващите уроци от тази поредица ще научим повече за Adobe Bridge и защо искаме да го използваме. Първо ще научим как да използваме Bridge за изтегляне на снимки от камерата на вашия компютър. След това ще разгледаме множеството функции на Bridge, които правят намирането, организирането, визуализацията и подбора на изображения лесни и интуитивни. И както ще научим в следващата серия уроци, Adobe Bridge е и най-добрият начин за отваряне на изображения директно в мощния плъгин за редактиране на изображения на Photoshop, Camera Raw.
Но преди да можем да научим как да използваме Adobe Bridge, първо трябва да го инсталираме. Този урок за инсталиране на Bridge е специално за потребителите на Photoshop CC . Това е така, защото Adobe Bridge CC (версията на Bridge, включена в абонамента ви за Creative Cloud) трябва да бъде инсталирана отделно. Ще научим как да го инсталираме в този урок с помощта на настолното приложение Creative Cloud . С Photoshop CS6 и по-стари, Bridge се инсталира автоматично с Photoshop, така че няма нужда да го инсталираме сами. Ако използвате Photoshop CS6 или по-стара версия, можете да преминете към следващия урок от тази серия, как да изтеглите снимки от камерата си с мост.
Това е урок 2 от 8 в Глава 1 - Започнато с Photoshop.
Инсталиране на Adobe Bridge CC
Стъпка 1: Отворете приложението Creative Cloud Desktop
За да инсталирате Adobe Bridge CC, използваме настолното приложение Creative Cloud . Ако вече сте изтеглили и инсталирали Photoshop CC, ще имате приложението Creative Cloud на вашия компютър. Тя трябва да работи на заден план. Можем да отворим приложението, като кликнем върху иконата му . На компютър с Windows ще намерите иконата Creative Cloud в областта за уведомяване вдясно на лентата на задачите в долната част на екрана:
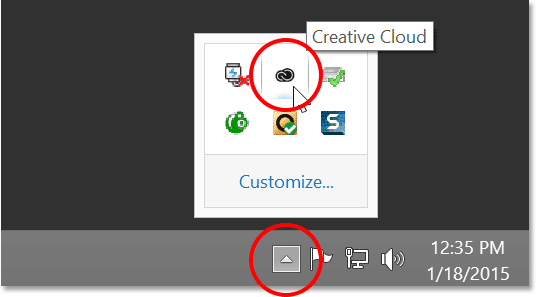
Потребителите на Windows ще намерят иконата Creative Cloud в областта за уведомяване на лентата на задачите.
На Mac иконата Creative Cloud се намира вдясно на лентата с менюта в горната част на екрана:
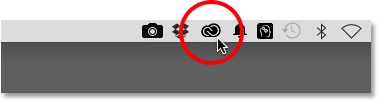
Потребителите на Mac ще намерят иконата Creative Cloud в лентата с менюта.
Стъпка 2: Преминете към секцията за приложения
Щракването върху иконата отваря настолното приложение Creative Cloud. Изберете категорията на приложенията от менюто отгоре:
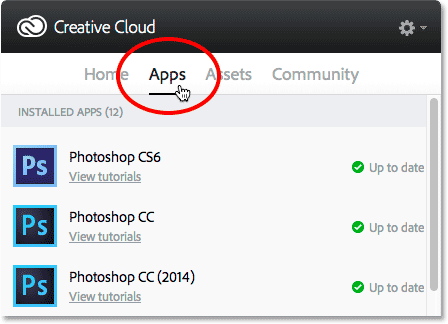
Избор на приложения от менюто.
Стъпка 3: Превъртете надолу до Bridge CC и щракнете върху „Инсталиране“
Това отваря списък на приложения за Creative Cloud, които вече са инсталирани на вашия компютър, както и приложения, които все още не са инсталирани, но са достъпни за изтегляне. Приложенията, които виждате в списъка си, ще зависят от вашия абонаментен план Creative Cloud, но Adobe Bridge се включва във всеки абонамент. Превъртете надолу през списъка, докато не намерите Bridge CC . След това щракнете върху бутона Инсталиране :
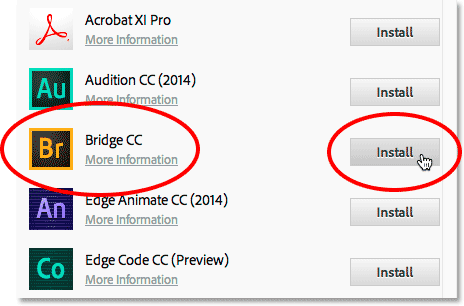
Превъртете до Bridge CC и щракнете върху Install.
Bridge CC веднага ще започне да изтегля и инсталира. Лента за напредък ви позволява да знаете как върви:

Инсталиране на Bridge CC.
Когато Bridge приключи инсталирането, ще се появи съобщение, което ще ви каже, че Bridge CC е инсталиран. За да затворите приложението Creative Cloud, щракнете навсякъде извън него на вашия екран, за да го сгънете обратно в иконата му:

Bridge CC вече е инсталиран на вашия компютър.
Къде да продължа …
И там го имаме! Инсталирахме Adobe Bridge CC и сме готови да тръгнем. В следващия урок в тази глава ще научим как да използваме Bridge за изтегляне на снимки от камерата на вашия компютър!
Или вижте някой от другите уроци в тази глава:
- 01. Как да поддържате Photoshop CC актуализиран
- 02. Как да инсталирате Adobe Bridge CC
- 03. Как да изтеглите снимки от вашия фотоапарат с Adobe Bridge
- 04. Как да управлявате и организирате вашите изображения с Adobe Bridge
- 05. Основни настройки за цвят на Photoshop
- 06. Синхронизирайте цветовите настройки на Photoshop с всички приложения на Creative Cloud
- 07. Основни предпочитания в Photoshop за начинаещи
- 08. Как да нулирате предпочитанията на Photoshop
За повече глави и за най-новите ни уроци, посетете нашата секция Основи на Photoshop!