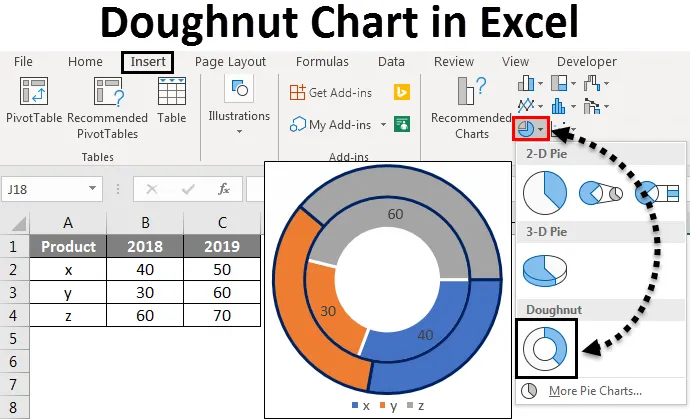
Excel Donut chart (Съдържание)
- Donut Chart в Excel
- Как да създадете Donut Charts в Excel?
Donut Chart в Excel
Donut chart е вградена функция в excel. Той се използва за представяне на съотношението на данните, където общият трябва да бъде 100%. Изглежда малко подобно на диаграма с пай с дупка.
Как да създадете Donut Charts в Excel?
Сега ще видим как да създадете графики за понички в Excel. Ще видим как да създаваме различни видове Donut Charts в Excel като Donut Chart с единични серии данни, Double Donut Chart и Donut Chart с множество серии данни и как да ги модифицирате с някои примери.
Можете да изтеглите този шаблон на Excel Chart Donut Chart тук - Шаблон Excel Donut Chart ExcelDonut Chart в Excel - Пример №1
Single Donut Charts в Excel
Помислете за проект, който има три етапа като завършен, работете InProgress, Incomplete. Ще създадем диаграма с понички, която да представя процента на състоянието на проекта.
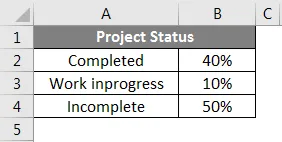
Разгледайте примера за горния статус на проекта и ще създадете диаграма за понички за това. Изберете таблицата с данни и щракнете върху менюто Вмъкване . Под диаграмите изберете диаграма Donut .
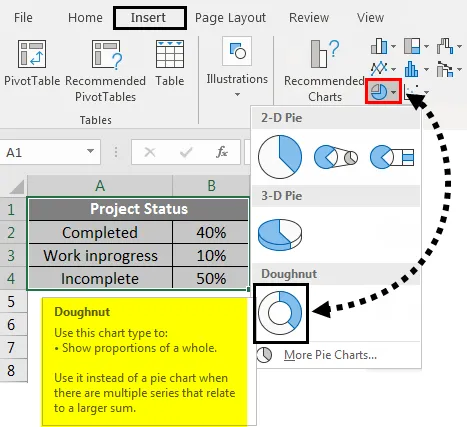
Графиката ще изглежда по-долу.
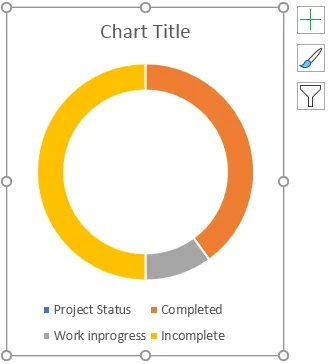
Сега кликнете върху символа +, който се показва горе вдясно на диаграмата, който ще отвори изскачащия прозорец. Премахнете отметката от заглавието на диаграмата и легендата, за да премахнете текста в диаграмата.
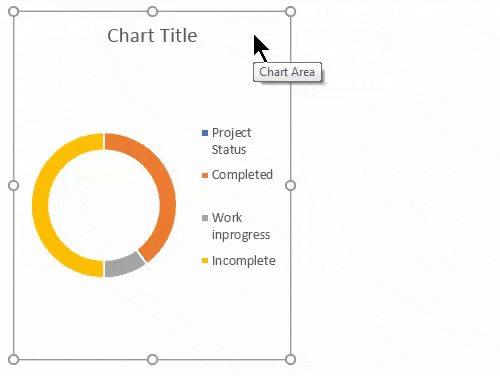
След като направите това, графиката ще изглежда по-долу.
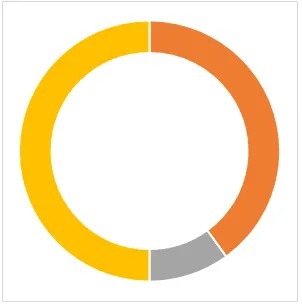
Сега ще форматираме диаграмата. Изберете диаграмата и щракнете с десния бутон върху изскачащото меню. От това изберете Format Data Series.

Когато щракнете върху серията Форматиране на данни, отдясно се появява меню за формат.
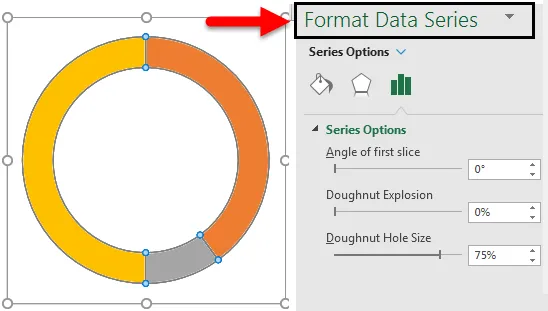
От менюто „Форматиране на серия данни“ намалете размера на отвора за понички . В момента тя е 75% намаление до 50%.
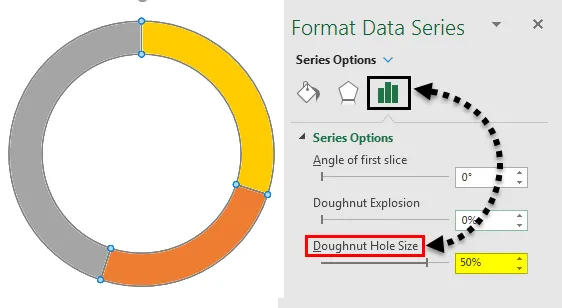
Сега за въвеждане, процентният текст избира поничката След това щракнете върху Формата под опцията Илюстрации от менюто Вмъкване и изберете полето Правоъгълник .
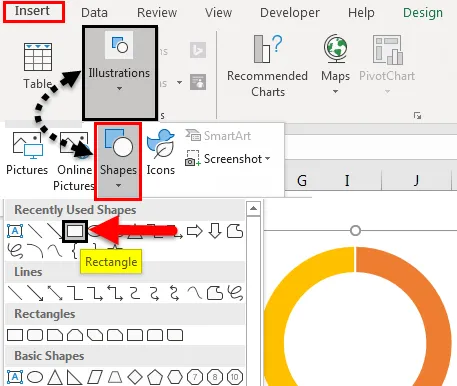
Сега кликнете върху поставената форма на правоъгълник и изберете полето Text, което е показано на снимката по-долу.
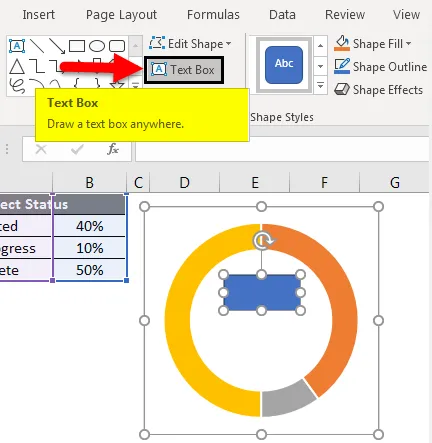
Сега дайте формулата за представяне на статуса на проекта. За този вход = (знак за равенство) в текстовото поле и изберете клетката, която показва стойността на попълненото състояние, което е B2.

Сега трябва да форматираме този текст. Щракнете с десния бутон върху текста и изберете формата. Изберете Fill и изберете No Fill, след което синият цвят ще изчезне.
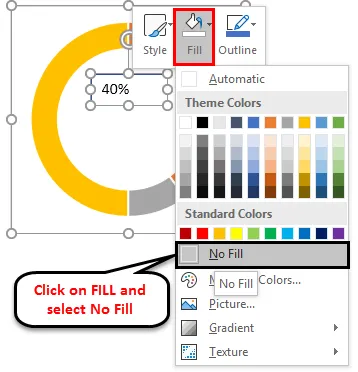
Сега приложете формат към текста според цвета на поничката ви за това конкретно поле. Сега той се показва в оранжев цвят, следователно ще зададем цвета на текста и в „Оранжево“.
Изберете текста и щракнете с десния бутон на мишката от изскачащото меню, изберете серията от данни за форматиране и от дясната страна ще се появи меню. От менюто отдясно изберете „Опции за текст“ и променете цвета на „Оранжев“.
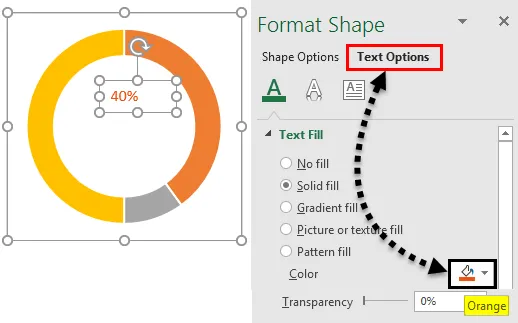
По подобен начин въведете текста за непълни и работещи в propros.
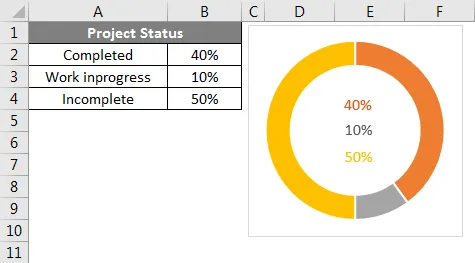
Сега променете процентите и вижте как се променя диаграмата.
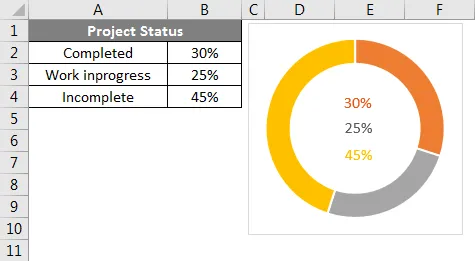
Можем да наблюдаваме промените в диаграмата и текста. Ако въведем формулата в „Непълно”, като 100% завършен работен InProgress. Така че Incomplete ще избере автоматично.
Donut Chart в Excel - Пример №2
Двойна диаграма с понички в Excel
С помощта на двойна карта за понички можем да покажем двете матрици в нашата диаграма. Нека вземем пример за продажби на компания.
Тук разглеждаме двегодишни продажби, както е показано по-долу за продуктите X, Y и Z.
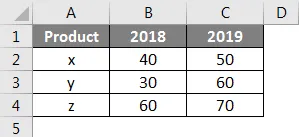
Сега ще създадем диаграма с понички, подобна на предишната единична диаграма с понички. Изберете данните сами без заглавки, както е показано на изображението по-долу. Кликнете върху менюто Вмъкване . Отидете на диаграмите, изберете падащото меню PIE диаграма. От падащото меню изберете символа поничка.
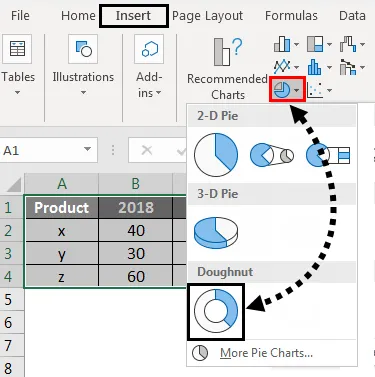
След това диаграмата по-долу ще се появи на екрана с два пръстена за понички.

За да намалите размера на дупката за понички, изберете поничките и щракнете с десния бутон и след това изберете Форматиране на серия данни. Сега можем да намерим опцията Размер на дупката за понички в долната част, където влачите процента, за да намалите.
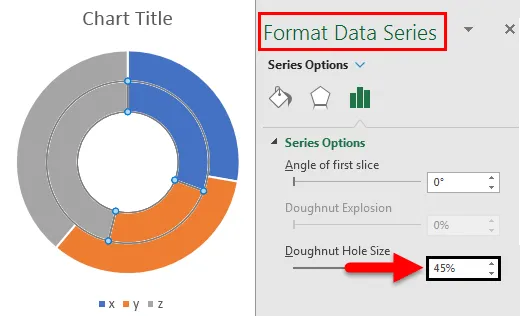
Ако искаме да променим ъгъла на поничката, променете настройките на „Ъгъл на първия резен“. Можем да наблюдаваме разликата между 0 градуса и 90 градуса.
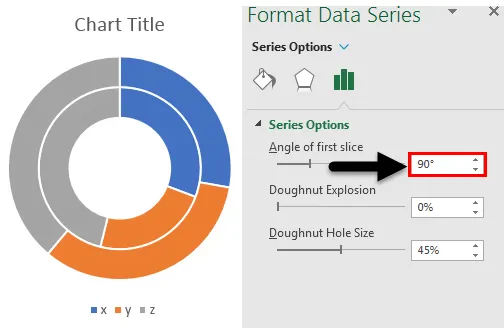
Ако искаме да увеличим празнината между пръстените, коригирайте Donut Explosion. Спазвайте изображението по-долу за справка.
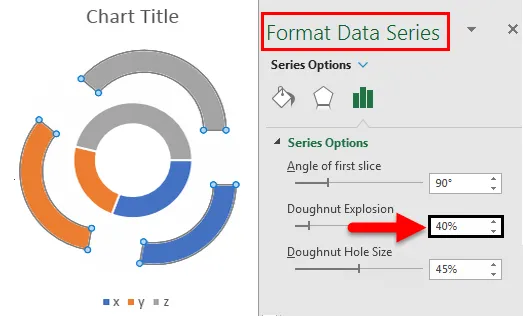
Ако искаме да добавим сянката, изберете средната опция, която е подчертана. изберете необходимата опция Shadow.
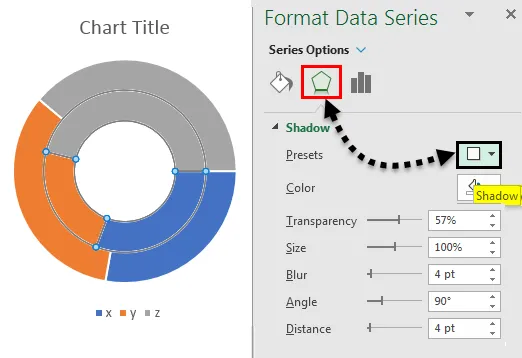
След прилагането на сянката можем да коригираме опциите, свързани със сенките като Цвят, Прозрачност, размер и т.н.
Ако искаме да приложим цветната сянка, използвайте менюто Glow в долната част на менюто „сянка“. Според избрания цвят сянката ще се появи.
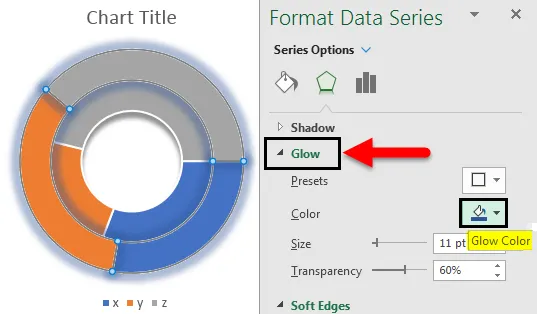
Ако искаме да увеличим мекотата на ръбовете, променете настройките на мекотата, като изберете Soft Edges в долната част на менюто Glow .
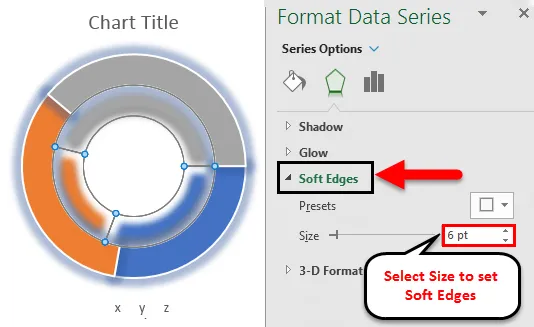
Ако искаме различен цвят, тогава изберете конкретния пръстен, в който искаме да променим цвета. За да идентифицирате кой пръстен сте избрали за наблюдение на данните (Данните ще подчертават според избрания от вас пръстен). Спазвайте изображението по-долу, само 2018 година е подчертана.
Изберете конкретната част от избрания пръстен и променете цвета според вашите изисквания. Моля, намерете цветното поле, което е подчертано.
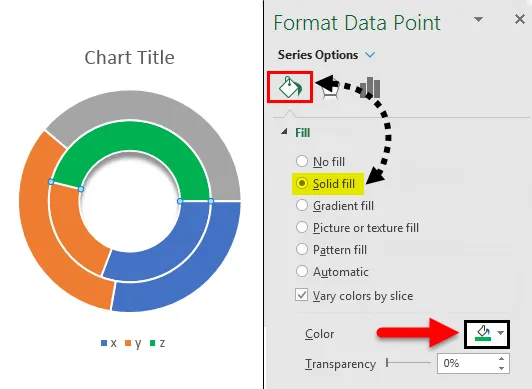
Ако искаме да добавим рамката към пръстена, изберете пръстена или част от пръстена, в който искате да добавите рамка. Отидете на опция Запълване и ред. Изберете плътната линия и след това променете необходимия цвят за рамката.

След като приложите рамката към избраните пръстени, резултатите ще изглеждат както е показано по-долу.
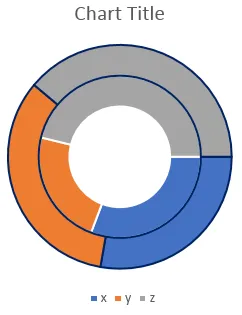
Можем да регулираме ширината, прозрачността, типа тире и т.н. според вашите изисквания.
Ако искаме да запълним един цвят за целия пръстен, след това премахнете избора на опцията, която е маркирана.
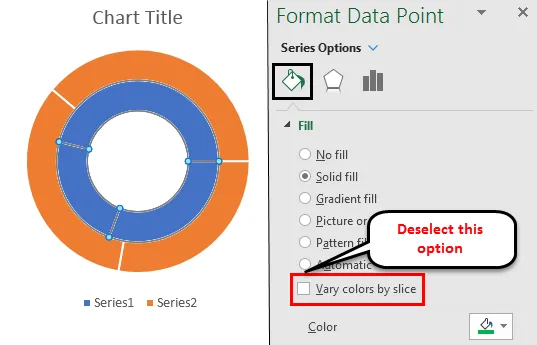
Ако искаме фигурите с данни на пръстена, изберете пръстена и щракнете с десния бутон, изберете опцията Добавяне на етикети на данни.
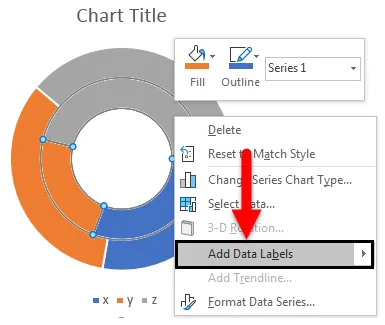
Тогава етикетите с данни ще се появят на пръстена, както е показано по-долу.
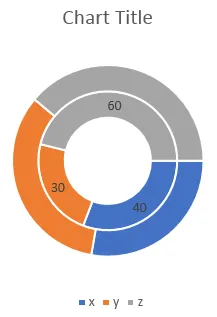
Donut Chart в Excel - Пример №3
Множество графики за понички в Excel
Множество графики за понички също се създават по подобен начин, като единственото нещо, което е необходимо за създаването на множество понички, са множество матрици. Например в двойната поничка имаме данни за две години, ако имаме данни за 3 или 4 години, тогава можем да създадем множество диаграми за понички.
Неща, които трябва да запомните
- Donut графики са подобни на Pie диаграми, които имат дупка в центъра.
- Donut графики помагат за създаване на визуализация с единични матрици, двойни и множество матрици.
- Най-вече помага да се създаде диаграма за общо 100 процента матрици.
- Възможно е да се създадат единични графики за понички, двойни понички и няколко диаграма за понички
Препоръчителни статии
Това е ръководство за Donut Chart в Excel. Тук обсъдихме как да създадете Donut Chart в Excel и типове Donut Charts в Excel, заедно с практически примери и свалящ се шаблон на excel. Можете да разгледате и другите ни предложени статии -
- Как да създадете Excel Pie Chart?
- Ръководства за барове с данни в Excel
- Ръководство за линейната диаграма на Excel
- Как да създадете Scatter Chart в Excel?