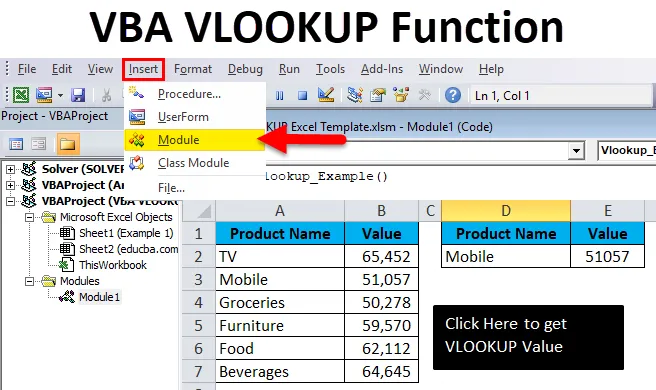
VBA VLOOKUP функция (Съдържание)
- Къде да напишете макроси?
- Как да използвате VBA VLOOKUP в Excel?
Какво е VBA VLOOKUP функция?
VBA има много вградени функции, с които да се справя. VLOOKUP е функция на работен лист, която може да се използва и в VBA. Ако знаете за нормалната VLOOKUP функция, ще ви бъде много по-лесно да разберете VBA функцията. Нормалният VLOOKUP има 4 задължителни аргумента за справяне. В функцията VBA също е същата като функцията на работния лист.
Формула на VLOOKUP функция
Формулата включва 4 задължителни аргумента.

- Стойност за търсене: Това са базовите стойности, които търсите. Въз основа на това търсим стойност в таблицата.
- Стойност на таблицата : Това е таблицата, която съдържа всички стойности. От тази таблица, използвайки стойността на търсене, ще извлечем данните.
- Индекс номер на колоната : Това е номерът на колоната от таблицата, която търсим. В таблица има много колони, от много колони се нуждаем само от колоната, която търсим за данните.
- Търсене на диапазон: Тук трябва да уточним какъв резултат желаем. Ако искаме точното съвпадение трябва да споменем като ЛЕЖНО или 0, ако искаме приблизителното съвпадение, можем да споменем като ИСТИНСКО или 1.
Къде да напишете макроси?
VBA се настанява в раздела Developer in excel. Ако не можете да намерите раздела за програмисти, изпълнете стъпките по-долу, за да го скриете.
Стъпка 1: Кликнете върху File.
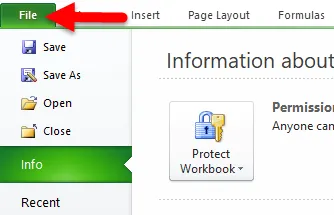
Стъпка 2: Под File щракнете върху Опции.

Стъпка 3: Изберете Персонализиране на лентата.
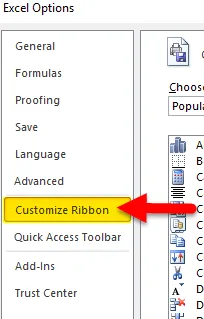
Стъпка 4: От дясната страна се уверете, че квадратчето за отметка в раздела Developer е поставено отметка.
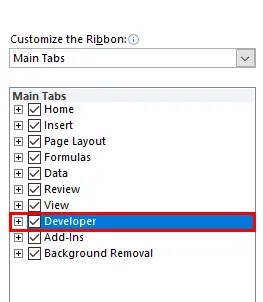
Сега трябва да видите раздела за програмисти в лентата.

Как да използвате VBA VLOOKUP функция в Excel?
VBA VLOOKUP Функцията е много проста за използване. Нека сега да видим как да използваме VBA VLOOKUP функция в Excel с помощта на някои примери.
Можете да изтеглите този шаблон на VBA VLOOKUP Excel тук - VBA шаблон на VLOOKUP ExcelПример №1
Имам таблица за продажби на различни продукти. Има име на продукта и продажби, направени спрямо този продукт.

В клетка E2 искам да знам стойността на продажбите на телевизия с помощта на VBA VLOOKUP функция.
Стъпка 1: Отидете на раздела за програмисти и кликнете върху Visual Basic
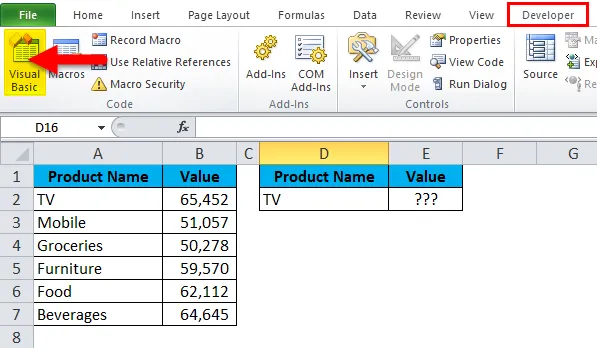
Стъпка 2: След като кликнете върху Visual Basic, той ще отвори долния прозорец за вас

Стъпка 3: Щракнете върху Вмъкване и изберете Модул
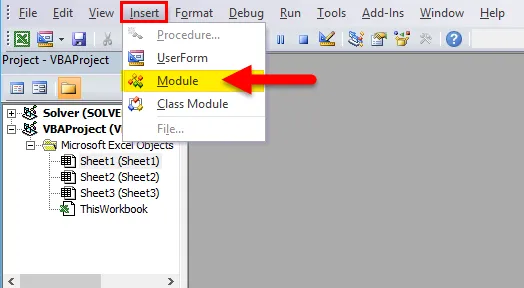
Стъпка 4: След като щракнете върху Module, той ще вмъкне новия модул за вас. Кликнете два пъти върху този ново вмъкнат модул, за да напишете вашия VLOOKUP код.
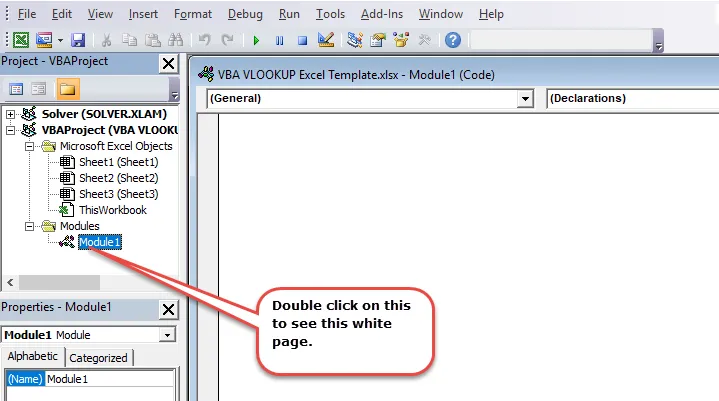
Стъпка 5: Копирайте и поставете кода по-долу във вашия нов вмъкнат модул.
Sub Vlookup_Example()
Dim rng As Range, FinalResult As Variant
Set rng = Sheets("Example 1").Range("E2")
FinalResult = Application. WorksheetFunction. VLookup(Range("D2"), Range("A2:B7"), 2, False)
rng = FinalResult
End Sub
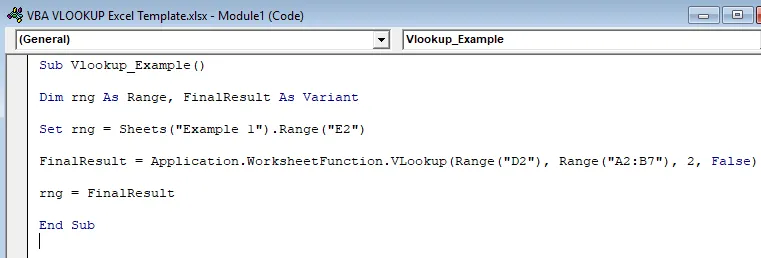
Нека разбия кода, за да ви го обясня.
Ред 1: Dim rng като обхват, FinalResult като вариант
Това е първият ред от кода. Използвайки DIM израза, аз декларирах две променливи, едната е rng, а друга е FinalResult.
Rng държи Range като променлива, а FinalResult държи Variant като променлива.
Ред 2: Задайте rng = таблици („Пример 1“). Обхват („E2“)
Предишната декларирана променлива rng е обектна променлива, така че трябва да зададем към кой диапазон всъщност се отнасяме. Настроих диапазона на клетка E2. Тук всъщност имам нужда да се показва резултата.
Ред 3: FinalResult = Приложение. WorkheetFunction.VLookup (обхват („D2“), обхват („A2: B7“), 2, грешно)
Това е важният ред на кода. FinalResult държи променливата на варианта, т.е. всякакъв тип данни. FinalResugetуверете данните от функцията VLOOKUP.
Ред 4: rng = FinalResult
Началната променлива rng е равна на стойността на FinalResult. Rng означава клетка E2, FinalResult означава стойност, върната от функцията VLOOKUP.
Стъпка 6: Натиснете бутона RUN или натиснете F5, за да изпълните кода

Стъпка 7: Ще получим изхода по-долу.
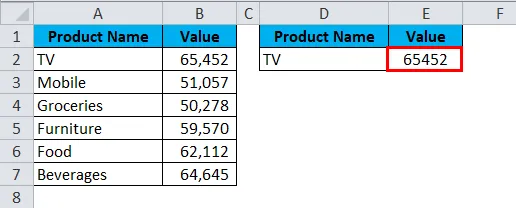
Пример №2
Вземете същите данни от горния пример. Тук ще създам имена и ще прилагам същите във VLOOKUP. Кодът ще бъде същият като предишния пример. Само във VLOOKUP сменям референции.
Sub Vlookup_Example1()
Dim rng As Range, FinalResult As Variant, Table_Range As Range, LookupValue As Range
Set rng = Sheets("Example 1").Range("E2")
Set Table_Range = Sheets("Example 1").Range("A2:B7")
Set LookupValue = Sheets("Example 1").Range("D2")
FinalResult = Application. WorksheetFunction. VLookup(LookupValue, Table_Range, 2, False)
rng = FinalResult
End Sub
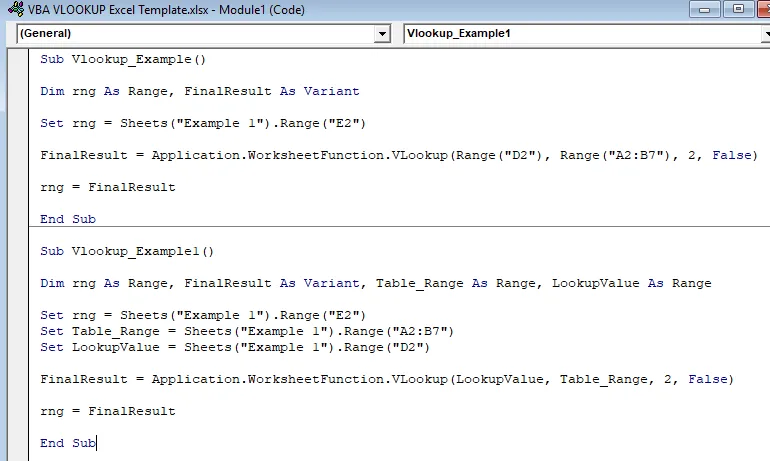
Стойността за търсене е зададена на клетка D2 от името на LookupValue. Table Array е зададен на A2 до B7 от името на Table_Range.
Създайте бутон за макрос
След като е написан макро кодът, ние трябва да проектираме макроса.
Стъпка 1: Отидете на Вмъкване и изберете правоъгълната форма .
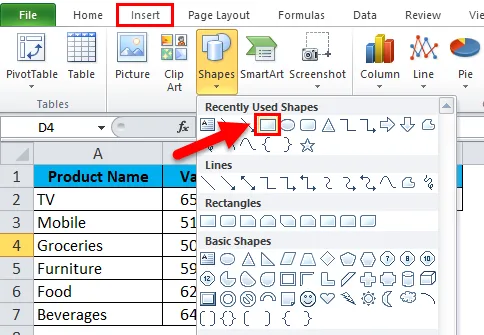
Стъпка 2: Начертайте правоъгълна форма
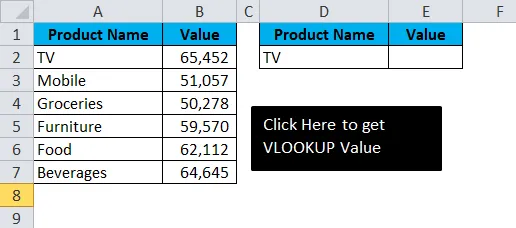
Стъпка 3: След като правоъгълната форма начертае десен бутон върху правоъгълната форма и щракнете върху Присвояване на макрос .

Стъпка 4: След като щракнете върху Assign Macro, той ще отвори всички имена на макроси . Изберете името на макроса, който искате да зададете. Приписвам име на макрос от Пример 1 на правоъгълната форма.
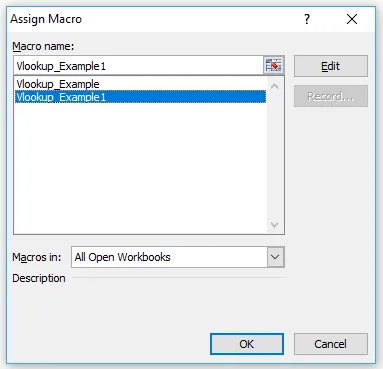
Стъпка 5: Сега правоъгълната форма се е превърнала в макро бутон. След като щракнете върху правоъгълната форма, ще получите изхода по-долу.

Можете да промените стойността на клетката D2 за търсене и да получите резултата. На изображението по-долу смених стойността на клетката D2 на Mobile.
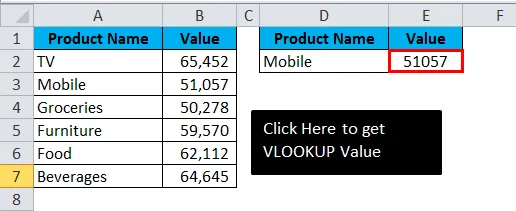
Неща, които трябва да запомните за VBA VLOOKUP
- В VBA също VLOOKUP работи същото като функцията на работния лист.
- Декларирането на променливи и назначаването на тип данни е важното тук.
- В получената клетка не виждаме никаква формула. Всяка стойност, върната чрез VBA функция, не съдържа никакъв вид формула.
Препоръчителни статии
Това е ръководство за функцията VLOOKUP на Excel VBA. Тук обсъждаме формулата на VLOOKUP и как да използваме VBA VLOOKUP в Excel, заедно с практически примери и шаблон за Excel за сваляне. Можете да разгледате и другите ни предложени статии -
- Как да използвате Combo Box в Excel?
- Създайте Bubble Chart в MS Excel
- Как да създадете HYPERLINK в Excel?
- Ръководство за графиката с колони в Excel