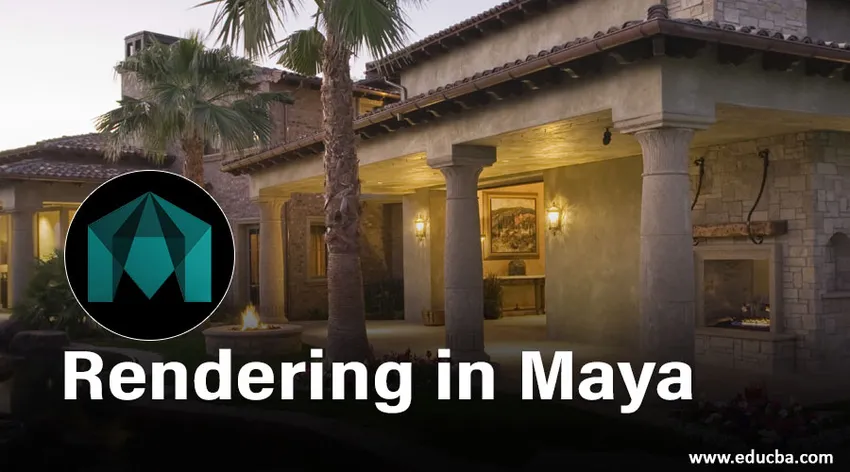
Преглед на изобразяването в Мая
- В тази статия ще видим контур за рендеринга в Мая. Maya Software е най-популярният анимационен софтуер, разработен от Autodesk. Той помага на професионалист, който работи в областта на анимационните филми, видеоигрите, телевизионните програми, визуалните ефекти и т.н., да създава 3D модели и анимации. Сложната анимация може лесно да се произвежда с този софтуер. Изобразяването на изображения, направени с този софтуер, изглежда като изображение в реално време. Софтуерът Maya се използва от архитектурите за създаване на подробни планове на формата и интериорни компоненти.
- Разработката на този софтуер стартира през 1998 г., когато Alias Wavefront пусна първата си версия. След това Мая е придобита от Autodesk през 2005 г. и я преименува на „Autodesk Maya“. Когато първоначално беше пуснат, той беше използван за създаване на графика за филмовата индустрия и спечели награди на академията за работата си в Ранго и Уго. Известен е и с видеофилмите си Call of Duty и Halo. С помощта на Maye Embedded Language (MEL) и Python Scripting потребителите могат да се възползват от отворената архитектура на Maya чрез програмиране на сложни и повтарящи се задачи.
- Основни инструменти на този софтуер са трансформиращ инструмент, инструмент за преместване, инструмент за завъртане. Инструмент за мащабиране, инструмент за вмъкване на контур за контур, инструмент за създаване, инструмент за извайване, квадратна рисунка, създаване на многоъгълник, инструмент за мека модификация, инструмент за контролер на шоуто и др. Можем да създаваме обекти, сцени и да изобразяваме тези, използвайки софтуера на Maya.
Възпроизвеждане на обекти с помощта на софтуер на Maya
Maya предлага добра система за моделиране, наречена NURBS (нееднородни рационални B-Splines). Тази система не е за създаване на обекти заедно. Той създава обекти от криви и повърхности, а не от фиксирани многоъгълници. За да извършим изобразяването на всеки обект, трябва да добавим цвят, материал, текстура и мълния към всеки обект. За целта следвайте стъпките по-долу.
Стъпка 1: За да направите това първо, импортирайте или проектирайте обекта в Мая. След като импортирате този модал, маркирайте „засенчване на всички“ и „телена рамка върху засенчени“.
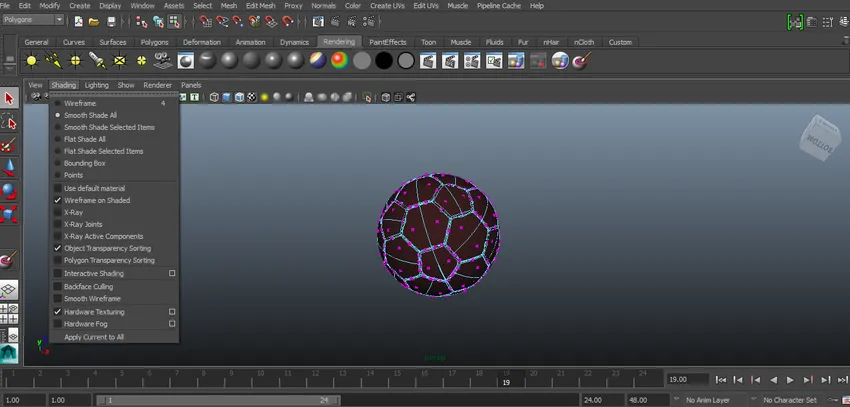
Стъпка 2: Сега трябва да добавим материал върху обект, за да го направим с десния бутон на мишката върху обект, ще се появи поп, който щракне върху Присвояване на нов материал от изскачащото меню.
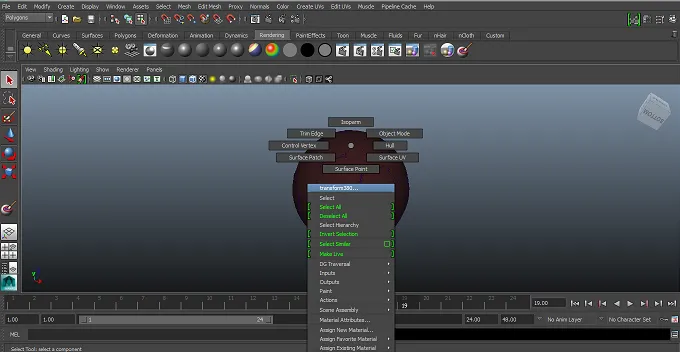
Стъпка 3: Сега изберете подходящ материал от изскачащия прозорец. Тук сме избрали Phong от списъка.
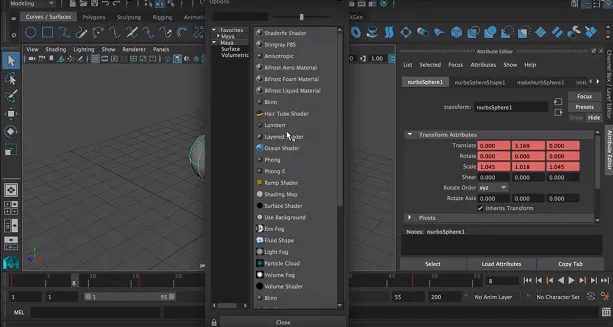
Стъпка 4: Ще се появи списък с атрибути. Изберете подходящи атрибути от списъка като цвят, прозрачност и т.н.
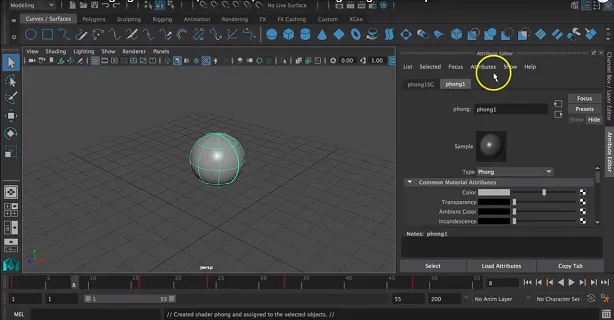
Ще изберем цвета според нуждите. Можем да плъзнем цветовия списък, за да го променим според нашата воля.
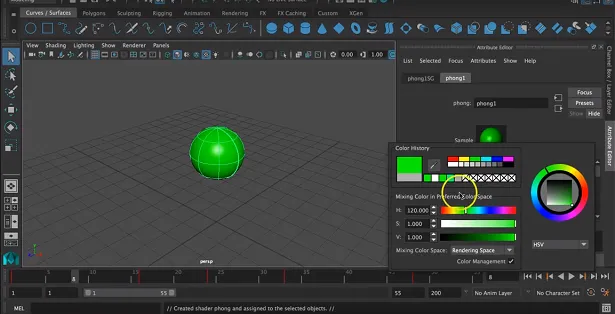
Стъпка 5: Сега можем да добавим текстура към обекта, като кликнем в дясната страна на полето за цвят.
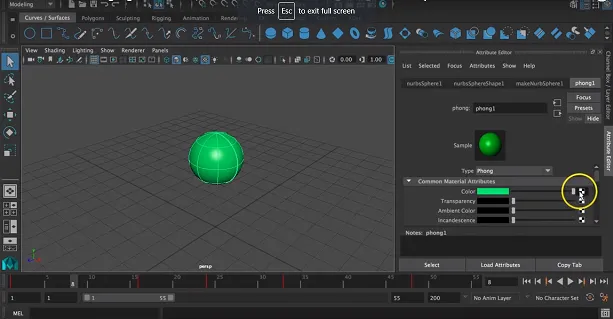
Ще се появи поп, за да изберете подходяща текстура от появилия се прозорец.

Стъпка 6: Тук бяхме избрали пула като текстура за обекта.
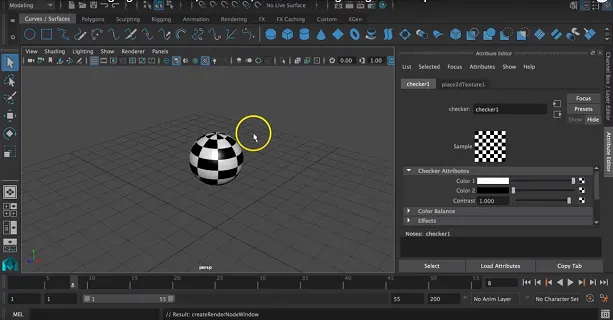
Можем също да променим 2 цвята на текстурата, като кликнем върху цвета и изберем подходящ цвят.
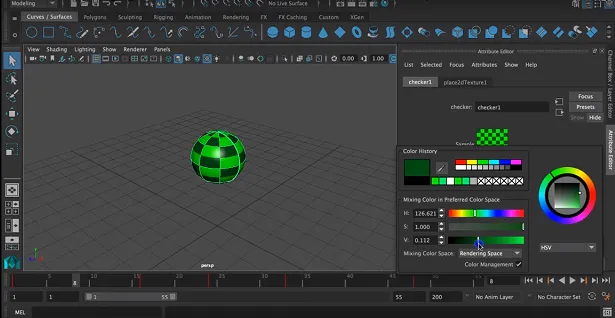
Стъпка 7: Можем също да изберете подходящо засенчване и осветление за обекта от лентата с инструменти, появяваща се в лентата с менюта.

Стъпка 8: Следващата стъпка е да добавите камера върху обекта, за да я осветите, за да получите качествено представен изглед. За целта кликнете върху създаване> камера> камера.
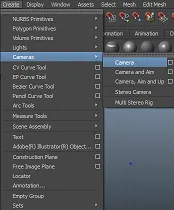
Стъпка 9: Това автоматично ще позволи отваряне на камерата на вашия екран.
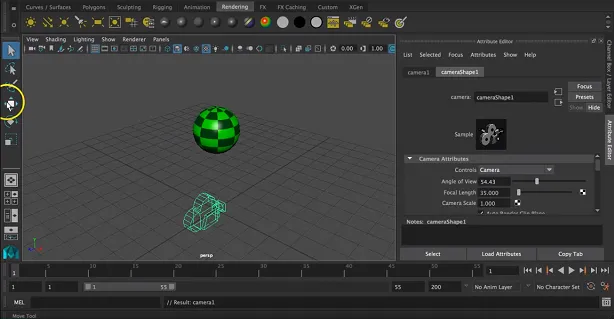
Стъпка 10: Сега можем да изберем подходящото местоположение на камерата, като я преведем около 3 оси, които са x, y и z-ос.
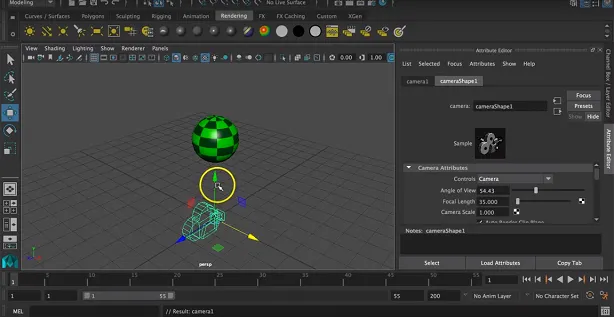
Стъпка 11: Можем да го завъртим и около 3 оси според местоположението на обекта.

Можем също да преоразмерим камерата за подходящо изобразяване.
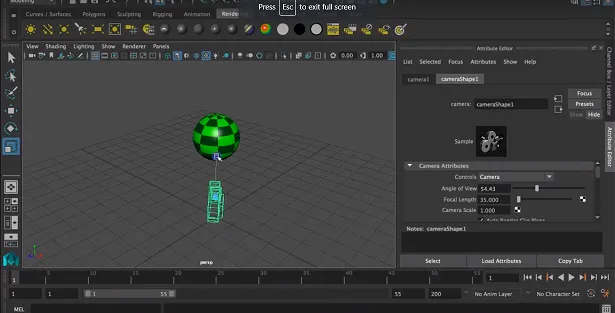
Стъпка 12: Сега ще направим изгледа за това щракване върху иконата Open Render View, появяваща се в горната част на екрана.
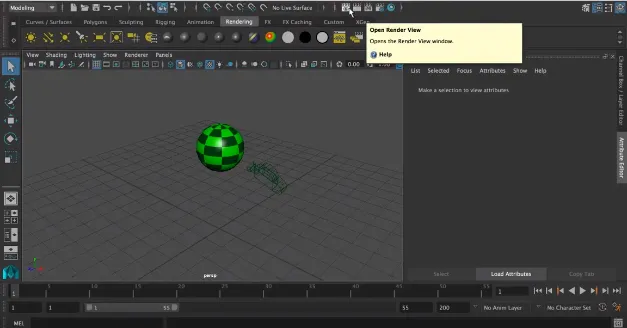
Прозорецът за изобразяване с обект ще се появи на екрана ви.
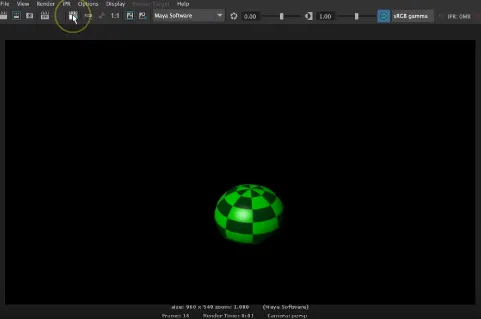
Стъпка 13: Сега ще променим настройките за визуализация според нашите изисквания. За това кликнете върху иконата Настройки за изобразяване на изображението, която се появява в прозореца за изобразяване.

Стъпка 14: На екрана ще се появи изскачащ прозорец за визуализация, за да промените настройките за изобразяване.
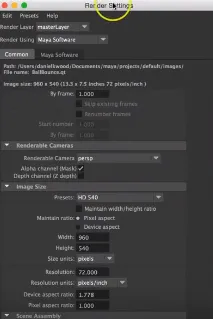
Файлът се запазва на правилното място, съответно форматът на изображението като jpeg.webp или друг формат на изображението от появилия се формат.
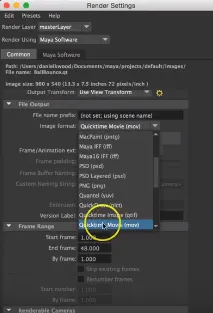
Стъпка 15: Можем също да променим как камерата ще бъде фокусирана върху обект. За това можем да променим изгледите му като изглед отпред, отгоре, отстрани и перспектива. Можем също да променим размера на изобразеното изображение по отношение на пиксели.
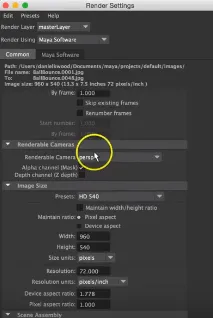
Също така можем да променим качеството на изображението, което ни е необходимо с този софтуер. Тъй като инструментът за изобразяване отнема много време, RAM и памет, за да направите едно изобразено изображение. Изберете подходящо качество на изображението от появилия се прозорец.
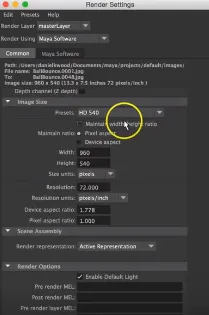
Стъпка 16: Сега ще преминем към софтуера на Maya, който се показва до Общи настройки. Можем да променим качеството като обичай, качество на визуализация, междинно качество, качество на производство, чувствително по поръчка качество и производство на замъгляване на 3D движение в съответствие с изискванията на потребителя.
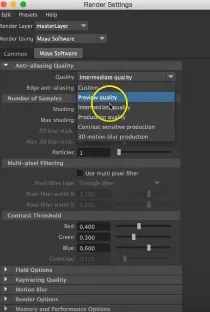
Стъпка 17: Сега променете процеса като изобразяване. По този начин всички предоставени инструменти ще се появят на вашия прозорец.

Стъпка 18: Последната стъпка е да кликнете върху бутона за изобразяване, за да стартирате и завършите задачата с горните настройки.
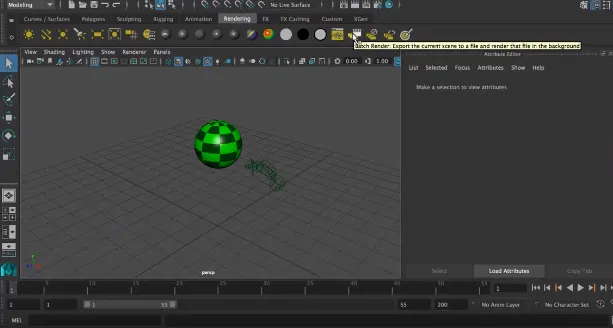
Окончателното изобразено изображение може да се провери от запазеното местоположение на изображението.
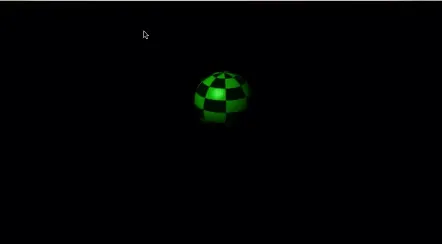
заключение
По-горе беше обяснено как можем да създадем основно изобразяване, използвайки софтуера на Maya. Също така можем да създадем пълна анимация, използвайки изобразяване на изображения, като контролираме скоростта на кадъра. Външната среда на обект също играе основна роля, така че изберете подходяща яркост и контраст на средата, за да създадете каквото и да е изобразено изображение.
Препоръчителни статии
Това е ръководство за рендеринг в Мая. Тук също обсъждаме Въведение, заедно с стъпки за изобразяване на всеки обект, използвайки софтуера на Maya. Можете също да разгледате другите ни свързани статии, за да научите повече -
- Най-добрите 11 инструменти в Мая
- Клавиши за клавишни комбинации за Мая
- Топ 6 важни плъгини за майя
- Какво е новото през май 2019 г.? Трябва да опитате!
- Урок за Spline в 3ds Max софтуер