
Въведение в менталния лъч в 3ds Max
3D Max е професионален софтуер за проектиране на 3D компютър, който се използва за създаване на 3D анимация, игри, модели, изображения и др. И играе основна роля в работата на разработчиците на видеоигри, филмови и телевизионни студия. Mental Ray е основната част на 3D max софтуера. Mental Ray дава различен тип осветително въздействие върху вашия обект и го свързва с реалния свят. С команда на умствените лъчи можем да проверим как работи моделът ни в присъствието на светлини от реалния свят и можем да направим много видове промени, докато не постигнем най-добрия резултат от нашия модел в нашия проект.
Прилагане на психичния лъч ефект върху нашия обект
Психичният лъч дава реалистичен поглед върху нашия модел. Тук ще научите как да правите настройка на психичните лъчи във вашия проект с мен, стъпка по стъпка:
- В софтуера за 3D max има четири области за огледи, които са Визуален прозорец отгоре, Преден изглед, Лев прозорец, а последният е перспективен изглед. Можем да изберем всеки един от тях за рисуване на нашия модел по всяко време.
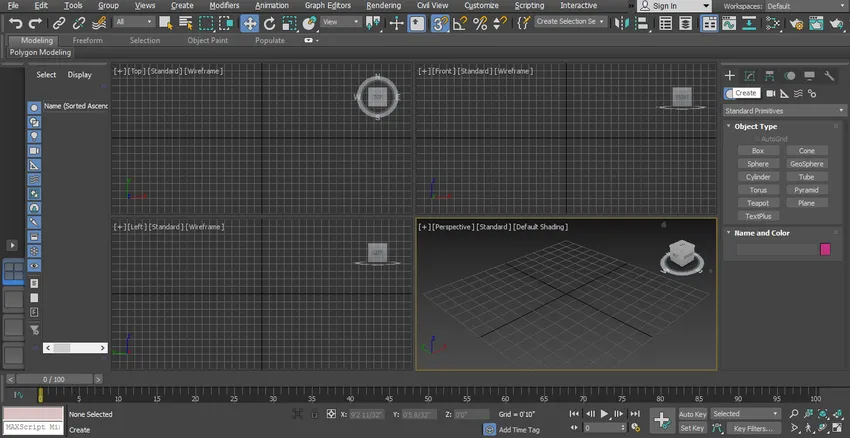
- Тук ще вземем нашия предварително проектиран модел на стая за осъществяване на ефект на психичните лъчи върху него.

- Използвахме различен тип 3D форми, правоъгълник и друга команда за проектиране за направата на този модел. Можете да вземете всеки модел, направен от вас, за да дадете ментален лъч на вашия модел. Да започнем стъпките на умствените лъчи в нашия урок. Тук имаме два вида светлина, които са стандартни и фотометрични. Тук научаваме всички параметри на свободната светлина.
Стъпка 1: На първо място ще вземем безплатна светлинна команда за безплатна светлина. Отидете на общия панел, щракнете върху раздела с опции за осветление, щракнете върху опцията Фотометрична на общия панел.

Стъпка 2: Кликнете върху раздела Безплатна светлина на общия панел.
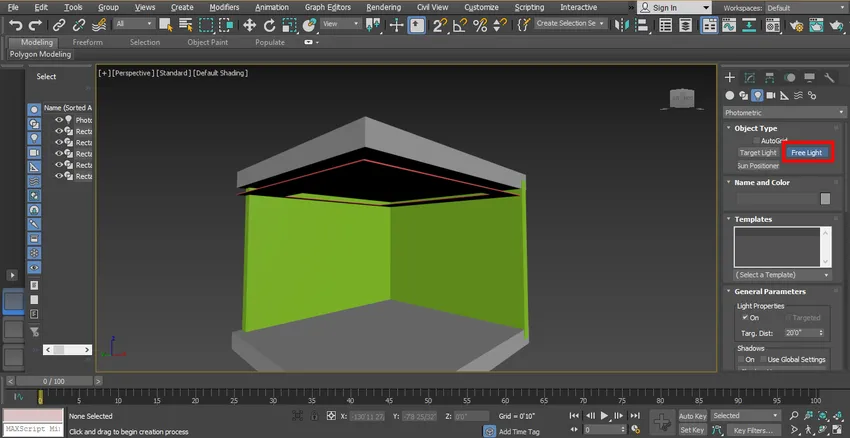
Стъпка 3: Сега ще настроя светлината, както е показано на изображението, можете да я настроите според вас. За преместване на светлината щракнете върху раздела за преместване, който присъства в горния ляв ъгъл на работния прозорец, преместете го в идеалната позиция, така че да можем да видим правилно ефекта му.
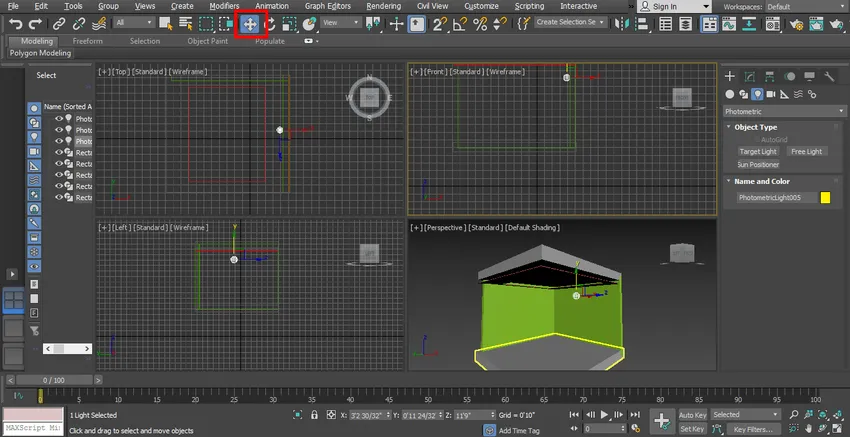
Стъпка 4: Сега ще видим неговия визуализация в рендера.

Стъпка 5: Можем да включим и изключим тази светлина от опцията за общ параметър, която присъства в общата област на панела. Щракнете върху отметката в полето Вкл. На Светлината, Или премахнете отметката от това поле за Изключване на светлината.
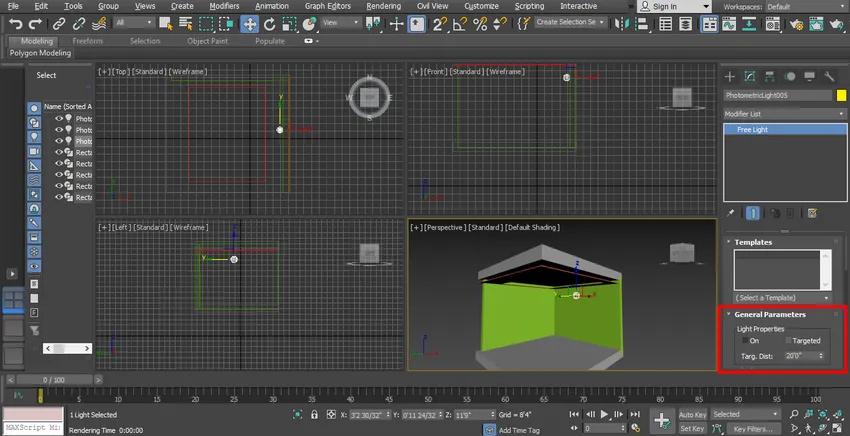
Стъпка 6: Отидете да модифицирате списъка, изберете опция за целта от тук, ние можем да зададем целева форма на разстояние тук, целевото разстояние означава, върху коя област светлината трябва да се фокусира.
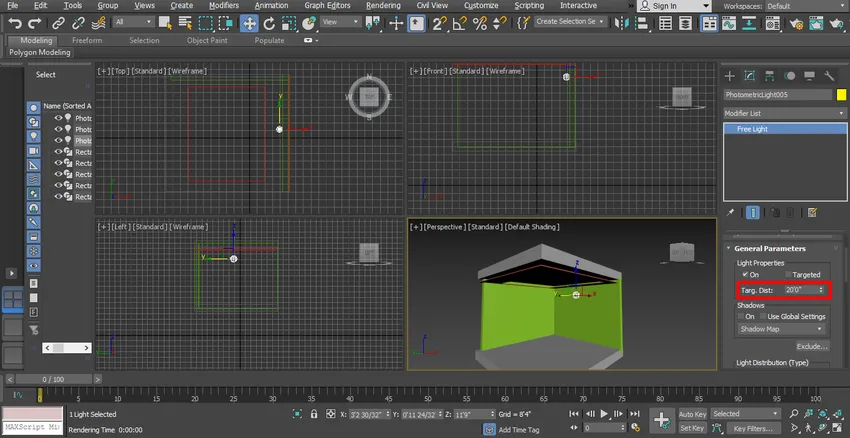
Стъпка 7: Можем да дадем сянка от тук, като щракнем върху квадратчето за отметка на опцията Вкл. Можете да видите шоуто в рендер.

Стъпка 8: Ето опцията за разпределение на светлината в общия панел.
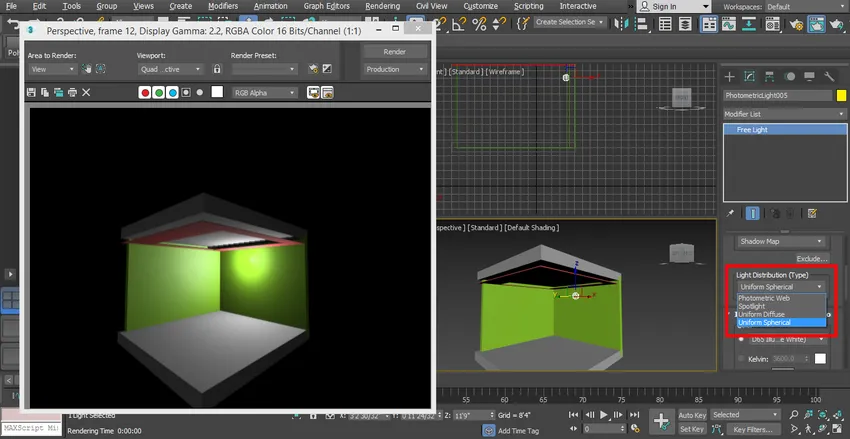
- Чрез тази опция можем да зададем различни видове светлина в нашия модел, които са Еднообразна сферична, Фотометрична мрежа, Прожектор и др. Можете да избирате според вашите изисквания.
Стъпка 9: Сега ще ви покажа ефекта на прожекторите. Изберете прожекторите от тук.

Стъпка 10: И го задайте в модела.

Стъпка 11: Проверете за ефект на визуализация, като кликнете върху раздела за визуализация, който присъства в горния десен ъгъл на работното пространство.

Стъпка 12: Сега ще вземем оттук еднаква сферична светлина и ще я поставим на перфектно място, така че да може да се разпределя равномерно в нашия модел.

Стъпка 13: Сега ще променим цвета на светлината за промяна на цвета, изберете цвят от опцията за филтриране на цвета на общия панел.
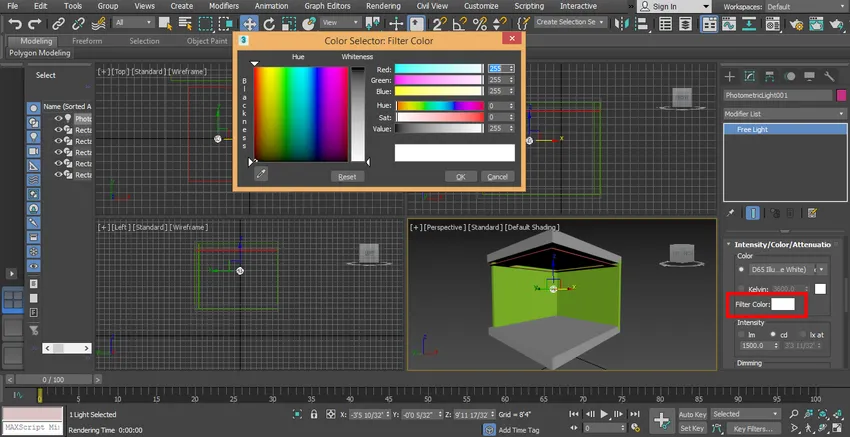
Стъпка 14: Можете да проверите различните цветови ефекти във вашия модел.

Стъпка 15: Тук задаваме интензитета на светлината, интензитетът означава яркостта на светлината за настройка на интензитета на светлината. Отидете на общ панел, отидете на опция Dimming и задайте данни тук.
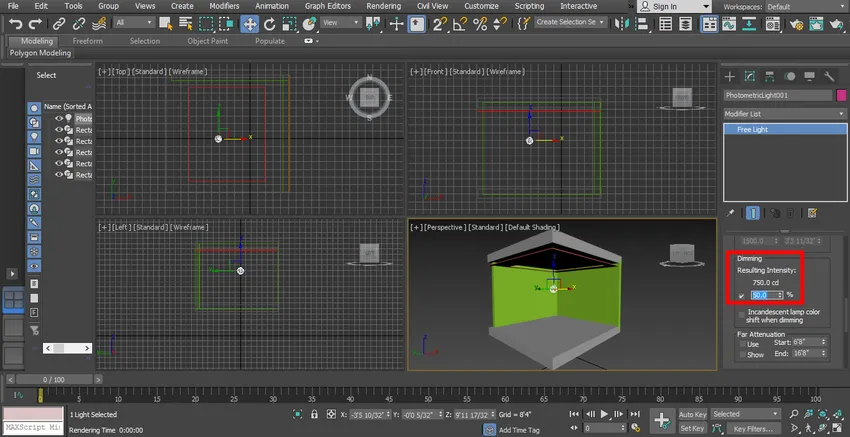
- Можете да проверите ефекта на затъмняване, като променяте данните колкото пъти искате.
Стъпка 16: Рендирайте го, за да видите ефекта, за да го направите, натиснете бутона за визуализация в горния ъгъл на работната зона.

Стъпка 17: За да го направим по-ефективен, ще зададем някои параметри на визуализация от настройката на визуализацията. За да направите визуализацията, натиснете клавиша F8 на клавиатурата, ще се отвори диалогов прозорец, отидете на персонализиран и изберете опция HDTV (видео) от тук.
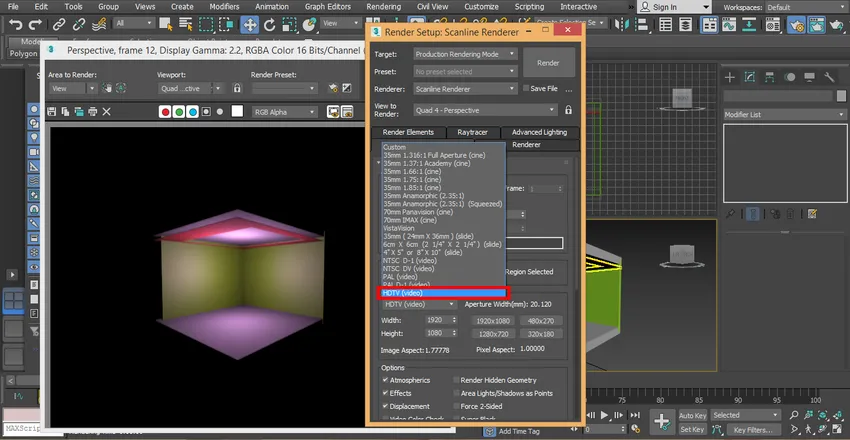
Стъпка 18: Щракнете върху опция с висока разделителна способност, т.е. 1920 x 1080 и щракнете върху раздела за визуализация на диалоговия прозорец за настройка на визуализация.
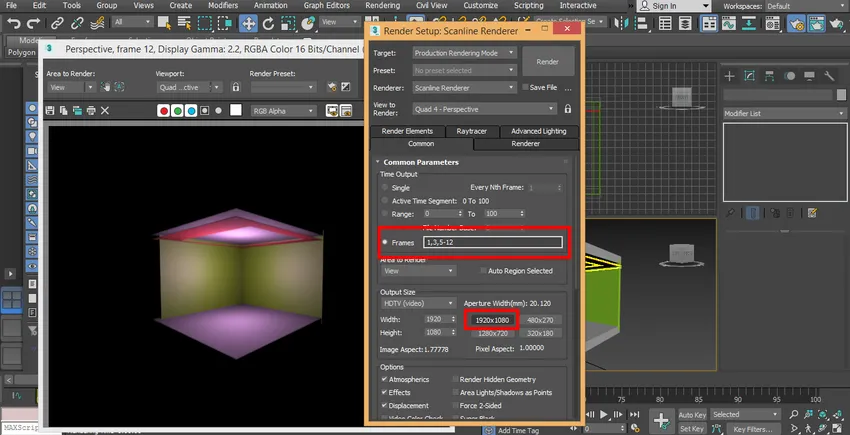
Стъпка 19: Сега ще настроя друга светлина, щракнете върху създаване на раздел в общия панел, щракнете върху Фотометричен, щракнете върху Безплатна светлина, нарисувайте го в модела.

Стъпка 20: Затъмнете светлината от областта на параметрите на общия панел, за да видите ефекта му.

Стъпка 21: Изберете фотометрична светлина от общата област на панела, за да направите различна светлина от предишната светлина, която бяхме задали в нашия модел. Използваме фотометрична уеб светлина за даване на различни светлинни ефекти в нашия модел.
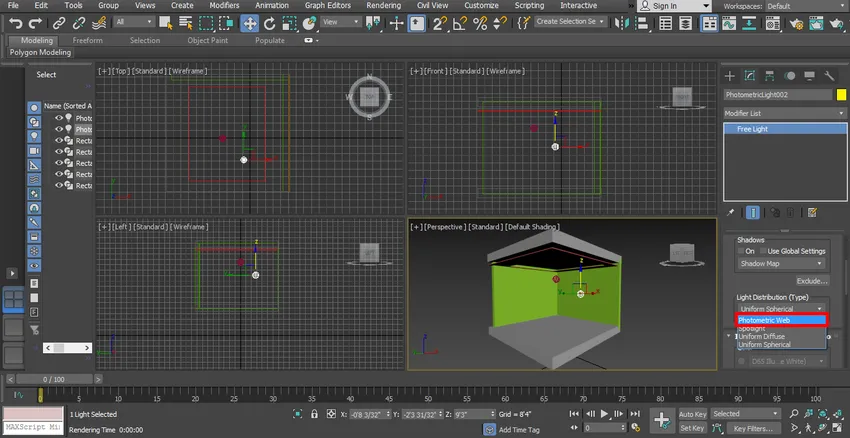
Стъпка 22: Избираме светлината и натискаме бутона за преместване и я плъзгаме до средата. Можете да поставите светлината навсякъде във вашия модел, където искате да поставите.

Стъпка 23: Сега отново ще видим ефект на рендер.
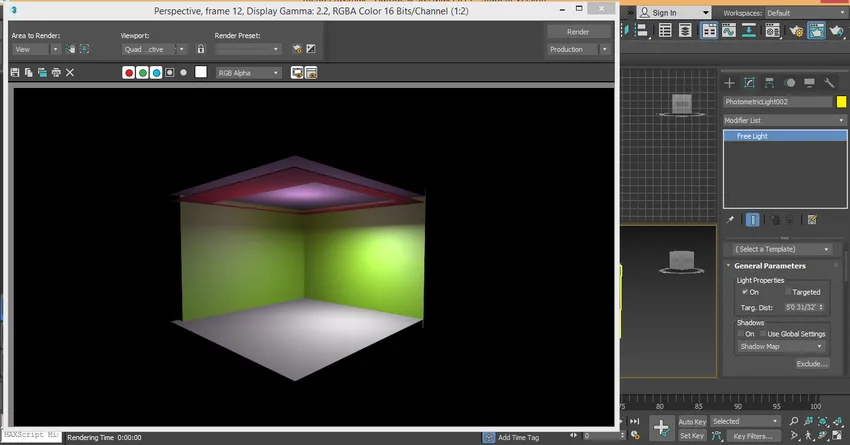
Стъпка 24: И за клонирането, светлината щраква върху светлината и просто я плъзнете, като задържите щракването. Тук можете да създадете много копия едно по едно и да кликнете върху радио бутона за копиране, за да го клонирате и щракнете върху раздела ОК.

Стъпка 25: Ще проверя ефекта върху целия екран на перспективен изглед чрез натискане на клавиши Alt + W на клавиатурата.
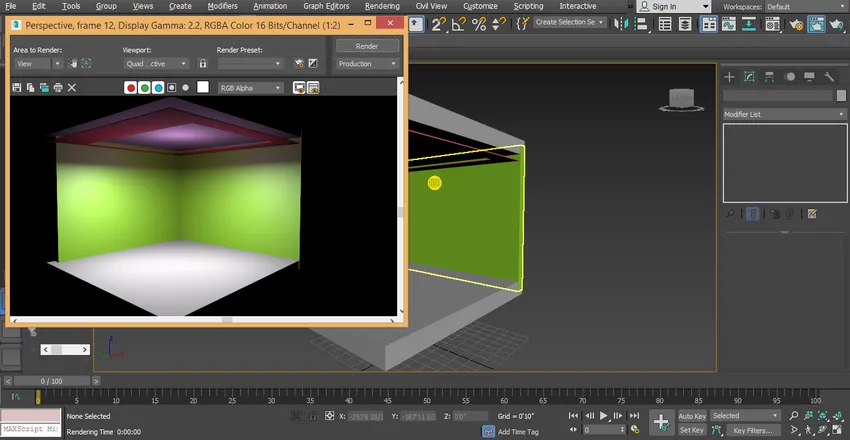
- Това е последният ни умствен лъч в нашия модел; тук лесно можем да видим ефекта на светлината върху нашия модел. Можете да използвате различен тип светлина в проекта си, като следвате тези стъпки. За да използвате различна светлина, трябва да вземете различни светлини, които са Photometric Web, Uniform Sphere, след като нарисувате безплатна светлина върху модела.
заключение
Тук сте научили основите на менталния лъч в 3D max и след този урок можете лесно да зададете ментален лъч за всеки проект на 3D обект и 3D модел. Психичният лъч прави вашия модел много ефективен. След като знаете умствения лъч, вие ще можете да дадете светлинни ефекти на вашия модел по много прост начин.
Препоръчителни статии
Това е ръководство за Mental Ray в 3ds Max. Тук обсъждаме ментален лъч в 3ds max по лесен начин с много ефективен резултат от модела. Можете също да разгледате и другите ни свързани статии, за да научите повече-
- Въведение в Biped in 3Ds Макс
- Видове софтуер за 3D моделиране
- Как да прилагате ефекти в Illustrator?
- Създаване на ефект на сняг във Photoshop
- 3ds Максимални алтернативи
- Принципи на анимацията
- 3ds Max Architecture
- Ефект от метален текст във Photoshop