В предишен урок разгледахме причините, поради които въобще трябва да правим селекции във Photoshop. Научихме, че Photoshop вижда света много по-различно от това как го виждаме ти и аз. Там, където виждаме независими обекти, Photoshop вижда само пиксели с различни цветове, така че използваме различните инструменти за подбор на Photoshop, за да избираме обекти или области в снимка, които Photoshop никога не би могъл да идентифицира самостоятелно.
Споменах в същия този урок, че Photoshop ни дава много различни инструменти за избор на неща в изображение, някои основни и някои по-модерни (въпреки че е смешно как дори така наречените „напреднали“ инструменти могат да изглеждат доста елементарни, след като ви е удобно тях). В този урок ще разгледаме един от най-разпространените и най-лесни инструменти за подбор, Правоъгълният инструмент за маркиране, един от основните инструменти за подбор на Photoshop, който заедно с Elliptical Marquee Tool и Polygonal Lasso Tool е предназначен за изработка селекции въз основа на прости геометрични фигури. Както подсказва името, инструментът за правоъгълна маркировка е идеален за моменти, когато трябва да нарисувате селекция във формата на правоъгълник или квадрат.
Ще намерите инструмента за правоъгълна маркировка, който се намира в самия връх на панела с инструменти в Photoshop. Това е инструментът с иконата, който изглежда като очертанието на квадрат. Кликнете върху него, за да го изберете:
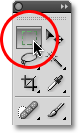
Правоъгълният инструмент за маркиране е разположен в горната част на панела с инструменти.
Ако използвате Photoshop CS4, както съм тук, или Photoshop CS3, и панелът ви с инструменти е настроен на едно разположение на колоните, Правоъгълният инструмент за маркиране ще бъде втората икона от върха:
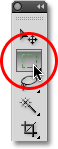
Панелът „Инструменти“ във Photoshop CS3 и по-нова версия може да бъде показан в едно или двойно колонно оформление.
Рисуване на правоъгълни селекции
Използването на инструмента за правоъгълна маркировка в най-основната му форма е лесно. Просто кликнете с мишката в точката, в която искате да започнете селекцията, която обикновено ще бъде в горния ляв ъгъл на обекта или областта, която трябва да изберете, и след това продължете да държите бутона на мишката надолу, докато плъзнете към долния десен ъгъл ъгъл на обекта или района. Когато пуснете бутона на мишката, изборът е завършен!
Ето снимка на някои дървени блокове:
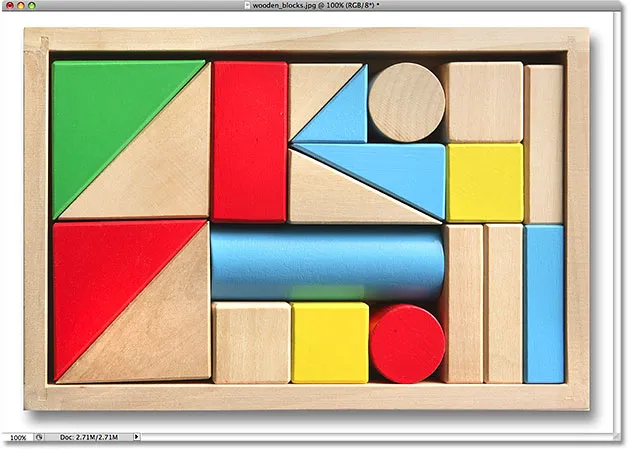
Цветни дървени блокове.
Виждате ли този голям червен блок в горния ред? Да речем, че исках да променя цвета му, много просто нещо. Сега, ако това беше Star Trek, бих могъл просто да кажа „Компютър, изберете червен блок, горен ред“, последван от „Промяна на цвета в лилав“ или какъвто и цвят да пожелаем. За съжаление, реалността все още не е достигнала научната фантастика, но това не означава, че животът в този ден и възрастта е непоносимо труден. Далеч от това! Photoshop може да не успее да идентифицира дървения блок, тъй като всичко, което вижда, са пиксели, но не само вие и аз го виждам, можем да видим, че той е много ясно под формата на правоъгълник, което означава, че задачата да го изберете е идеално подходящ за инструмента за правоъгълна маркировка.
Първо ще избера инструмента за правоъгълна маркировка от панела с инструменти, както видяхме преди малко. Можете също да изберете инструменти, като използвате клавишните им преки пътища. Натискането на буквата M на клавиатурата ви незабавно ще избере инструмента за правоъгълна маркировка. След това, за да започна селекцията, щраквам в горния ляв ъгъл на блока. Докато все още задържам бутона на мишката, ще се влача към долния десен ъгъл на блока:
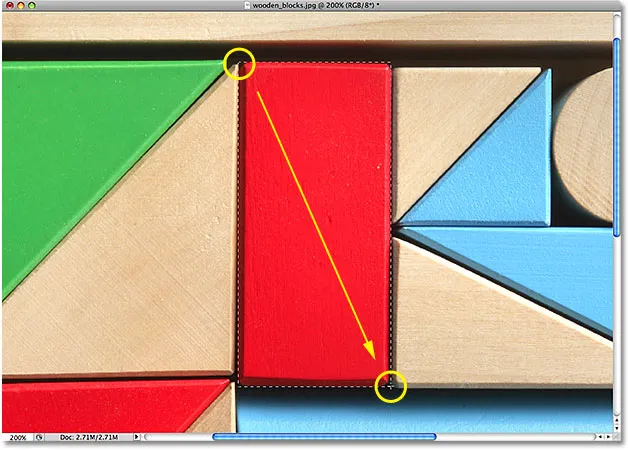
Щракнете в горния ляв ъгъл, за да започнете избор, след което плъзнете надолу в долния десен ъгъл. Пуснете бутона на мишката, за да го завършите.
Ако установите, че не сте започнали избора си на точното място, няма нужда да започвате отначало. Просто задръжте клавиша за интервал, след което плъзнете мишката, за да преместите селекцията там, където имате нужда. Когато приключите, освободете лентата за интервал и продължете да влачите избора.
За да завърша избора, всичко, което трябва да направя, е да пусна бутона на мишката. Дървеният блок вече е избран (или поне са избрани пикселите, съставляващи това, което виждаме като блока), а около блока в прозореца с документи се появява контур за избор. Всякакви редакции, които направя в този момент, ще засегнат този конкретен блок и не други:
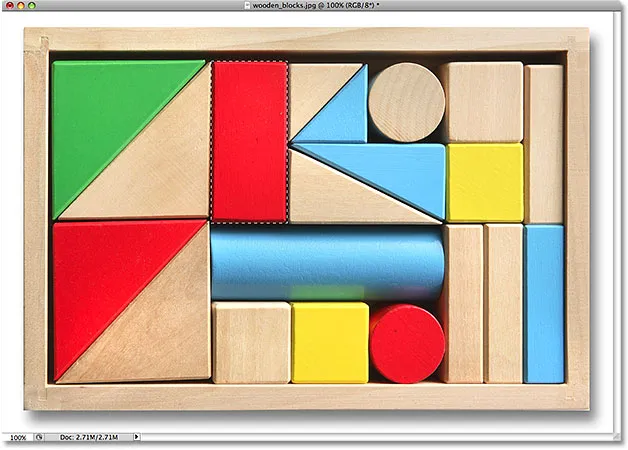
Очертанията на селекцията се появяват като поредица от движещи се пунктирани линии, известни още като "маршируващи мравки".
За да променим цвета на блока, ще използваме настройката на изображението на Hue / Saturation на Photoshop. За да го изберете, ще отида до менюто Изображение в горната част на екрана, където ще избера корекции и след това нюанс / насищане :
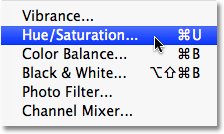
Настройката на изображението на Hue / Saturation е чудесна за промяна на цвета на обектите в изображението.
Това извежда диалоговия прозорец Hue / Saturation. Мисля, че ще променя цвета на блока на оранжев. Знам, че казах лилаво по-рано, но сега, когато имах още няколко минути, за да помисля, хубаво ярко оранжево вероятно ще бъде по-добър избор. Промяната на цвета е толкова лесно, колкото плъзгане на плъзгача Hue наляво или надясно, докато намерите желания цвят. Ще изтегля мина вдясно до стойност 28, за да изберете оранжево. След това, за да увелича малко наситеността на цветовете, ще преместя плъзгача Saturation вдясно до стойност около +25:
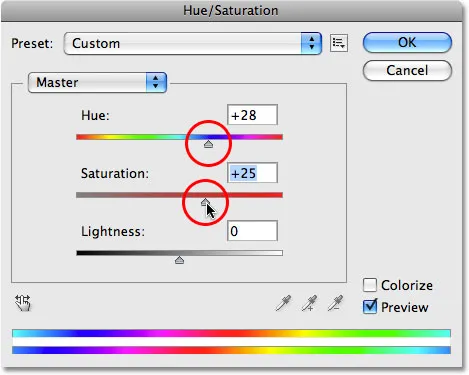
Променете цвета на обекта, като плъзнете плъзгача Hue. Увеличете или намалете наситеността на цвета с плъзгача Saturation.
Когато съм доволен от новия цвят, щракнете върху OK, за да изляза от диалоговия прозорец. Изборът ми вече не се нуждае, така че за да го премахна, ще отида до менюто Select в горната част на екрана и ще избера Премахване на избора :
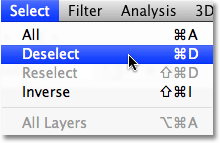
Премахнете селекциите, като изберете Отмени избор от менюто Избор.
По-бърз начин за премахване на избор е с клавишната комбинация, Ctrl + D (Win) / Command + D (Mac), но и двата начина ще работят. С изчезването на очертанията на селекцията можем да видим, че само зоната, която беше вътре в правоъгълния контур за избор, беше повлияна от корекцията на нюанс / насищане. Бившият червен блок сега е оранжев блок, докато останалата част от снимката остава непроменена:
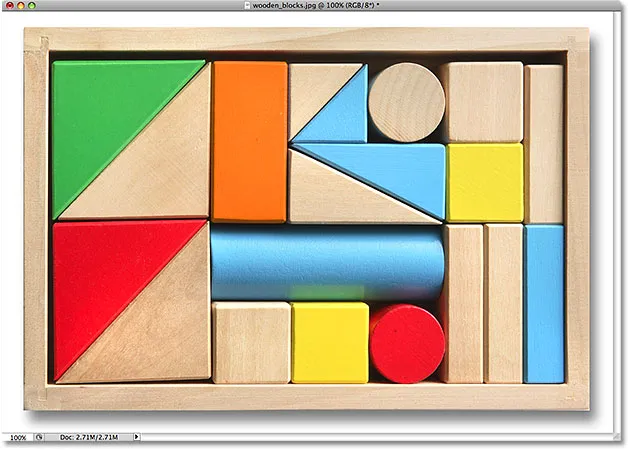
Регулирането на нюанс / насищане е засегнато само областта вътре в правоъгълната селекция.
Изборът на дървения блок с инструмента за правоъгълна маркировка беше лесен, но какво ще стане, ако обектът, който трябва да изберем, е идеално квадратен? Ще разгледаме следващото!
Плъгин за къси кодове, действия и филтри: Грешка в краткия код (реклами-основни средата)
Рисуване на квадратни селекции
Досега видяхме колко лесно е да изберете обект или зона с правоъгълна форма на снимка с инструмента за правоъгълна маркировка, но какво ще стане, ако трябва да изберете нещо, което е идеално квадратно? Има ли начин да принудите очертанията на селекцията в квадрат? Не само има начин да го направите, всъщност има два начина да го направите, въпреки че единият от тях е много по-бърз от другия.
Ето снимка, която имам отворена във Photoshop на някои доста грубо изглеждащи плочки:

Мръсни, грапаво изглеждащи плочки.
Да речем, че искам да избера плочката в центъра, за да мога да я използвам като интересен фон или текстура за ефект. Тъй като очевидно плочката е очевидна, ще искаме да ограничим избора си до квадрат. Първо, ще разгледаме дългия път, който да извървим.
Всеки път, когато бъде избран инструментът за правоъгълна маркировка, лентата с опции в горната част на екрана ще покаже опции специално за този инструмент. Една от опциите се нарича Style и по подразбиране е зададена на Normal, което означава, че сме свободни да изтеглим всякакъв избор на размер, който ни е необходим, с всякакви размери. За да принудите избора в квадрат, първо променете опцията Style на фиксирано съотношение, след това въведете стойност 1 за опциите за ширина и височина (1 е стойността по подразбиране за ширината и височината, така че може да не е необходимо да я променяте) :

Променете опцията Style на Fixed Ratio, след това задайте както Width, така и Height на 1.
Това принуждава избора в съотношение на ширина към височина 1: 1, което означава, че ширината и височината на нашата селекция винаги ще са равни една на друга, което означава, че сега можем лесно да очертаем перфектен квадрат. Ще щракна с мишката в горния ляв ъгъл на плочката, за да започна моята селекция, точно както го направих по-рано и с натиснат бутон на мишката надолу, ще плъзна към долния десен ъгъл на плочката. Този път, благодарение на опциите, които зададох в лентата с опции, очертанията ми за избор са ограничени до квадрат:
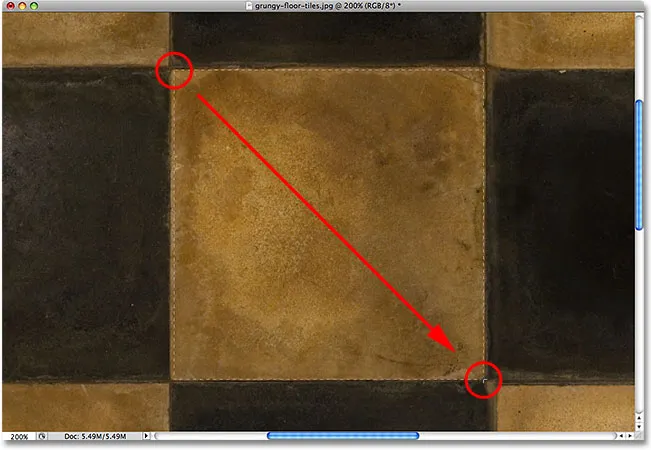
Колкото и да е голям избор, който рисувам, той остава перфектен квадрат.
Още веднъж, няма нужда да започвате отначало, ако не сте започнали избора си на правилното място. Просто задръжте клавиша за интервал, плъзнете селекцията до новото й място, след това освободете интервала и продължете да влачите останалата част от селекцията.
За да завърша избора, ще пусна бутона на мишката и в прозореца на документа можем да видим, че квадратната плочка в центъра вече е избрана, готова за всичко, което реша да направя с нея:
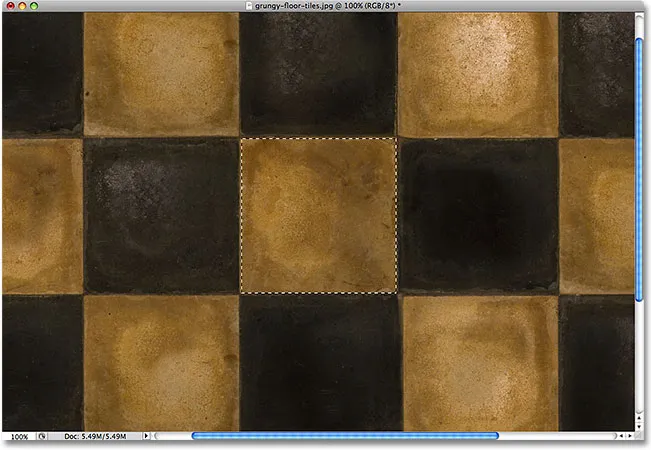
Сега е избрана централната плочка.
Единственият проблем с използването на този метод за насилване на селекцията в квадрат е, че опциите в лентата с опции са "лепкави", което означава, че не се връщат автоматично към настройките им по подразбиране следващия път, когато отидете да използвате инструмента. Не мога дори да започна да ви казвам колко пъти съм се опитвал да издърпам правоъгълна селекция само за да имам селекцията ограничена до квадрат или някакво друго съотношение на страни, защото забравих да променя опцията Style обратно на Normal. Така че, преди да продължим по-нататък, нека сега да го променим обратно на Нормално :

Не забравяйте да върнете опцията Style обратно на Normal, тъй като Photoshop няма да го направи вместо вас.
Клавишна комбинация
Много по-добър начин да ограничите селекцията до квадрат с инструмента за правоъгълна маркировка е с обикновен клавишен пряк път. Кликнете върху началната точка и започнете да влачите правоъгълна селекция, както обикновено, след това задръжте клавиша Shift, докато продължавате да влачите. Щом натиснете клавиша Shift, ще видите контура на селекцията да скочи до перфектен квадрат. Дръжте натиснат клавиша Shift, докато приключите с изчертаването на селекцията. Освободете бутона на мишката, за да завършите избора, след това освободете клавиша Shift.
Редът, който правите тук, е важен. Ако пуснете клавиша Shift, преди да пуснете бутона на мишката, за да завършите избора, контурът на избора ви ще скочи обратно в правоъгълна форма и ще трябва да натиснете и задръжте клавиша Shift отново, за да се върнете обратно към квадрата. Освен това, ако задържите клавиша Shift надолу, преди да щракнете, за да започнете избора си, ще влезете в режим Добавяне към селекцията, което не е нещо, което трябва да влезем тук, но може да ви даде неочаквани резултати, ако вече имате един избор активен и се опитайте да стартирате нов. Така че не забравяйте, за да ограничите избора до квадрат с клавишната комбинация, първо щракнете, за да зададете начална точка и започнете да влачите, след това задръжте клавиша Shift. Освободете бутона на мишката, за да завършите избора, след това освободете клавиша Shift.
След това ще научим как да издърпаме правоъгълен или квадратен избор от центъра му!
Рисуване на селекции от центъра
До този момент ние започвахме всички наши правоъгълни или квадратни селекции от горния ляв ъгъл на каквото и да е било, което избираме, и в повечето случаи работи добре. Но няма правило, което да казва, че винаги трябва да започвате в горния ляв ъгъл. Всъщност Photoshop ни дава обикновен пряк път на клавиатурата, който ни позволява да влачим селекции от центъра им, а не от ъгъл.
Кликнете върху началната си точка в центъра на областта, която трябва да изберете с инструмента за правоъгълна маркировка и започнете да влачите избора си, след това задръжте клавиша Alt (Win) / Option (Mac) и продължете да влачите. Щом добавите клавиша Alt / Option, очертанията на вашия избор ще започнат да се разширяват във всички посоки от точката, която първоначално сте кликнали. Продължете да плъзгате селекцията от центъра й, пуснете бутона на мишката, за да завършите избора, след това пуснете клавиша Alt / Option:
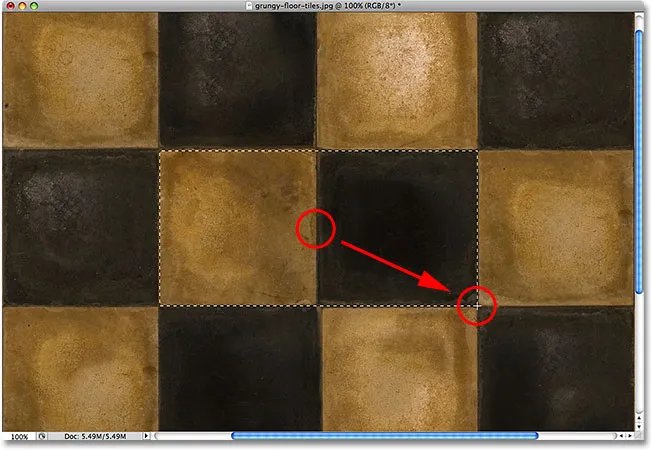
Задържането на Alt (Win) / Option (Mac) ни позволява да издърпаме селекции от центъра.
Още веднъж е важен редът, по който правите нещата тук. Ако пуснете клавиша Alt / Option, преди да пуснете бутона на мишката, за да завършите избора, контурът за избор ще се върне към стандартното му поведение, като се простира от ъгъла. Ще трябва да натиснете и задръжте отново клавиша Alt / Option, за да го върнете обратно в центъра. Освен това, ако натиснете и задържите Alt / Option, преди да щракнете, за да зададете начална точка, ще влезете в режим Изваждане от селекцията, в който няма да влезем тук, но може да доведе до неочаквани резултати, ако вече имате един избор активен и се опитайте да започнете нова. Правилният ред за изчертаване на правоъгълни селекции от центъра е да кликнете, за да зададете начална точка и да започнете да влачите, след това задръжте Alt / Option и продължете да влачите. Освободете бутона на мишката, за да завършите избора, след това пуснете клавиша Alt / Option.
Можете да издърпате квадратна селекция и от центъра му. Просто добавете клавиша Shift към клавишната комбинация. Щракнете в центъра на квадратния обект или област, която трябва да изберете и започнете да влачите селекцията, след това задръжте Shift + Alt (Win) / Shift + Option (Mac), което ще щракне очертанията на селекцията в перфектен квадрат и ще принуди избор за разширяване във всички посоки от точката, върху която сте кликнали. Когато приключите, освободете бутона на мишката и след това освободете клавишите Shift и Alt / Option.
Бързо премахване на избор
Когато сте готови с избор и вече не се нуждаете от него, можете да го премахнете, като отидете до менюто Select в горната част на екрана и изберете Deselect, както видяхме по-рано, или можете да използвате клавишната комбинация Ctrl + D ( Win) / Command + D (Mac). Или за още по-бърз начин да премахнете избора на правоъгълна или квадратна селекция, просто щракнете навсякъде в прозореца на документа, докато все още имате активен инструмент „Правоъгълна маркировка“.