В този урок за Photoshop Effects ще научим как да използваме снимка като собствен фон, което е страхотен ефект за използване при сватбена фотография, но може да се използва и с всяко изображение. Ще създадем две копия на нашата снимка, използвайки едното като основно изображение, а другото като фон, което ще оцветяваме, прелистваме и избледняваме в повече от изображение в стил воден знак.
След това ще направим основната ни снимка, ще я намалим по размер, ще й дадем хубав ефект на граница и сянка и накрая ще я преместим на перфектното място пред фона. Дори ще вземем проби от някои цветове от изображението, за да сме сигурни, че всичко се съчетава добре. Това е лесен фото ефект за създаване и отнема много малко време от началото до края.
Преди да започнем … Тази версия на урока е за Photoshop CS5 и по-ранна версия. Ако използвате Photoshop CC или CS6, ще искате да следвате заедно с напълно актуализираната версия.
Ето изображението, с което ще започна:

Оригиналното изображение.
И ето последният ефект, за който се стремим:

Крайният резултат.
Този урок е от нашата серия Photo Effects. Да започваме!
Стъпка 1: Дублирайте два пъти фоновия слой
Първото нещо, което трябва да направим за този фото ефект, е да създадем няколко копия от нашето изображение. В палитрата на слоевете можем да видим, че в момента имаме само един слой, фоновия слой, който съдържа нашата снимка:
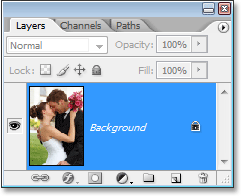
Палитрата на слоевете на Photoshop, показваща оригиналното изображение на фоновия слой.
Нека направим няколко копия от него и за това ще използваме удобната клавишна комбинация Ctrl + J (Win) / Command + J (Mac). Използвайте клавишната комбинация веднъж, за да създадете първото копие, след което го използвайте отново, за да създадете второ копие. Вече трябва да имате три слоя във вашата палитра на слоевете:
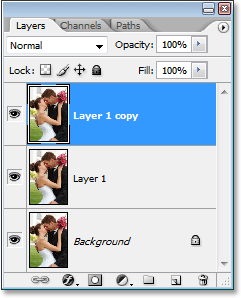
Натиснете "Ctrl + J" (Win) / "Command + J" (Mac) два пъти, за да създадете две копия на фоновия слой.
Основната причина, поради която тук създадохме две копия, е да избягваме да работим върху оригиналния си фонов слой, тъй като съдържа оригиналната информация за пикселите на нашата снимка и винаги искаме да я запазим, в случай че трябва да се върнем към нея.
Стъпка 2: Скриване на горния слой
Слоят в горната част на палитрата на слоевете ще стане нашата основна страница, но засега ще работим върху слоя под него, който ще стане наш фон. За да видим какво правим обаче, трябва да скрием най-горния слой. За целта кликнете върху иконата на видимостта на слоя (иконата, която прилича на очна ябълка) вляво на слоя в палитрата на слоевете:
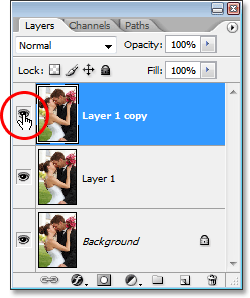
Скрийте най-горния слой в палитрата на слоевете, като кликнете върху иконата за видимост на слоя (очна ябълка).
Няма да се случи нищо с вашето изображение, когато скриете горния слой, тъй като и трите слоя съдържат точно същото изображение, но сега ще можем да видим какво правим, когато превърнем слоя под него на наш фон, което ще направим по-нататък.
Стъпка 3: Проба на цвят от изображението, която да използвате за фон
Нека създадем нашия фон. Първо щракнете върху средния слой в палитрата на слоевете, за да го изберете:
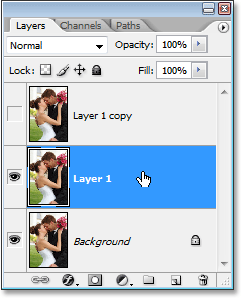
Кликнете върху средния слой в палитрата на слоевете на Photoshop, за да го изберете.
Трябва да извадим цвят от изображението, което ще използваме за оцветяване на фона. За целта вземете инструмента за пипета от палитрата Инструменти или натиснете I на клавиатурата си, за да го изберете бързо:
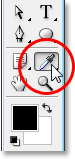
Изберете инструмента за пипета
След това, с избрания инструмент Eyedropper, щракнете върху област във вашето изображение, която съдържа цвета, който искате да използвате за вашия фон. Ще пробвам цвят от бузата на жената, който трябва да работи добре:
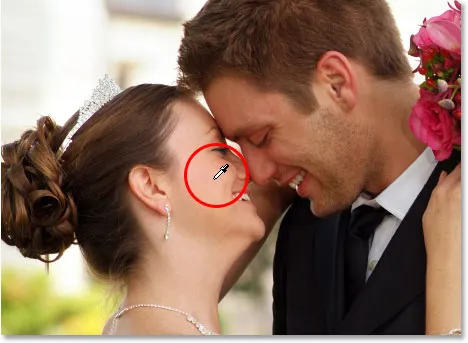
Щракнете вътре в изображението с инструмента Eyedropper, за да извадите цвят.
Ще видите, че цветът се показва като цвят на предния план в палитрата Инструменти:
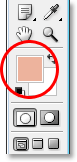
Избраният цвят сега се показва в цветовия план на предния план в палитрата Инструменти.
Стъпка 4: Оцветяване на фона с помощта на слой за регулиране на нюанс / насищане
Сега, когато имаме нашия изваден цвят, нека го използваме за оцветяване на фона. Кликнете върху иконата New Adjustment Layer в долната част на палитрата Layers:
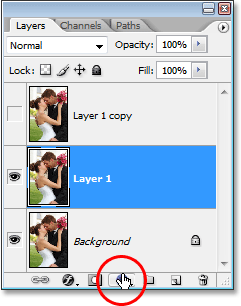
Кликнете върху иконата "New Adjustment Layer".
След това изберете Hue / Saturation от списъка:
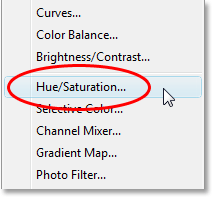
Изберете "Hue / Saturation" от списъка на слоевете за регулиране.
Това извежда диалоговия прозорец на "Оттенък / Насищане" на Photoshop. Тук няма нужда да се мъчите с плъзгачи, опитвайки се да изберете цвят, защото вече сме избрали цвета, който искаме да използваме, така че всичко, което трябва да направим, е да изберете опцията Colorize в долния десен ъгъл на диалоговия прозорец:
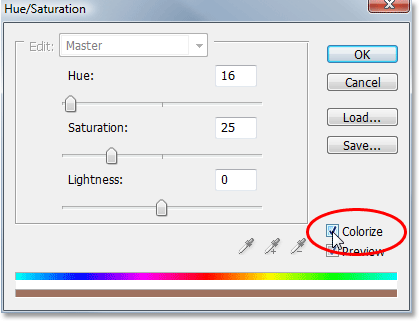
Щракнете вътре в квадратчето вляво от опцията "Colorize", за да го изберете.
Веднага щом изберете тази опция, Photoshop продължава напред и оцветява изображението, като използва извадения цвят:

Изображението се оцветява с помощта на извадения от него цвят.
Ще засиля насищането на цвета, като плъзнем плъзгача на насищане вдясно, докато стойността на насищане е 50 . След това, за да придам на фона измит външен вид, ще преместя плъзгача на лекотата надясно до стойност около 75 :
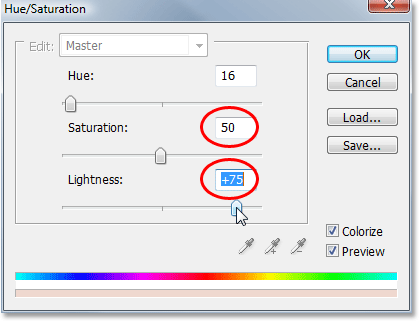
Увеличете "Наситеността" до 50 и "Лекотата" до 75.
Щракнете върху OK, когато сте готови, за да излезете от диалоговия прозорец. Ето моят образ след оцветяването и изсветляването:
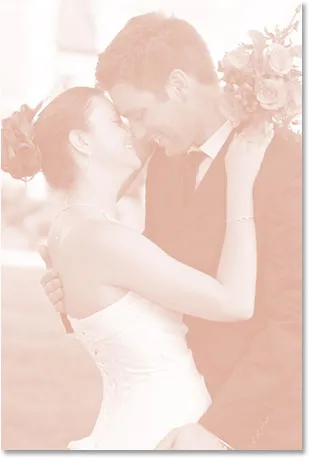
Фонът вече е оцветен и изглежда измит.
Стъпка 5: Превърнете изображението хоризонтално
Има едно последно нещо, което трябва да се направи с нашия произход. Нека го обърнем хоризонтално, така че да изглежда като огледален образ на основната ни снимка. За да направите това, първо трябва да изберете правилния слой. В момента сме избрали слоя за регулиране на оттенъка / наситеността в палитрата на слоевете, така че кликнете върху „Слой 1“ под него, който съдържа нашето фоново изображение. След това отидете до менюто Edit в горната част на екрана, изберете Transform и след това изберете Flip Horizontal . Снимката ще се обърне настрани, като ни даде нашето "огледално изображение" и завърши работата ни на фона:
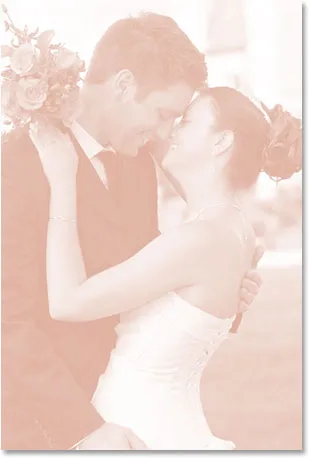
Отидете на Редактиране> Трансформиране> Превъртане хоризонтално, за да обърнете фона настрани, създавайки огледален образ на основната снимка.
Стъпка 6: Включете горния слой обратно
Ние сме готови с нашия фон, така че нека работим върху нашето основно изображение, което е на най-горния слой в палитрата на слоевете. Понастоящем слоят е скрит, така че кликнете още веднъж върху иконата му за видимост на слоя, за да го включите отново:
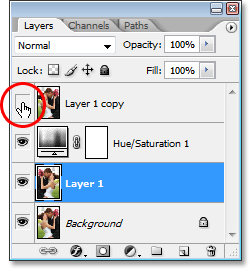
Щракнете отново върху иконата за видимост на най-горния слой, за да го включите отново.
Когато щракнете върху иконата, очната ябълка ще се появи отново и оригиналното изображение ще се появи в документа, като временно блокира фона, върху който току-що работихме.
Стъпка 7: Оразмерете основното изображение с безплатна трансформация
Ще направим основното си изображение по-малко и ще го направим, използвайки командата за безплатна трансформация на Photoshop. Първо щракнете върху най-горния слой в палитрата на слоевете, за да го изберете. След това използвайте клавишната комбинация Ctrl + T (Win) / Command + T (Mac), за да изведете дръжките за безплатна трансформация около изображението. Задръжте Shift + Alt (Win) / Shift + Option (Mac) и плъзнете някоя от ъгловите дръжки навътре, за да намалите размера на снимката. Задържането на Shift ограничава пропорциите на изображението, докато дърпате, а задържането на Alt / Option казва на Photoshop да преоразмери изображението от центъра му. Това е призив за преценка от ваша страна колко малък искате да направите вашето изображение. Ще направя моя приблизително 60% от първоначалния му размер:
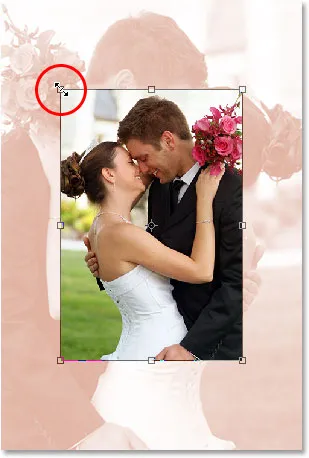
Намалете размера на оригиналното изображение с помощта на "Безплатна трансформация".
Натиснете Enter (Win) / Return (Mac), когато сте доволни от новия размер на вашето изображение, за да приемете трансформацията.
Стъпка 8: Добавете щрих към основното изображение
Нека добавим тънка рамка около основното ни изображение. За това ще използваме стил на щрихов слой. Кликнете върху иконата на слоевете слоеве в долната част на палитрата на слоевете:
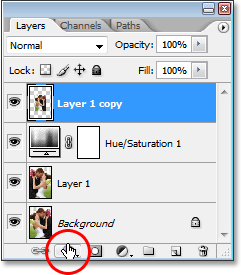
Кликнете върху иконата "Стилове на слоевете" в долната част на палитрата на слоевете.
След това изберете Stroke от дъното на списъка със стилове на слоевете:
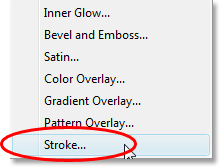
Изберете „Ход“ от списъка.
Това извежда диалоговия прозорец на стила на слоя на Photoshop, зададен на опциите за инсулт в средната колона. Нека изберем цвят за нашия щрих, отново чрез изваждане на цвят от изображението. За да направите това, щракнете върху цветовия образ, който по подразбиране изглежда червен:
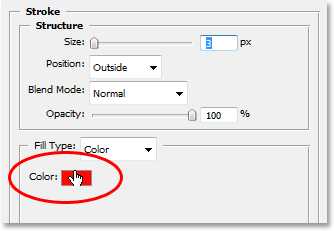
Кликнете върху цветовата картина на Stroke, за да изберете нов цвят.
Когато щракнете върху цветовата картинка, ще се появи „Цветов подбор“ на Photoshop, което обикновено е мястото, където бихте избрали нов цвят, но ние ще го игнорираме, тъй като искаме да извадим цвят директно от самото изображение. За целта преместете мишката върху основното изображение и ще видите как курсорът на мишката се променя в иконата на Eyedropper. След това, точно както направихме преди, кликнете върху област вътре в изображението, за да извадите цвета. Ще пробвам бял нюанс от роклята на булката:
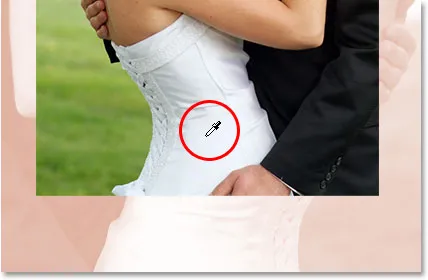
Пробвайте цвят от вътрешността на изображението, за да използвате с инсулт.
Когато щракнете върху изображението, ще видите промяна на цвета на Stroke в цвета, който току-що взехте за проба. Когато сте доволни от цвета, който сте избрали, щракнете върху OK в горния десен ъгъл на Color Picker, за да го затворите (въпреки че всъщност никога не сме го използвали).
След като сте избрали вашия цвят на щрих, отидете до опцията Размер на хода в горната част на диалоговия прозорец и го задайте на около 4px . Може да искате да го настроите малко по-високо, ако използвате голямо изображение с висока разделителна способност, но тук няма да търсим поляроид. Искаме нещо малко по-елегантно, особено ако правите това със сватбена снимка, така че опитайте да поддържате удара си доста тънък. Също така, задайте опцията за позиция на вътре :
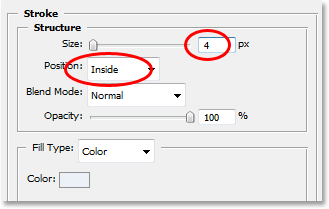
Поддържайте Stroke доста тънък, като задавате неговия "Size" на около 4 пиксела и променяте "Position" на "Inside".
Не натиснете OK все още. Имаме още един стил на слоя, който трябва да добавим.
Стъпка 9: Добавете капка сянка
Нека добавим Drop Shadow преди да затворим от диалоговия прозорец Layer Style. Кликнете директно върху думите Drop Shadow отляво на диалоговия прозорец:
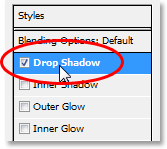
Кликнете директно върху думите „Пуснете сянка“ отляво.
Това ще изведе опциите Drop Shadow в средната колона, където преди малко бяха опциите Stroke. По подразбиране Photoshop задава Drop Shadow цвета на черен, но това е твърде сурово за този ефект, така че нека да изберете друг цвят. Точно както направихме със Stroke, кликнете върху цветовата палка:
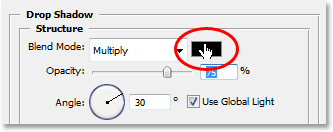
Кликнете върху цветовия образ на Drop Shadow в диалоговия прозорец Layer Style.
Това отново ще доведе до избор на цвят на Photoshop и отново ще го игнорирам, защото искам да извадя цвят директно от изображението. Искам моята Drop Shadow да е приблизително същия цвят като този, който използвах за оцветяване на фона си, но само малко по-тъмен (тъй като в крайна сметка това е сянка), така че ще пробвам цвят от лицето на мъжа, който е малко по-тъмен от този на жената:

Пробвайте малко по-тъмен цвят от онова, което сте използвали за оцветяване на фона за капка сянка.
Докато щракнете вътре в изображението, цветът на капка сянка ще се промени към цвета, върху който току-що сте кликнали, така че можете да видите предварителен преглед на вашия цвят на сянка, докато щракнете. Когато сте доволни от цвета, щракнете върху OK в Color Picker, за да излезете от него. Вашият цветен образ в диалоговия прозорец „Слой стил“ вече ще се промени в цвета, който сте взели за пример.
С избрания от мен цвят ще намалям непрозрачността на своята Drop Shadow до около 40%, така че да не е прекалено интензивен и ще сменя ъгъла си на около 130 ° :
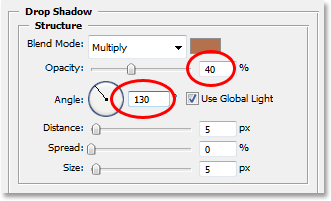
Намалете непрозрачността на сянката до около 40% и променете ъгъла до приблизително 130 °.
Щракнете върху OK, когато сте готови, за да излезете от диалоговия прозорец „Слой стил“. Вашето изображение сега трябва да изглежда така:
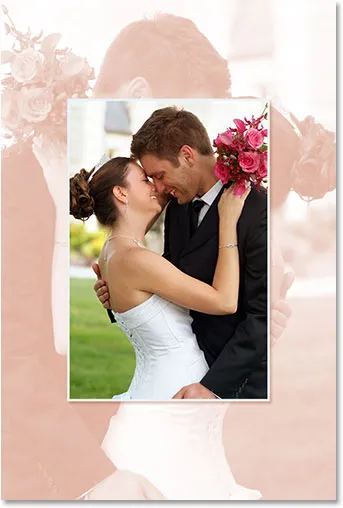
Изображението след прилагането на инсулт и спад на сянката.
Стъпка 10: Репозициониране на основното изображение според нуждите
Нещата изглеждат добре, с изключение на едно. Основното ми изображение отпред е да блокирам лицето на мъжа и жената на заден план, така че първото нещо, което ще направя, е да преместя основното изображение. За да го преместим, се нуждаем от инструмента за преместване, така че или да го изберете от палитрата Инструменти или натиснете V на клавиатурата си:
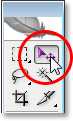
Изберете инструмента за преместване.
След това, като горният слой все още е избран, щракнете вътре в документа и плъзнете основното изображение на новото му място. Просто ще влача малко надолу, така че, за да се уверя, че се влача по права линия, ще задържа клавиша Shift, докато щракна и плъзне:

Преместете основното изображение на ново място с инструмента за преместване. Задръжте „Shift“, за да плъзнете по права линия.
Стъпка 11: Преоразмерете и преместете фоновото изображение според нуждите
Тъй като лицата на двойката на заден план все още се блокират от горната част на основното ми изображение, ще завърша нещата, като увелича размера на фоновото си изображение. Обикновено не бихте искали да увеличавате размера на изображение, тъй като има тенденция да прави изображенията меки и тъпи, но тъй като това изображение се използва просто като фон, можем да се разминем с него. Преди да успея да направя фона по-голям, първо трябва да избера неговия слой, така че ще щракнете върху „Layer 1“ в палитрата на слоевете, за да го избера.
Ако в момента работите с изображението си в прозорец на документ, в този момент искате да натиснете клавиша F на клавиатурата си, за да превключите Photoshop в режим на цял екран с лентата с менюта, в противен случай няма да можете да вижте какво правите с дръжките за безплатна трансформация. Тогава, както направихме преди, ще използвам клавишната комбинация Ctrl + T (Win) / Command + T (Mac), за да покажа дръжките за безплатна трансформация, този път около фоновото изображение. Ще задържа клавиша Shift, за да огранича частта от изображението ми, както и Alt (Win) / Option (Mac), за да преоразмеря изображението от центъра му, и ще щракна върху която и да е от ъгловите дръжки и плъзнете го навън, за да увелича фоновото ми изображение:

Уголемяване на фона с безплатна трансформация.
Аз също ще пренаредя леко фона си, като просто щракна навсякъде в него с дръжките за свободна трансформация, все още активни, и го премествам в новата си позиция. Ще преместя моята нагоре малко и малко надясно, докато моят фон изглежда добре балансиран с основното изображение. Когато сте доволни от размера и местоположението на вашето фоново изображение, натиснете Enter (Win) / Return (Mac), за да приемете промяната и сте готови!
Ето, след като направих фона си малко по-голям и го преместя леко, така че да балансира по-добре с основното изображение, е моят завършен ефект:

Крайният ефект.
И там го имаме! Ето как да използвате снимка като собствен фон с Photoshop! Вижте нашата секция с фото ефекти за още уроци за ефекти за Photoshop!