В този урок ще разгледаме един от най-често срещаните проблеми, с които се сблъскват фотографите и потребителите на Photoshop, когато преоразмеряват изображенията за печат - как да ги преоразмерите, за да се поберат в рамка за картина с определен размер, когато съотношението на снимката и рамката са различни.
Повечето снимки, заснети с цифрова камера днес, могат лесно да бъдат преоразмерени за отпечатване като 4 "x6" или 8 "x12", идеални за показване в, добре, 4 "x6" или 8 "x12" рамки. Но очевидно (и за щастие) не всички кадри са 4 "x6" или 8 "x12". Ами ако искате да покажете изображението си като 5 "x7", 8 "x10", 11 "x14" и така нататък? Как преоразмерявате изображението, за да отпечатвате в тези различни съотношения, без да стеснявате, разтягате или по някакъв начин изкривявате външния вид на оригинала? Може би вече сте открили, че няма как да направите това в диалоговия прозорец Размер на изображението на Photoshop. Както ще научим в този урок, всъщност се нуждаем от процес в две стъпки, включващ както командата Размер на изображението, така и инструмента за изрязване на Photoshop. Въпреки че има малко повече, пренастройването на изображение за конкретен размер на рамката е лесно. Когато приключите с този урок, ще можете да отпечатвате снимките си за показване в избрани от вас рамки за размер!
Ще използвам Photoshop CS6 тук. За да извлечете максимума от този урок, вече трябва да имате основно разбиране как да преоразмерите изображенията. Ако не сте запознати с преоразмеряването на изображения, първо ще искате да прочетете нашия урок за Как да преоразмерите изображенията в Photoshop, преди да продължите. Предлагам също да прочетете нашите изображения за изрязване в Photoshop CS6 урока за по-подробно обяснение как работи инструментът за изрязване, както и новите му функции в CS6.
Проблемът за съотношението на аспектите
Преди да научим как да променим размера на печат и съотношението на изображението, нека да разгледаме накратко проблема. Ето снимката, която в момента имам отворена на екрана си (снимка за ваканционен семеен портрет от Shutterstock):

Оригиналното изображение.
Да речем, че искам да отпечатам 8 "x10" версия на тази снимка. Ще се опитам да го преоразмеря по начина, по който обикновено преоразмерявам изображение, и това е чрез командата на размера на изображението на Photoshop. За да стигна до командата Размер на изображението, отивам до менюто Редактиране в лентата с менюта в горната част на екрана и избирам Размер на изображението :

Отидете на Редактиране> Размер на изображението.
Това отваря диалоговия прозорец Размер на изображението. Отново, ако не сте запознати с този диалогов прозорец или как да преоразмерите изображенията като цяло, не забравяйте да прочетете първо нашия урок за Как да преоразмерите изображенията в Photoshop:

Диалоговият прозорец Размер на изображението в Photoshop CS6.
Тъй като се интересувам само от промяна на размера на печат на изображението, ще премахна отметката от опцията Resample Image . По този начин няма да променя действителния брой пиксели в изображението (процес, известен като преустановяване). Ще променя само размера, с който ще отпечата:
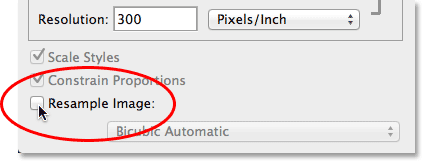
Премахнете отметката от опцията Resample Image.
Ние контролираме размера на печата на изображение, използвайки раздела Размер на документа в диалоговия прозорец. В момента ми казва, че изображението ми ще отпечатва 14 инча с ширина 9.333 инча при разделителна способност от 300 пиксела на инч:
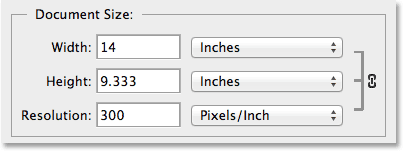
Текущият размер на печат на изображението (14 инча x 9, 333 инча).
Искам да отпечатам изображението като 8 "x10" (или по-точно 10 "x8"), така че ще променя стойността на Width от 14 инча на 10 инча . Когато променяте размера на печат, Photoshop винаги се опитва да поддържа оригиналното съотношение на изображението, така че да не нарушаваме външния му вид, и прави това, като автоматично променя другата стойност за нас. Например тук виждаме, че когато промених стойността на Width на 10 инча, Photoshop продължи напред и автоматично въведе нова стойност за Height за мен, за да запазя съотношението на страните същото. За съжаление, това означаваше да настроите височината на 6, 667 инча . Искам да отпечатам изображението като 8 "x10", а не 6.667 "x10", така че това не ми даде това, от което се нуждаех:

Промяната на Ширината на 10 инча зададе Височината само на 6, 667 инча. Не това, което исках.
Без притеснения, просто ще променя себе си стойността Height от 6, 667 инча на 8 инча . Това работи ли? Не. Photoshop отиде и промени стойността на ширината за мен от 10 инча на 12 инча, за да запази първоначалното съотношение на снимката непокътнато:
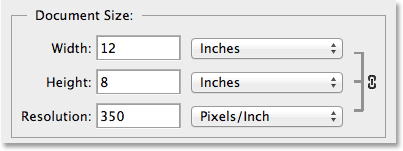
С промяна на височината на 8 инча, задайте ширината на 12 инча. Също не това, което исках.
Дали ще променя стойността Width или Height, няма значение. Photoshop продължава да променя другата стойност на нещо различно от това, от което имам нужда. Виновникът е съотношението на снимката - съотношението между ширината и височината на изображението. Сегашното му съотношение няма да му позволи да се побере във форма 8x10 (или 10x8) и не мога да направя нищо за това тук в диалоговия прозорец Размер на изображението. Така че ще приема моето поражение (засега) и щракнете върху бутона Отказ, за да го затворя:
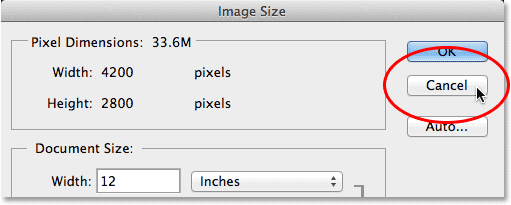
Кликнете върху бутона Отказ.
Стъпка 1: Дублирайте изображението
Първото нещо, което трябва да направим, е да променим съотношението на изображението на нашето изображение, така че да се впише във формата, от която се нуждаем. Но преди да направим това, нека дублираме изображението, така че оригиналът ни да остане безопасен и невредим. За да го дублирам, отивам до менюто Изображение в горната част на екрана и избирам дублиране :
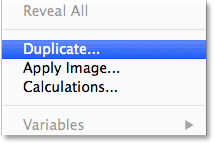
Отидете на Image> Duplicate.
Photoshop отваря диалоговия прозорец на дублиращото се изображение, където можем да дадем на копието конкретно име или просто да приемем името по подразбиране (което ще правя). Ако оригиналният ви документ съдържа няколко слоя, ще искате да проверите опцията Само дублирани обединени слоеве, за да има Photoshop обединяване на всички слоеве в един слой. В моя случай, тъй като документът ми съдържа само един слой, опцията е оцветена в сиво. Кликнете върху OK, когато сте готови:
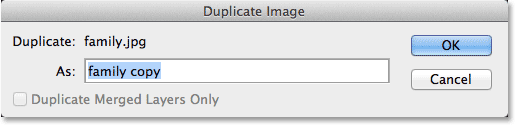
Диалогов прозорец Дублиращо се изображение.
Photoshop прави копие на изображението и го отваря в собствен отделен документ, като името му се появява в раздела в горната част. Вече можем безопасно да променим размера на изображението си, без да се притесняваме, че случайно ще презапишем оригинала:
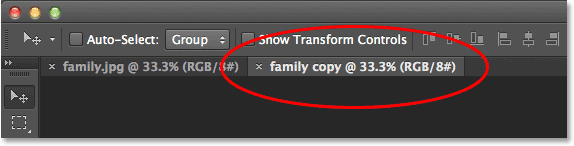
Дублираното изображение се появява в отделен документ.
Стъпка 2: Изберете инструмента за изрязване
За да променим съотношението на страните, можем да използваме инструмента за изрязване на Photoshop. Ще избирам инструмента за изрязване от панела с инструменти вляво на екрана (или бих могъл просто да натисна буквата C на клавиатурата си, за да вляза в нея с удобния пряк път):
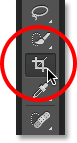
Грабнете инструмента за изрязване.
Стъпка 3: Въведете новото си съотношение
Инструментът за изрязване във Photoshop CS6 ни дава няколко различни пропорции и предварително зададени настройки за размер на изрязването, за да избирате с помощта на опцията Presets в горната лява част на лентата с опции в горната част на екрана, но намирам, че най-лесното нещо тук е просто да оставите тази опция е зададена на Оригинално съотношение :
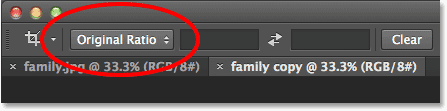
Задаване на опцията Presets на Original Ratio.
По този начин мога да въведем точното съотношение, което ми трябва в полетата за ширина и височина директно вдясно от опцията Presets. Тъй като трябва да създам 8 "x10" версия на изображението, като ширината е по-голямата от двете измерения, ще щракна вътре в първото поле отляво (ширината) и ще въведа стойност 10 . След това ще щракна във второто поле (височината) и ще въведа стойност 8 . Не е необходимо да въвеждате тип на измерване, като "ин" за инчове, тъй като всичко, което правим, е да настроим самата пропорция, а не действителните измервания:

Въвеждане на ново съотношение на страните 10: 8.
Стъпка 4: Преоразмерете полето за изрязване според нуждите
В Photoshop CS6, избирането на инструмента за изрязване автоматично поставя поле за изрязване около изображението и веднага щом въведем ново съотношение на страницата в лентата с опции, Photoshop моментално прекроява полето за изрязване, за да съответства на новото съотношение. Зоната вътре в кутията за изрязване е това, което ще пазим, докато всичко извън полето ще бъде изрязано:

Photoshop добавя поле за изрязване и го преобразува в новото съотношение.
Можете да преоразмерите полето за изрязване, ако е необходимо, като щракнете и плъзнете някоя от четирите му страни или четирите ъгъла. Независимо от коя страна или ъгъл дърпате, съотношението на кутията ще остане заключено на мястото си. Всичко, което можем да направим, е да го преоразмерим, да го направим по-голям или по-малък. Можете също да преместите изображението вътре в полето за изрязване, за да го препозиционирате, като щракнете и плъзнете навсякъде в полето. Ето, направих кутията за изрязване малко по-малка, отколкото беше първоначално, като плъзнех долния ляв ъгъл навътре, след това щракнах и плъзнах изображението вътре в полето вляво, за да центрирам семейството вътре в него:

Оразмеряване на кутията за изрязване и препозициониране на изображението вътре в нея.
Стъпка 5: Изключете опцията „Изтриване на изрязани пиксели“
Преди всъщност да изрежем изображението, има още нещо, което трябва да направим, и това се уверете, че опцията Изтриване на изрязани пиксели в лентата с опции не е избрана (не е поставена отметка). Photoshop CS6 ни дава възможност да изтрием пикселите, които изрязваме, или просто да ги скрием. Предимството при скриването им е, че е неразрушително. Лесно можем да се върнем по-късно, да изберем отново инструмента за изрязване и след това да променим размера или да препозиционираме полето за изрязване. Това може да бъде удобна функция, ако разберете по-късно в диалоговия прозорец Размер на изображението, че сте изрязали изображението твърде малко, за да отпечатате при по-големи размери. Ще се върнем към тази тема в края на урока, но засега просто се уверете, че Изтриването на изрязаните пиксели не е отметнато:

Оставете Изтритите изрязани пиксели да бъдат изключени.
Стъпка 6: Изрязване на изображението
Когато сте доволни от размера и позицията на полето за изрязване, натиснете Enter (Win) / Return (Mac) на клавиатурата си, за да го приемете и Photoshop да изреже изображението до новото ви съотношение (за да премахнете полето за изрязване от около изображението, просто изберете някой от другите инструменти в панела с инструменти):

Изображението след изрязването му до новото му съотношение.
Стъпка 7: Изберете командата Размер на изображението
Сега, когато изображението ми е изрязано до новото му съотношение, ще избера отново командата за размер на изображението на Photoshop, като отидете до менюто Изображение в горната част на екрана и изберете Размер на изображението :

Върнете се към Редактиране> Размер на изображението.
Стъпка 8: Премахнете отметката от опцията за изображение на Resample
Когато се отвори диалоговият прозорец Размер на изображението, отново премахна отметката от опцията Resample Image в долната част, така че променям само размера на печат, а не броя на пикселите в изображението:
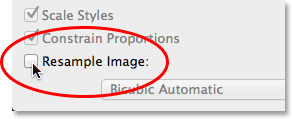
Премахнете отметката от опцията Resample Image.
Стъпка 9: Промяна на ширината и височината
Този път, след като изрежете изображението, разделът Размер на документа ми казва, че снимката ми ще отпечатва 11, 167 инча ширина с височина 8, 933 инча, отново с резолюция 300 пиксела на инч:
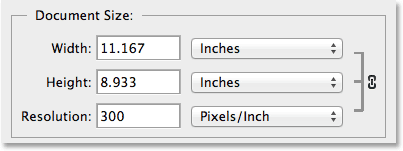
Първоначалният размер на печат след изрязване до новото съотношение.
Тъй като имам нужда от разпечатване от 8 "x10", ще променя стойността на Width на 10 инча, точно както по-рано. И както Photoshop направи по-рано, той поддържа съотношението на изображението, като автоматично променя другата стойност за мен. Но този път, тъй като използвах инструмента за изрязване, за да изрежа снимката до новото й съотношение, преди да отворя диалоговия прозорец Размер на изображението, Photoshop може да зададе стойността на височината на 8 инча, което ми дава точните размери за печат, от които се нуждая:
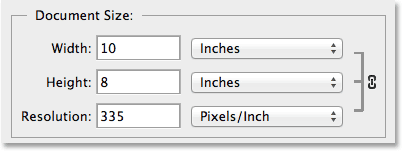
Изрязването на изображението първо улесни оразмеряването му за печат.
Стойността на резолюцията
Едно много важно нещо, което ще искате да следите, докато преоразмерявате изображението за печат, особено след като го изрежете, е стойността на резолюцията . Това ни казва колко от пикселите в изображението принтерът ви ще се натъпче на всеки сантиметър хартия. Като цяло по-високите стойности на разделителната способност произвеждат по-ясни и по-детайлни изображения, защото отпечатваме повече пиксели на инч и опаковаме повече детайли в областта. Ще намерите стойността Разделителна способност директно под опциите Ширина и Височина в раздела Размер на документа. Ето, това ми казва, че след преоразмеряване на изображението ми до 8 "x10", той ще се отпечатва с резолюция от 335 пиксела на инч. Стойността на разделителната способност може да показва нещо различно:
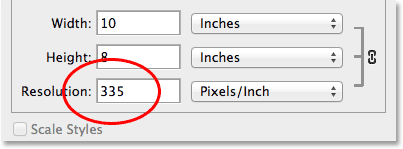
Текущата разделителна способност на печат на изображението.
Отново общо казано, за висококачествени, професионално изглеждащи отпечатъци ще искате стойността на вашата разделителна способност да бъде не по-ниска от около 240 пиксела на инч . По-високо от това е страхотно, но ако отидете много под това, отпечатаното ви изображение няма да изглежда толкова ясно и остро, колкото очаквахте. Ако установите, че стойността на вашата разделителна способност пада под 240 пиксела на инч, това може да е, защото сте изрязали твърде много от първоначалното изображение, като няма достатъчно пиксели, за да отпечатате висококачествена версия в необходимия размер. В този случай може да искате да се откажете от диалоговия прозорец Размер на изображението, след това да се върнете, да изберете отново инструмента за изрязване и да коригирате отново полето за изрязване, като този път запазвате повече от оригиналната снимка и изрязвате по-малко от нея (това е защо се уверихме, че опцията Delete Cropped Pixels е изключена обратно в стъпка 5).
Или, ако е все още твърде малък и абсолютно трябва да го отпечатате с по-голям размер, можете да увеличите изображението, като го пренастроите. Можете да намерите повече информация за прекомпонирането на изображения в нашия урок за разделителна способност и качество на печат, както и нашият урок за различаване на размера на изображението и преразпределянето. Но отново, докато стойността на разделителната способност остава около 240 пиксела на инч или по-висока след въвеждане на новата ви ширина и височина, можете да щракнете върху OK, за да излезете от диалоговия прозорец Размер на изображението и сте готови да продължите!
И там го имаме! Ето как да преоразмерите и прекроите изображението, което да отпечатате във всяко съотношение на аспектите, което ви е необходимо, като използвате инструмента за изрязване и диалоговия прозорец Размер на изображението в Photoshop CS6!